
2025 مؤلف: John Day | [email protected]. آخر تعديل: 2025-01-23 12:53
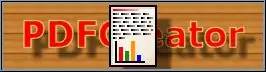
يوم جيد! لذا ، تريد إنشاء مستند PDF. لديك أي عدد من خيارات البرامج المتاحة لك. أحد أكثرها شيوعًا هو OpenOffice.org 3.0 مع قدرته على التصدير إلى تنسيق ملف PDF. يعد هذا أمرًا جيدًا إذا كنت تعمل مع المستندات (أو جداول البيانات أو عروض الشرائح) ، ولكن ماذا لو كنت على صفحة ويب - لنفترض أنك تقوم ببعض التسوق عبر الإنترنت ، وقمت بإجراء عملية شراء وترغب في حفظ الإيصال الخاص بك ولكنك لا تريد طباعته؟ إذا كان بإمكانك حفظ الإيصال كملف PDF ، فيمكنك حفظ الورق مع الاحتفاظ بالإيصال. ماذا لو… كنت في نافذة Instant Messenger ، وتريد إنشاء ملف PDF لمربع حوار دردشة حتى تتمكن من تخزينه للأجيال القادمة ؟ ماذا لو… حسنًا ، فهمت الفكرة.
الخطوة 1: ما تحتاجه
ما تحتاجه: جهاز كمبيوتر مثبت عليه Windows. الرجاء تنزيل PDF Creator من PDFForge.org تطبيقات مناسبة لإنشاء المستندات مثل مجموعات المكاتب أو متصفحات الويب أو أي شيء يمكنك فتح وظيفة "طباعة …" للوصول إلى مربع حوار الطابعة مسبقًا لطباعة المستندات الخاصة بك.
الخطوة الثانية: تثبيت البرنامج
قم بتثبيت برنامج PDFCreator ، بقبول الإعدادات الافتراضية (ما لم تكن مستخدمًا أكثر تقدمًا ويمكنك فهم الخيارات جيدًا بما يكفي لتغييرها). سيؤدي تثبيت PDF Creator إلى إضافة طابعة إلى نظامك تسمى "PDFCreator". ربما يمكنك أن ترى إلى أين يتجه هذا!
الخطوة 3: طباعة تطبيق Windows
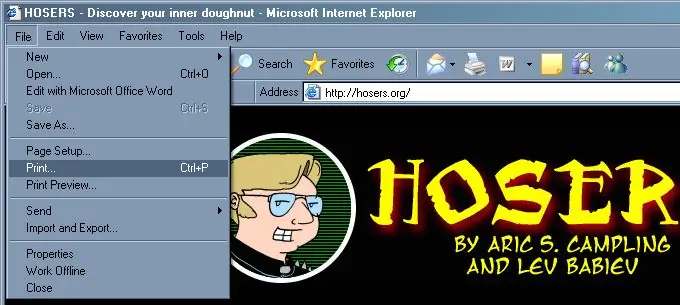
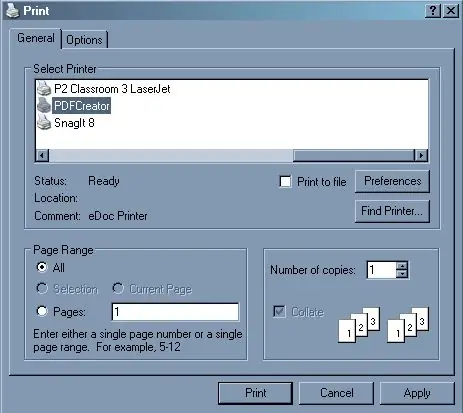
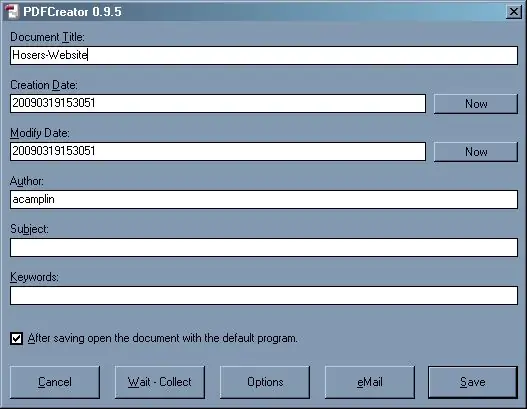
افتح أي تطبيق تريد الطباعة منه. في الأمثلة الخاصة بي ، أستخدم Internet Explorer ، انتقل إلى صفحة الويب التي ترغب في تحويلها إلى مستند PDF (أنا أستخدم موقع الويب الخاص بي هنا) ، انقر فوق ملف ، ثم طباعة … حدد طابعة PDFCreator من قائمة الطابعات ، وقم بإعداد خيارات الطباعة الخاصة بك تمامًا كما تفعل مع أي مستند آخر. انقر فوق طباعة ، وسيفتح مربع حوار PDFCreator. قم بتغيير اسم الملف ليكون أكثر انعكاسًا لما تقوم بحفظه كملف PDF ، إذا أردت. إذا كنت تريد رؤية ملف PDF الناتج قبل إغلاق صفحة الويب التي تتصفحها ، فاترك مربع الاختيار محددًا لفتح المستند باستخدام البرنامج الافتراضي. انقر فوق حفظ ستتم مطالبتك باستخدام مربع حوار الحفظ القياسي في Windows. تحقق من اسم الملف ، وحدد المجلد المناسب لتخزين الملف فيه. انقر فوق حفظ ، إذا اخترت فتح المستند في البرنامج الافتراضي ، فسيقوم هذا البرنامج (عادةً Adobe Acrobat Reader) بفتح وتحميل ملف PDF الذي تم تشكيله حديثًا. هذا كل شيء! يعمل هذا مع أي تطبيق يمكنه الطباعة ، بما في ذلك Word و Excel و PowerPoint و IE و FireFox و Outlook وأي شيء! يتمتع!
موصى به:
قم بإنشاء ملف PDF (2009): 8 خطوات

إنشاء ملف PDF (2009): سيعلمك هذا التوجيه كيفية إنشاء ملف PDF. يبدأ بتنزيل برامج معينة والانتقال إلى عرض ملف PDF. في هذا الدليل ، سأوجهك خلال تنزيل برنامج يسمى OpenOffice 3.0. إذا كان لديك
الحديث اردوينو - تشغيل ملف MP3 باستخدام Arduino بدون أي وحدة - تشغيل ملف MP3 من Arduino باستخدام PCM: 6 خطوات

الحديث اردوينو | تشغيل ملف MP3 باستخدام Arduino بدون أي وحدة | تشغيل ملف MP3 من Arduino باستخدام PCM: في هذه التعليمات ، سنتعلم كيفية تشغيل ملف mp3 باستخدام اردوينو دون استخدام أي وحدة صوتية ، وهنا سنستخدم مكتبة PCM لـ Arduino التي تقوم بتشغيل 16 بت PCM بتردد 8 كيلو هرتز ، لذلك دعونا نفعل ذلك
دائرة تسخين الحث DIY مع ملف لولبي مسطح (ملف فطيرة): 3 خطوات

دائرة تسخين الحث DIY مع ملف لولبي مسطح (ملف فطيرة): التسخين التعريفي هو عملية تسخين جسم موصل كهربائيًا (عادة معدنًا) عن طريق الحث الكهرومغناطيسي ، من خلال الحرارة المتولدة في الجسم عن طريق التيارات الدوامة. في هذا الفيديو ، سأوضح لكم كيف تصنعون قوة في
قم بإنشاء ملف PDF: 5 خطوات

إنشاء ملف PDF: في عصرنا الحديث ، نستخدم أجهزة الكمبيوتر أكثر مما يعتقد أي شخص. نحن نرسل الرسائل وننقل المستندات ونقدم الأفكار من على بعد آلاف الأميال من موقعنا المقصود في غمضة عين. وأكثرها شيوعًا ، الكهرباء
قم بإنشاء ملف PDF: 6 خطوات

إنشاء ملف PDF: PDF (تنسيق المستند المحمول) هو نوع من المستندات ، تم إنشاؤه بواسطة Adobe ، وهو مصمم ليكون قابلاً للعرض بتنسيقه الأصلي ، بغض النظر عن النظام الذي يتم عرضه عليه. هناك طرق مختلفة لعمل ملف PDF. ونأمل أن يوثق هذا التوجيه
