
جدول المحتويات:
2025 مؤلف: John Day | [email protected]. آخر تعديل: 2025-01-23 12:53
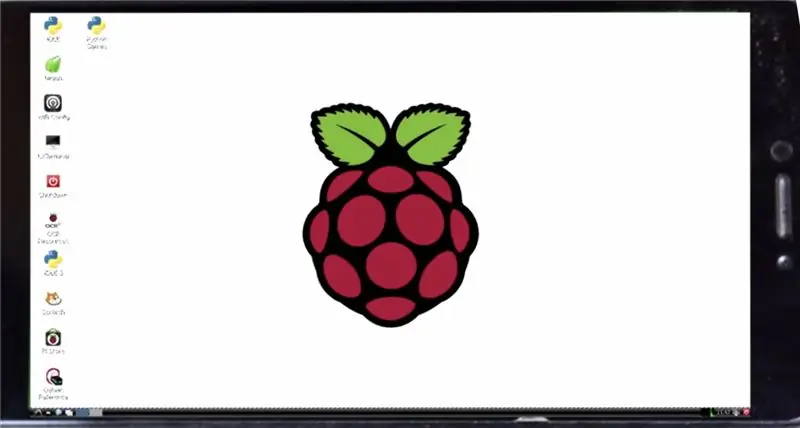
هل أردت يومًا أن تصنع ساعة كلاب 2 مثل كمبيوتر الجيب الذي يمكنك اصطحابه إلى أي مكان؟ إذا كانت الإجابة بنعم ، فهذا هو التدريب المثالي لك. يعمل الكمبيوتر الشخصي على نظام تشغيل Linux ، ولكن يمكنك استخدام أي نظام تشغيل قائم على ARM ، ويمكنك أيضًا استخدام Windows 10. التكلفة الإجمالية للمشروع هي 1000 دولار فقط أو 15 دولارًا أمريكيًا فقط. لذلك دعونا نبدأ.
الخطوة 1: لنجمع المواد
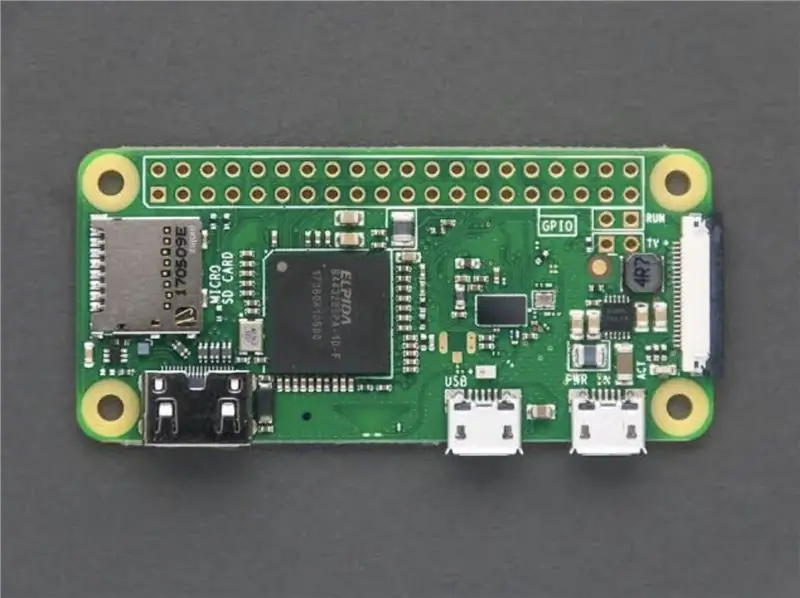

ستحتاج إلى Raspberry Pi Zero W الذي يمكنك الحصول عليه من أمازون مقابل 950 دولارًا فقط ، وستحتاج أيضًا إلى بطاقة SD سعة 8 جيجابايت ، وهناك احتمالية أن تكون موجودة بالفعل في منزلك ، ولكن يمكنك شرائها من أمازون أيضًا.
الخطوة الثانية: تثبيت نظام التشغيل
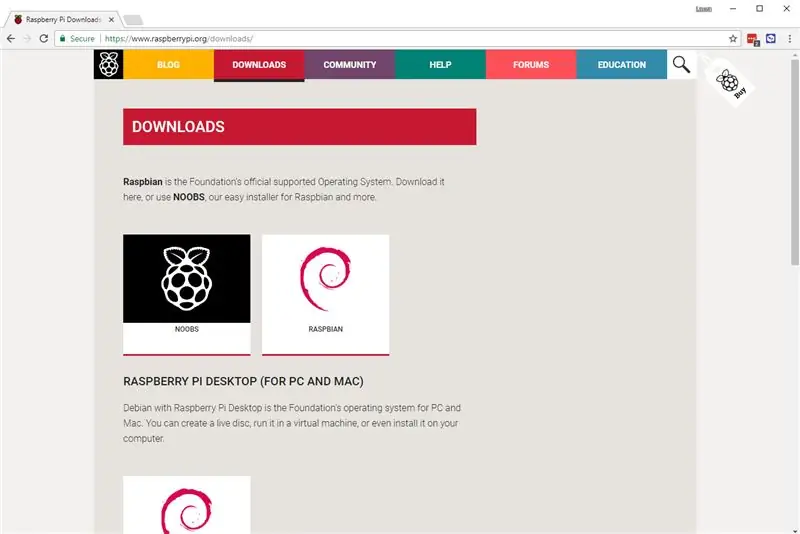
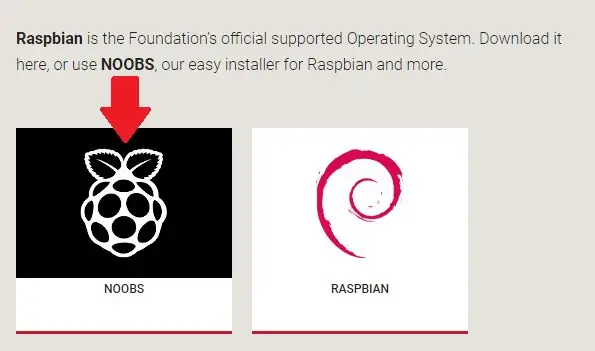
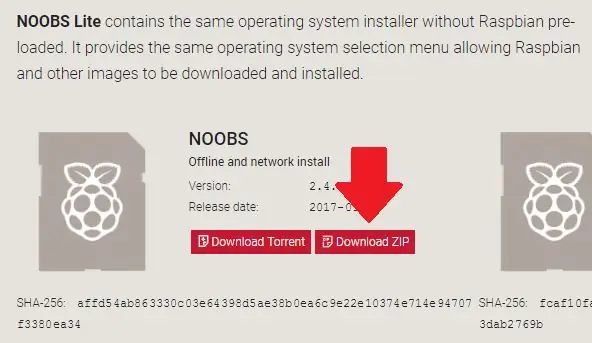
نحن نستخدم نظام التشغيل Raspbian OS لهذا البرنامج التعليمي وهو نظام raspberry pi OS الرسمي. أولاً ، أنت بحاجة إلى جهاز كمبيوتر آخر ومن هناك من أي متصفح يمكنك تنزيل برنامج التثبيت raspbian أو NOOBS مما يجعل العملية أسهل بكثير من التثبيت يدويًا. OS: انتقل إلى هذا الرابط لتنزيل NOOBS: https://www.raspberrypi.org/downloads/noobs/ بعد الانتقال إلى هذا الرابط ، انقر فوق أي من الخيارين اللذين تفضلهما ، فأنا شخصياً أفضل التثبيت دون اتصال. انقر فوق الزر تنزيل مضغوط وسيبدأ التنزيل. ستحتاج الآن إلى قارئ بطاقة SD وبطاقة SD ، وسنحتاج أيضًا إلى برنامج تنسيق بطاقة SD الذي يمكنك تنزيله من هنا: https://www.sdcard.org /downloads/formatter/index.html بعد تنزيله من موقع الويب الخاص بهم ، يمكنك تنسيق بطاقة SD الخاصة بك الآن ، نحتاج إلى الانتقال إلى ملف noobs zip الذي قمنا بتنزيله مسبقًا ، واستخراج الملف المضغوط عن طريق النقر بزر الماوس الأيمن على noobs zip واختيار استخراج هنا.. خيار. بمجرد استخراجها ، حدد جميع الملفات الموجودة في المجلد وانسخها. الصق الملفات المنسوخة في بطاقة SD ، لاحظ أنه لا ينبغي أن يكون هناك أي مجلد يحيط بالملفات. لقد قمت بإعداد بطاقة SD وأنت الآن جاهز لتشغيل جهاز pi الخاص بك. إذا لم تفهم خطوة ما ، فيرجى كتابتها في التعليقات أو الانتقال إلى هذا الرابط:
الخطوة 3: تمهيد Raspberry Pi الخاص بك
أدخل بطاقة SD الخاصة بك في فتحة بطاقة SD أسفل القابس ، قم بتوصيل مصدر الطاقة الخارجي pi Goan الخاص بك وقم بتوصيله بكابل HDMI الذي يجب توصيله بجهاز تلفزيون. تحتوي معظم أجهزة التلفزيون الحديثة على مدخلات HDMI. الآن قم بتشغيل مصدر الطاقة الخارجي ، يجب أن يظهر ضوء أحمر وامض ويجب أن يظهر التوت على شاشة التلفزيون. بعد ذلك ستظهر شاشة إعداد NOOBS وستطلب منك بعض الأشياء التي يجب عليك إدخالها مثل منطقة Ethernet الخاصة بالزوجة وما إلى ذلك. إذا قمت بتنزيل برنامج التثبيت في وضع عدم الاتصال لـ NOOBS ، فسيتم تضمين raspbian فقط ولكن إذا كنت ترغب في تثبيت Windows 10 ، فقد تضطر إلى تنزيل اتصال الشبكة أو المثبت عبر الإنترنت ، ولكن إذا سألتني ، فإن raspbian هو الأفضل لبي الخاص بك. ومع ذلك ، تحتاج إلى تحديد نظام التشغيل لتثبيته في pi ، وبالتالي عليك تحديد المربع الذي يعرض raspbian ثم يتعين عليك النقر فوق زر التثبيت في الزاوية العلوية اليسرى من مربع الحوار. سيستغرق الأمر بعض الوقت ثم سيطلب إعادة التشغيل أو إعادة التشغيل من تلقاء نفسه.
الخطوة 4: إعداد Pi لتوصيله بهاتفك
مندهش من رؤية جهاز الكمبيوتر الجديد الخاص بك؟ لكنها ليست بحجم الجيب ، أليس كذلك؟ لا يمكنك أخذ التلفاز بأكمله في جيبك ، لذلك الحل البسيط هو جعل هاتفك على شاشة جهاز pi الخاص بك ، بالطبع هناك طرق أخرى لجعله بحجم الجيب ، وإحدى الطرق هي شراء شاشة صغيرة والتي لم أحاول أبدًا لأن الشاشة تكلف أكثر من pi الخاص بك! يكلف ما لا يقل عن 3000 روبية هندية وهذا ليس رائعًا! لذلك وجدت طريقة سهلة يمكنك من خلالها استخدام هاتفك كهاتف محمول وجهاز كمبيوتر ، لذا دعنا نعده ، افتح نافذة المحطة الطرفية في pi ثم أدخل الرموز التالية: udo apt-get updatesudo apt-get install realvnc- vnc-server realvnc-vnc-viewer ثم تحتاج إلى تمكين VNC لذلك اكتب الكود التالي: sudo raspi-config ثم انتقل إلى Interfacing Options ثم قم بالتمرير لأسفل وحدد VNC> Yes ثم قم بتوصيل Pi بشبكة wifi واكتب رمز ifconfig لمعرفة عنوان IP الخاص بـ Pi ، سيكون من الأفضل كثيرًا كتابة العنوان بدلاً من تذكره. آخر شيء علينا القيام به هو توصيل pi الخاص بك بنقطة اتصال الهاتف المحمول الخاصة بجهازك المحمول الذي يمكنك القيام به هذا عادة تمامًا كما لو كنت تتصل بشبكة WiFi. تم تعيين Raspberry Pi الخاص بك بالكامل تهانينا!
الخطوة 5: إعداد جهازك المحمول
* في هذه الخطوة ، يمكن للأشخاص الذين لا يريدون استخدام نقطة اتصال WIFI محمولة الاتصال بالنقطة الساخنة لهاتفك المحمول * الآن ، اصطحب هاتفك المحمول (يمكنك أن تأخذ الكمبيوتر المحمول إذا أردت) وقم بتنزيل التطبيق realvnc viewer من متجر google play وقم بتثبيته على هاتفك المحمول ثم أدخل عنوان IP الخاص بـ raspberry pi الذي سجلناه من قبل. سيطلب منك كلمة المرور واسم المستخدم بشكل افتراضي ، واسم المستخدم هو pi وكلمة المرور هي raspberry (من raspberry pi إذا لم تقم بتغييرها). يجب أن يكون raspy قيد التشغيل عند إدخال عنوان IP الخاص بك. الآن يجب أن ترى سطح مكتبك الخاص بك على شاشة هاتفك المحمول ، يمكنك القيام بكل الأعمال التي اعتدت القيام بها على جهاز pi (حقيقة رائعة: يمكنك أيضًا لعب Minecraft) ، والسؤال الآن هو كيف يمكنك الاتصال بـ pi الخاص بك. عندما تكون في مكان لا تتوفر فيه اتصالات Wi-Fi؟ في هذه الحالة ، يمكنك شراء نقطة اتصال محمولة مكافئة لشبكة Wi-Fi واستخدامها. يمكنك تشغيل raspberry pi بمساعدة شاحن بطارية محمول وأيضًا تمكين خادم VNC لبدء إعادة التشغيل. الآن يمكنك إرفاق Raspberry pi ببطارية محمولة ثم الاحتفاظ بها في جيبك ، ثم يمكنك توصيل نقطة اتصال WiFi محمولة إلى Pi الخاص بك واستخدم هاتفك المحمول كجهاز كمبيوتر. * في هذه الخطوة ، يمكن للأشخاص الذين لا يريدون استخدام نقطة اتصال WIFI محمولة الاتصال بالنقطة الساخنة لهاتفك المحمول *
الخطوة 6: بديل لنقطة اتصال WiFi المحمولة
تعتبر نقاط الاتصال المحمولة باهظة الثمن وستضيف 3000 دولار إلى تكلفة المشروع ، لذا فإن البديل هو استخدام نقطة الاتصال الشخصية لجهازك المحمول كشبكة WiFi بمجرد إدخال كلمة المرور الخاصة بك لنقطة الاتصال الشخصية ، ثم سيقوم Pi بالاتصال بها تلقائيًا.
الخطوة 7: يرجى التصويت لي في مسابقة بحجم الجيب
الخطوة الأخيرة والأخيرة ………….. هي …………………….. (قرع الطبول) ………………. صوّت لي في مسابقة بحجم الجيب
موصى به:
سطح المكتب Raspberry Pi: إعداد آمن بدون رأس بدون شاشة عرض: 6 خطوات

سطح المكتب Raspberry Pi: إعداد آمن بدون رأس بدون شاشة: إذا كنت تقرأ هذا ، فربما تكون على دراية بـ Raspberry Pi. لدي زوجان من هذه اللوحات الرائعة حول المنزل لتشغيل مشاريع مختلفة. إذا نظرت إلى أي دليل يوضح لك كيفية بدء استخدام Raspberry Pi
يعمل بدون شاشة / عرض (بدون رأس) على Raspberry Pi أو أجهزة كمبيوتر أخرى قائمة على Linux / unix: 6 خطوات

يعمل بدون شاشة / عرض (بدون رأس) على Raspberry Pi أو أجهزة كمبيوتر أخرى قائمة على Linux / unix: عندما يشتري معظم الناس Raspberry PI ، فإنهم يعتقدون أنهم بحاجة إلى شاشة كمبيوتر. لا تضيع أموالك على شاشات الكمبيوتر ولوحات المفاتيح غير الضرورية. لا تضيع وقتك في تحريك لوحات المفاتيح والشاشات بين أجهزة الكمبيوتر. لا تربط التلفزيون عندما لا يكون
كيفية تشغيل محرك DC بدون فرشات بدون طيار كوادكوبتر باستخدام وحدة تحكم في سرعة المحرك بدون فرش HW30A واختبار سيرفو: 3 خطوات

كيفية تشغيل محرك DC بدون فرشات بدون طيار بدون طيار باستخدام HW30A Brushless Motor Controller و Servo Tester: الوصف: يُسمى هذا الجهاز جهاز اختبار محرك سيرفو والذي يمكن استخدامه لتشغيل محرك سيرفو عن طريق المكونات البسيطة في محرك سيرفو وإمدادات الطاقة إليه. يمكن أيضًا استخدام الجهاز كمولد إشارة لوحدة التحكم في السرعة الكهربائية (ESC) ، ثم يمكنك
الحصول على NES Roms على Jailbroken IPhone / iPod Touch بدون جهاز كمبيوتر (Wi-Fi مطلوب): 4 خطوات

الحصول على NES Roms على Jailbroken IPhone / iPod Touch بدون كمبيوتر (هناك حاجة إلى Wi-Fi): هذا الدليل يمنحك طريقة لتنزيل 69 رومًا على جهاز iPhone / iPod touch! الإصدار 2.0+ مطلوب
مبرد / حامل كمبيوتر محمول بدون تكلفة (بدون غراء ، بدون حفر ، بدون صواميل ومسامير ، بدون براغي): 3 خطوات

مبرد / حامل للكمبيوتر المحمول بدون تكلفة (بدون غراء ، بدون حفر ، بدون صواميل ومسامير ، بدون براغي): التحديث: يرجى & nbsp ؛ يرجى التصويت على & nbsp ؛ من أجل الدخول في www.instructables.com/id/Zero-Cost-Aluminum-Furnace-No-Propane-No-Glue-/ أو ربما التصويت لأفضل أصدقائي
