
جدول المحتويات:
2025 مؤلف: John Day | [email protected]. آخر تعديل: 2025-01-23 12:53

نظرة عامة على الأجهزة:
RedBearLab CC3200:
جهاز SimpleLink CC3200 من Texas Instrument عبارة عن وحدة MCU لاسلكية تدمج نواة ARM Cortex-M4 عالية الأداء تصل سرعتها إلى 80 ميجاهرتز مما يسمح بتطوير تطبيق كامل باستخدام IC واحد. يشتمل هذا الجهاز على مجموعة متنوعة من الأجهزة الطرفية بما في ذلك واجهة الكاميرا المتوازية السريعة و I2S و SD / MMC و UART و SPI و I2C وأربع قنوات ADC. يشتمل النظام الفرعي لإدارة الطاقة على محول DC-DC متكامل يدعم نطاقًا واسعًا من جهد الإمداد مع استهلاك منخفض للطاقة.
الميزات الرئيسية: - CC3200 Dual core MCU: نواة ARM Cortex-M4 بسرعة 80 ميجاهرتز للتطبيق ونواة ARM مخصصة لمعالجة شبكة Wi-Fi
- ذاكرة فلاش تسلسلية 256 كيلو بايت رام 1 ميجا بايت مع نظام ملفات للمستخدم. - محرك تشفير الأجهزة للأمان السريع المتقدم ، بما في ذلك AES و DES و 3DES و SHA2 MD5 و CRC و Checksum.
- ما يصل إلى 27 سنًا من دبابيس GPIO قابلة للبرمجة ومضاعفة الإرسال ، بما في ذلك واجهة الكاميرا المتوازية السريعة ، و I2S ، و SD / MMC ، و UART ، و SPI ، و I2C ، و ADC رباعي القنوات.
- محرك تشفير قوي لشبكات Wi-Fi واتصالات إنترنت سريعة وآمنة مع تشفير AES 256 بت لاتصالات TLS و SSL.
- تقنية SmartConfig و AP Mode و WPS2 لتوفير شبكة Wi-Fi سهلة ومرنة
Zumo Robot v1.2:
لوحة التحكم في الروبوت Zumo عبارة عن درع مصمم للاستخدام مع CC3200 أو الأجهزة المتوافقة كوحدة تحكم رئيسية. يبلغ قياسه أقل من 10 سم على كل جانب. تستخدم اثنين من محركات التروس المعدنية الدقيقة 75: 1 HP لدفع المداس ، مما يوفر الكثير من عزم الدوران وسرعة قصوى تبلغ حوالي 2 قدم في الثانية (60 سم / ثانية). أيضًا ، يشتمل على شفرة سومو من الفولاذ المقاوم للصدأ بسمك 0.036 بوصة ومقطعة بالليزر مثبتة في مقدمة الهيكل للدفع حول أشياء مثل الروبوتات الأخرى ، ومجموعة مستشعر انعكاس مثبتة على طول الحافة الأمامية لـ Zumo (خلف شفرة السومو) يسمح لـ Zumo باكتشاف الميزات الموجودة على الأرض أمامه ، مثل خطوط المتابعة أو الحواف لتجنبها.
الميزات الرئيسية: - محركات مزدوجة H-Bridge.
- الجرس.
- مؤشر LED للمستخدم وزر انضغاطي.
- 3 محاور التسارع والبوصلة والجيروسكوب
الخطوة 1: إعداد الجهاز

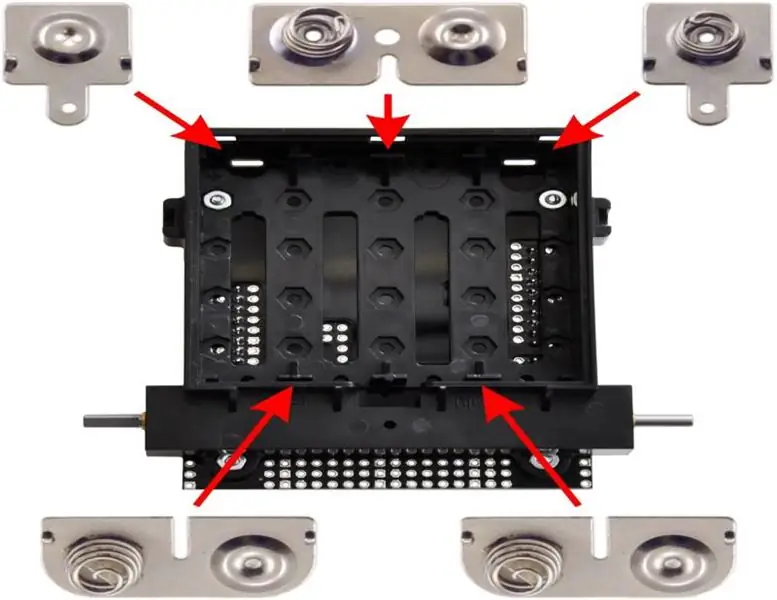


متطلبات الأجهزة:
RedBearLab CC3200
Zumo Robot for Arduino v1.2
رأسان من الذكور مقاس 2.54 مم
سلكان توصيل ممتازان للإناث والأنثى
أربع بطاريات مقاس AA
بدءًا من Zumo Robot المُجمَّع مسبقًا لـ Arduino v1.2 ، هناك خطوات قليلة فقط لبناء Zumo CC3200 جديد:
لحام صفًا من الرؤوس في درع Zumo يصف Pololu Zumo Shield لدليل مستخدم Arduino بالتفصيل كيفية تجميع روبوت Zumo من مجموعة ، وفي الصفحة 16 ، كيفية تفكيكه بما يكفي لإضافة مكونات جديدة. تم تلخيص عملية التفكيك وتوضيحها قليلاً أدناه.
1. قم بإزالة المسارات من الهيكل المعدني وقم بإزاحة أسنان العجلة المسننة عن أعمدة المحرك بحرص.
[يتم ربط العجلة المسننة بإحكام شديد بأعمدة المحرك: الطريقة الأكثر أمانًا لإزالتها هي وضع العجلة المسننة في منجلة صغيرة والنقر برفق على عمود المحرك باستخدام ثقب دبوس مقاس 3/32 بوصة (أو مسمار صغير). من الناحية العملية ، ليس من الضروري إزالة أسنان العجلة المسننة تمامًا من أعمدة المحرك ؛ من خلال تحريكها خارج الهيكل مباشرة ، ولكن مع استمرارها على العمود ، من الممكن فصل الدرع عن الهيكل. من خلال عدم إزالتها تمامًا ، سيكون من الأسهل استعادة العجلة المسننة لاحقًا.]
2. قم بإزالة غطاء البطارية والبطاريات من الهيكل المعدني.
3. قم بفك كل المجموعات الأربع من براغي وصواميل الماكينة التي تثبت الواقي في الهيكل. اضغط على الزنبرك السالب للبطارية وقم بتخفيف طرفي البطارية برفق من خلال الفتحات الموجودة في الهيكل. ستبقى المحركات متصلة بالدرع لأنه ينفصل عن الهيكل المعدني.
5. قم بثني كلا المحركين بعناية بعيدًا عن الدرع للسماح بإزالة الجزء الأمامي من لوحة المباعد.
[سيتعين إزالة كلا الفاصل من أجل اللحام برؤوس جديدة ، ولأنهما متماثلان تقريبًا ولكن ليسا متماثلين تمامًا ، ستحتاج إلى تدوين ملاحظة دقيقة لموضعهما حتى تتم عملية إعادة التجميع بسلاسة.]
6. قم بلحام صف من الرؤوس في درع Zumo الذي يوفر الوصول إلى المسامير 5 و 6 و 9 و 10
7. يمكنك إعادة تجميع Zumo باتباع إجراءات التفكيك في الاتجاه المعاكس.
[احرص على استبدال قطع لوحة المباعد تمامًا كما تم تركيبها في الأصل. نظرًا لأنها ليست متماثلة بشكل ثنائي تمامًا ، فمن السهل استبدال الفواصل عن طريق الخطأ رأسًا على عقب. تحتوي الحافة الخلفية للمباعد الخلفي على شق عريض إضافي على جانب واحد لإفساح المجال لرأس "موصل الشحن" بجوار مفتاح التشغيل / الإيقاف. تأكد من أن الفاصل الخلفي ثابت تمامًا بين علبة البطارية والدرع.]
قم بتوصيل سلك توصيل بين السنون 5 و 9 وسلك آخر بين السنون 6 و 10.
ملاحظة: تدعم لوحة RedBearLab CC3200 إخراج PWM فقط على المسامير 5 و 6 بينما ؛ يربط درع Zumo الدبابيس 9 و 10 بمدخلات PWM لمحرك محرك DRV8835. وبالتالي ، فإن هذين القافزين مطلوبان.
افصل صفيف مستشعر الانعكاس Zumo من الجزء السفلي الأمامي من Zumo. ملاحظة: لا تستخدم أبدًا مصفوفة مستشعر الانعكاس Zumo عندما يكون RedBearLab CC3200 متصلاً بـ Zumo ؛ تنتج المستشعرات إشارات 5 فولت يمكن أن تتلف بشكل دائم المدخلات التناظرية بحد أقصى 1.5 فولت في CC3200.
قم بتوصيل RedBearLab CC3200 أعلى درع Zumo.
الخطوة 2: البرمجيات
إصدار Energia 17 MT: لإنشاء وتشغيل التطبيقات التي يتم تنفيذها على RedBearLab CC3200 LP.
ملاحظة: استخدم فقط إصدار Energia 0101E0017.
معالجة 2.2.1: لتشغيل برنامج من جانب المضيف يتحكم في Zumo CC3200. ملاحظة: تأكد من تنزيل Processing 2.x وليس 3.x ؛ تستخدم العديد من الأمثلة مكتبات لم يتم نقلها إلى معالجة 3.x.
إعداد البرنامج:
قم بتثبيت Energia version17 MT ، حتى تتمكن من إنشاء وبناء الرسومات التخطيطية التي تعمل على Zumo. إذا كنت تستخدم إصدار Windows من Energia ، فيجب عليك أيضًا - تثبيت برامج تشغيل RedBearLab USB لتمكين Energia MT من تنزيل البرامج إلى RedBearLab CC3200 وتمكين الاتصالات التسلسلية مع CC3200 عبر منفذ Windows COM.
- قم بتثبيت برامج تشغيل CC3200 لنظام التشغيل Windows (راجع الإرشادات الموجودة ضمن قسم "CC3200 LaunchPad" للحصول على التفاصيل). تثبيت معالجة 2.2.1 ، بحيث يمكنك بسهولة إنشاء الرسومات التي تتواصل مع Zumo عبر شبكة Wi-Fi.
استكشاف الأخطاء وإصلاحها: إذا كنت تستخدم Windows وكان Energia غير قادر على التحميل إلى CC3200 ، فتأكد من تثبيت CC3200 Drivers لنظام التشغيل Windows. إذا ، بعد التثبيت ، لا يزال Energia غير قادر على التحميل ، فقم بنسخ cc3200_drivers_win / i386 / ftd2xx.dll في المجلد الذي يحتوي على برنامج تحميل Energia (cc3200load.exe): Energia_installation_folder / Hardware / tools / lm4f / bin.
الخطوة 3: العرض
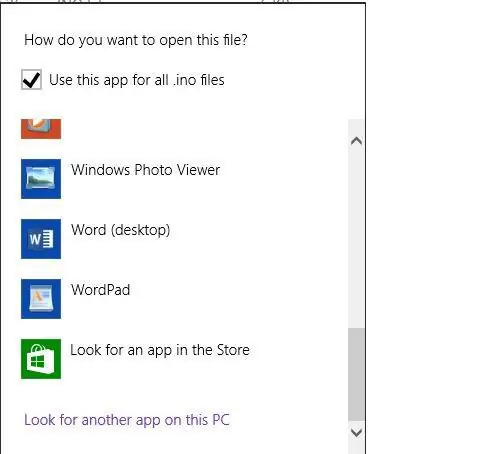
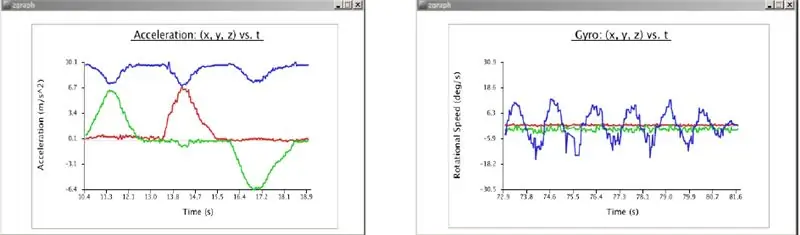
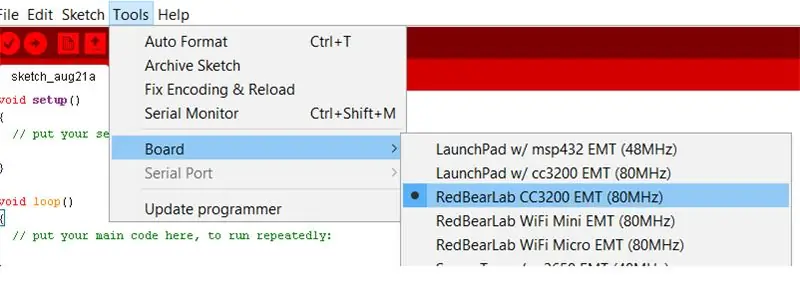
بعد تجميع الأجهزة وتثبيت أدوات البرنامج الموضحة أعلاه ، يمكن إظهار وظائف الأجهزة الأساسية في Zumo CC3200 باستخدام رسم تخطيطي بسيط من Energia MT يتصل برسم معالجة. توفر هذه الرسومات معًا تحكمًا بسيطًا في لوحة المفاتيح لمحركات Zumo وتعرض في الوقت الفعلي مقياس التسارع وبيانات الدوران في Zumo.
بناء وتحميل ZumoTest التجريبي:
قم بتوصيل Zumo بجهاز الكمبيوتر الخاص بك باستخدام كابل USB.
- قم بتبديل مفتاح الطاقة الخاص بـ Zumo Bot إلى وضع "إيقاف التشغيل" (سيتم توفير الطاقة لـ CC3200 عبر اتصال USB).
- قم بتوصيل RedBearLab CC3200 USB بأحد منافذ USB بجهاز الكمبيوتر الخاص بك.
قم بفك ضغط مجلد "ZumoTest" من المرفقات ، وانقر نقرًا مزدوجًا فوق الملف ZumoTest / ZumoTest.ino. ملاحظة: في المرة الأولى التي تنقر فيها نقرًا مزدوجًا فوق رسم بعد تثبيت Energia MT ، سيسألك Windows عن البرنامج الذي يجب أن يفتح الرسم. ما عليك سوى الانتقال إلى تثبيت Energia MT وربط برنامج energia.exe بملفات.ino.
داخل Energia MT IDE: - حدد لوحة RedBearLab CC3200 EMT (عبر أدوات> لوحة> RedBearLab CC3200 EMT (80 ميجا هرتز))
- حدد منفذ COM المتصل بـ Zumo (عبر أدوات> المنفذ التسلسلي> COMx). إذا كنت تستخدم Windows ، فهو "mbed Serial Port" الذي يظهر ضمن "Ports (COM & LPT)" في إدارة الأجهزة. - انقر فوق الزر "تحميل" لإنشاء رسم ZumoTest وتحميله إلى CC3200.
أعد ضبط CC3200 عن طريق الضغط على زر إعادة تعيين RedBearLab CC3200 وتحريره. ملاحظة: أحيانًا يواجه Energia MT مشكلة في تحميل الرسومات إلى RedBearLab CC3200. في هذه الحالات ، غالبًا ما يساعد فصل كبل USB وإعادة توصيله ، ومحاولة التحميل مرة أخرى.
يبدأ رسم ZumoTest أعلاه شبكته الخاصة ، المسماة "zumo-test" بكلمة المرور "password" ، والتي يجب أن تكون قابلة للاكتشاف بواسطة جهاز الكمبيوتر الخاص بك. - قم بتوصيل جهاز الكمبيوتر الخاص بك بشبكة WiFi zumo-test
قم بفك ضغط مجلد "Zumo Test Sketch" ، وانقر نقرًا مزدوجًا فوق ملف zgraph / zgraph.pde.
ملاحظة: في المرة الأولى التي تضاعف فيها رسمًا بعد تثبيت المعالجة ، سيسألك Windows عن البرنامج الذي يجب أن يفتح الرسم. ما عليك سوى الانتقال إلى تثبيت المعالجة وإقران الملف القابل للتنفيذ process.exe بملفات.pde.
داخل IDE المعالجة:
- انقر فوق الزر "تشغيل" لبدء تشغيل الرسم التخطيطي
- انتظر حتى تظهر نافذة الرسم البياني واكتب الحرف 'c' لبدء الحصول المستمر وعرض بيانات مقياس التسارع من Zumo ، يجب أن ترى ثلاث مخططات منفصلة لبيانات التسريع ، واحدة لمحور x و y و z. يجب أن تنعكس أي حركة لـ Zumo في التغييرات الفورية لهذه المؤامرات. يمكنك التبديل إلى عرض بيانات الدوران في الوقت الفعلي عن طريق كتابة "G" عندما يكون التركيز على نافذة الرسم البياني والعودة إلى عرض التسريع في الوقت الفعلي عن طريق كتابة "أ".
يمكنك أيضًا قيادة Zumo CC3200 باستخدام مفاتيح لوحة المفاتيح "w" و "a" و "s" و "d" و "" (مسافة). "w" - القيادة للأمام
"a" - انعطف يسارًا
's' - قد للخلف
"د" - انعطف يمينًا
- stop انظر ملف zgraph / zgraph.pde للحصول على أوامر لوحة مفاتيح إضافية.
بناء وتحميل Zumo Balancing Demo
تثبيت مكتبة المعالجة: يتطلب هذا العرض التوضيحي ControlP5 (مكتبة GUI للمعالجة) ويمكن تنزيلها من المرفقات. اتبع التعليمات التالية لتثبيت هذه المكتبة في المعالجة.
- ابدأ تطبيق المعالجة
- حدد موقع مجلد كراسة الرسم الخاصة بك عن طريق تحديد ملف> تفضيلات عنصر القائمة والبحث عن "موقع كراسة الرسم"
- انسخ مجلد ControlP5 إلى مجلد المكتبات في كراسة الرسم. ستحتاج إلى إنشاء مجلد المكتبات إذا كان هذا هو أول تثبيت للمكتبة يساهم فيه.
قم بتوصيل Zumo بجهاز الكمبيوتر الخاص بك باستخدام كابل USB.
- قم بتبديل مفتاح الطاقة الخاص بـ Zumo Bot إلى وضع "إيقاف التشغيل" (سيتم توفير الطاقة لـ CC3200 عبر اتصال USB).
- قم بتوصيل RedBearLab CC3200 USB بأحد منافذ USB بجهاز الكمبيوتر الخاص بك.
قم بفك ضغط مجلد "ZumoBalance" من المرفقات ، وانقر نقرًا مزدوجًا فوق ملف ZumoBalancing / Balancing.ino. داخل Energia MT IDE:
- حدد لوحة RedBearLab CC3200 EMT (عبر أدوات> لوحة> RedBearLab CC3200 EMT (80 ميجا هرتز))
- حدد منفذ COM المتصل بـ Zumo (عبر أدوات> المنفذ التسلسلي> COMx). إذا كنت تستخدم Windows ، فهو "mbed Serial Port" الذي يظهر تحت "Ports (COM & LPT)" في إدارة الأجهزة. - انقر فوق الزر "تحميل" لإنشاء وتحميل رسم التخطيط الموازن إلى CC3200.
أعد تعيين CC3200 بالضغط على زر إعادة تعيين RedBearLab CC3200 وتحريره.
ملاحظة: أحيانًا يواجه Energia MT مشكلة في تحميل الرسومات التخطيطية إلى RedBearLab CC3200. في هذه الحالات ، غالبًا ما يساعد فصل كبل USB وإعادة توصيله ومحاولة تحميله مرة أخرى.
يبدأ مخطط ZumoBalancing أعلاه شبكته الخاصة ، المسماة "zumo-balancing" بكلمة المرور "password" ، والتي يجب أن تكون قابلة للاكتشاف بواسطة جهاز الكمبيوتر الخاص بك.
1. قم بتوصيل جهاز الكمبيوتر الخاص بك بشبكة Wi-Fi zumo-balancing
قم بفك ضغط مجلد "Zumo Balance Sketch" من المرفق ، وانقر نقرًا مزدوجًا فوق ملف zbalacing / zbalancing.pde.
موصى به:
كلابي: المصباح المتحكم فيه: 4 خطوات

Clappy: مصباح التحكم في Clap: الشيء الرئيسي هو الكود ، فهو يستخدم Booleans. عندما نصفق ، يرسل مستشعر الصوت إشارة عالية ويجعل حالة الترحيل لدينا صحيحة أو خاطئة
نظام الري بالتنقيط المتحكم فيه عبر الإنترنت والمتصل (ESP32 و Blynk): 5 خطوات

نظام الري بالتنقيط المتحكم فيه عبر الإنترنت المتصل (ESP32 و Blynk): تقلق بشأن حديقتك أو نباتاتك عندما تذهب في عطلات طويلة ، أو تنسى سقي نباتك يوميًا. حسنًا ، هذا هو الحل إنه نظام ري بالتنقيط يتم التحكم فيه عن طريق رطوبة التربة ومتصل عالميًا يتم التحكم فيه بواسطة ESP32 على واجهة البرنامج i
ضوء المزاج المتحكم فيه عبر WIFI: 4 خطوات (بالصور)
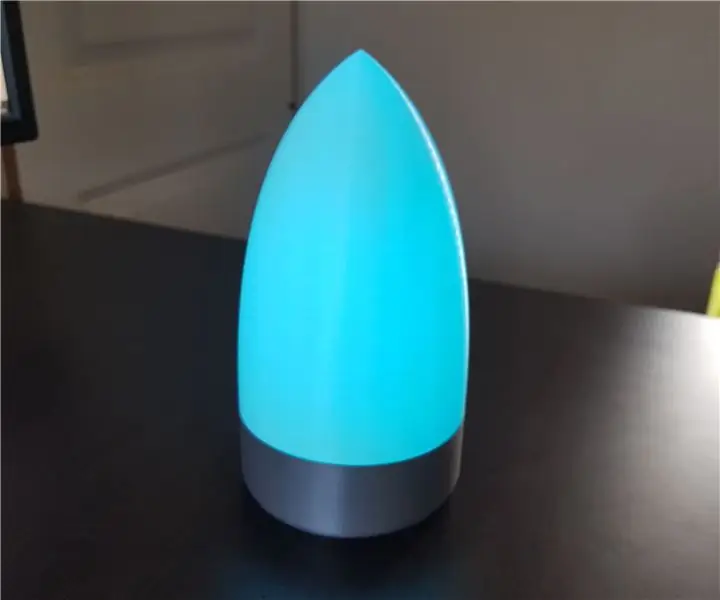
ضوء مزاج يتم التحكم فيه بواسطة WIFI: هذا ضوء مزاج يتم التحكم فيه بواسطة WIFI قمت بتصميمه وصنعه! قطرها 10 سم والارتفاع 19 سم ، لقد صممتها من أجل "تحدي سرعة LED STRIP". يمكن التحكم في هذا المزاج عبر الإنترنت على أي جهاز داخل شبكتك المحلية
EMIREN ™ (الروبوت الزاحف المتحكم فيه لاسلكيًا): 9 خطوات (بالصور)

EMIREN ™ (الروبوت الزاحف المتحكم فيه لاسلكيًا): هل أنت مدمن للغاية على الروبوتات؟ حسنًا ، أنا هنا لعرض روبوت الزحف البسيط والأساسي وإخباره. أطلقت عليه اسم EMIREN Robot. لماذا الإمارات؟ بسيط ، إنه مزيج من اسمين Emily و Waren [Emi (ly) + (wa) Ren = EmiRen = EMIREN] في هذا المشروع
الروبوت المؤازر المتحكم فيه من Arduino (SERB): 7 خطوات (بالصور)

Arduino Controlled Servo Robot (SERB): ما هي أفضل طريقة لبدء تجربة وحدات التحكم الصغيرة مفتوحة المصدر (Arduino) ثم من خلال بناء روبوت مفتوح المصدر خاص بك (CC (SA -BY))؟ (هنا) - كيفية توصيل SERB بالإنترنت وقيادته عبر S
