
جدول المحتويات:
- الخطوة 1: ما سوف تحتاجه
- الخطوة 2: تطوير الواجهة في Nextion Editor
- الخطوة 3: الدائرة
- الخطوة 4: ابدأ Visuino ، وحدد نوع لوحة Arduino UNO
- الخطوة 5: في Visuino أضف مكونات
- الخطوة 6: في مكونات مجموعة Visuino
- الخطوة 7: في مكونات Visuino Connect
- الخطوة 8: انسخ ملف Nextion إلى بطاقة SD
- الخطوة 9: إنشاء كود Arduino وترجمته وتحميله
- الخطوة 10: العب
- الخطوة 11: الموارد
2025 مؤلف: John Day | [email protected]. آخر تعديل: 2025-01-23 12:53



في هذا البرنامج التعليمي ، سنستخدم شاشة Nextion ووحدة الوقت rtc1307 و Arduino UNO و Visuino لعرض الوقت الحالي ودرجة الحرارة والرطوبة.
شاهد فيديو توضيحي.
الخطوة 1: ما سوف تحتاجه


- اردوينو أونو (أو نانو ، ميجا يمكن استخدام أي شخص)
- Nextion LCD 2.8 inch nx3224t028_011 (أي شاشة LCD أخرى من Nextion ستعمل أيضًا)
- I2C RTC DS1307 24C32 وحدة ساعة الوقت الحقيقي لاردوينو
- أسلاك العبور
- اللوح
- برنامج Visuino: قم بتنزيل Visuino
- برنامج Nextion Editor: قم بالتنزيل من هنا
الخطوة 2: تطوير الواجهة في Nextion Editor



تأكد أولاً من تهيئة بطاقة SD بتنسيق FAT32 (استخدم بعض البرامج مثل مُهيئ البطاقة)
- ابدأ تشغيل برنامج Nextion Editor وانقر على "جديد" واحفظ مشروعك في شيء مثل "الطقس"
- ثم سيظهر مربع حوار "الإعدادات" ، حدد نوع العرض الذي لديك.
- سيتم إنشاء ورقة بيضاء فارغة.
- من مربع الأدوات على اليسار اسحب الصورة 3x.
- في الجزء السفلي الأيسر حدد علامة التبويب "صورة" ، انقر فوق زر + وقم بتحميل الصور. يمكنك تنزيل بعض الرموز الجميلة من الإنترنت للوقت ودرجة الحرارة والرطوبة (مثل موقع Iconarchive)
- حدد كل عنصر من عناصر الصورة وفي نافذة "السمة" الموجودة أسفل اليمين ، انقر نقرًا مزدوجًا فوق حقل "الموافقة المسبقة عن علم" وحدد الصورة ، وقم بذلك لكل عنصر من عناصر الصورة (3x).
في القائمة ، انقر فوق "أدوات> منشئ الخط"
- قم بإنشاء الخط الذي سيتم استخدامه لعرض الوقت ودرجة الحرارة والرطوبة وتعيين الاسم مثل "MyFont1"
- انقر على "إنشاء الخط" واحفظه في مكان ما ، عندما يُطلب منك "إضافة الخط الذي تم إنشاؤه؟" انقر فوق "نعم".
- أغلق مربع الحوار وسيظهر الخط الذي تم إنشاؤه في الجزء الأيسر أسفل علامة التبويب "الخطوط" بالمعرف 0
- من Toolbox على اليسار ، اسحب 3x "نص" ، ضعه حيث ستظهر البيانات
- لكل عنصر نص تم تعيينه في نافذة "السمات" السفلية اليمنى ، الخط إلى 0 <معرف الخط الذي أنشأته من قبل ، يمكنك استخدام خطوط متعددة وتعيين معرف لكل عنصر نصي
- يمكنك تعيين القيمة النصية الافتراضية ضمن حقل "txt" على سبيل المثال "الوقت" ، "C" ، "٪
- يمكنك ضبط اللون بالنقر فوق حقل "pco" لاحظ أن كل عنصر نصي له اسم كائن معين مثل "t0" وما إلى ذلك ، سيتم استخدام هذا لاحقًا في Visuino
- يمكنك العثور على كل اسم كائن ضمن نافذة "السمات"> اسم الكائن
عندما تضع كل العناصر وتضعها:
- انقر فوق الزر "ترجمة"
- انقر فوق القائمة "ملف"> "فتح مجلد الإنشاء" ، وابحث عن الملف الموجود في حالتنا "Weather.tft" وانسخه إلى بطاقة SD.
الخطوة 3: الدائرة

- قم بتوصيل دبوس Arduino [5v] بدبوس موجب للوحة التوصيل [أحمر]
- توصيل دبوس Arduino [GND] بالدبوس السلبي للوحة توصيل الدوائر [أزرق]
- قم بتوصيل دبوس مستشعر DHT11 [-] بدبوس Arduino [GND]
- قم بتوصيل دبوس مستشعر DHT11 [-] بالدبوس الموجب للوح التوصيل [أحمر]
- قم بتوصيل دبوس إشارة مستشعر DHT11 [S] بدبوس Arduino الرقمي [7]
- قم بتوصيل دبوس الوحدة الزمنية DS1307 [Vcc] بالدبوس الموجب للوحة توصيل الدوائر [أحمر]
- قم بتوصيل دبوس الوحدة النمطية DS1307 للوقت [GND] بالدبوس السالب للوح توصيل الدوائر [أزرق]
- قم بتوصيل دبوس وحدة وقت DS1307 [SDA] بدبوس Arduino [SDA]
- قم بتوصيل دبوس وحدة وقت DS1307 [SCL] بدبوس Arduino [SCL]
- قم بتوصيل دبوس شاشة Nextion [VCC] بالدبوس الموجب للوحة التوصيل [أحمر]
- توصيل دبوس شاشة Nextion [GND] بالدبوس السلبي للوح توصيل الدوائر [أزرق]
- قم بتوصيل دبوس Nextion Display [RX] بدبوس Arduino [TX]
- قم بتوصيل دبوس Nextion Display [TX] بـ Arduino pin [RX]
الخطوة 4: ابدأ Visuino ، وحدد نوع لوحة Arduino UNO


لبدء برمجة Arduino ، ستحتاج إلى تثبيت Arduino IDE من هنا:
يرجى العلم أن هناك بعض الأخطاء الحرجة في Arduino IDE 1.6.6. تأكد من تثبيت 1.6.7 أو أعلى ، وإلا فلن يعمل هذا Instructable! إذا لم تكن قد فعلت ذلك ، فاتبع الخطوات الواردة في Instructable لإعداد Arduino IDE لبرمجة Arduino UNO! يحتاج Visuino: https://www.visuino.eu أيضًا إلى التثبيت. ابدأ Visuino كما هو موضح في الصورة الأولى ، انقر فوق الزر "أدوات" في مكون Arduino (الصورة 1) في Visuino عندما يظهر مربع الحوار ، حدد "Arduino UNO" كما هو موضح في الصورة 2
الخطوة 5: في Visuino أضف مكونات



- إضافة مكون "ابدأ"
- أضف المكون "Real Time Clock (RTC) DS 1307"
- إضافة مكون "مولد الساعة"
- أضف مكون "الرطوبة والحرارة DHT11"
- أضف مكون "تناظري إلى نص" 2x
- إضافة مكون "فك (تقسيم) التاريخ والوقت"
- إضافة عنصر "Nextion Display"
الخطوة 6: في مكونات مجموعة Visuino



انقر نقرًا مزدوجًا فوق مكون "RealTimeClock1" ، وسيتم فتح نافذة العناصر و:
- اسحب "تعيين اليوم" وتحت نافذة الخصائص ، اضبط "القيمة" على تاريخك الحالي
- اسحب "تعيين السنة" وتحت نافذة الخصائص ، اضبط "القيمة" على عامك الحالي
- اسحب "تعيين الشهر" وتحت نافذة الخصائص ، اضبط "القيمة" على الشهر الحالي
- اسحب "ضبط الساعة" وتحت نافذة الخصائص اضبط "القيمة" على ساعتك الحالية
- اسحب "تعيين دقيقة" وتحت نافذة الخصائص اضبط "القيمة" على الدقائق الحالية
حدد مكون "FormattedText1" وتحت نافذة الخصائص ، قم بتعيين "نص" إلى:٪ 0:٪ 1:٪ 2
انقر نقرًا مزدوجًا فوق مكون "FormattedText1" ، وسيتم فتح نافذة العناصر و:
اسحب 3x "عنصر النص" إلى اليسار
انقر نقرًا مزدوجًا فوق مكون "DisplayNextion1" ، وسيتم فتح نافذة العناصر و:
اسحب عنصر "نص" 3x إلى اليسار ولكل مجموعة عناصر:
- لاسم العنصر الأول: الوقت
- لاسم العنصر الثاني: درجة الحرارة
- عن اسم العنصر الثالث: الرطوبة
- لكل عنصر مجموعة "فهرس الصفحة": 0
- لمجموعة العنصر الأول "اسم العنصر": t0 (هذا هو الاسم الذي يظهر في محرر Nextion فوق كل عنصر في حالتي t0)
- بالنسبة للعنصر الثاني ، قم بتعيين "اسم العنصر": t1 (هذا هو الاسم الذي يظهر في محرر Nextion فوق كل عنصر في حالتي t1)
- بالنسبة للعنصر الثاني ، قم بتعيين "اسم العنصر": t2 (هذا هو الاسم الذي يظهر في محرر Nextion فوق كل عنصر في حالتي t2)
الخطوة 7: في مكونات Visuino Connect

- قم بتوصيل "Start1" pin "Out" بـ "RealTimeClock1"> "Set Day1" pin "Clock"
- قم بتوصيل "Start1" pin "Out" بـ "RealTimeClock1"> "Set Hour1" pin "Clock"
- قم بتوصيل "Start1" pin "Out" بـ "RealTimeClock1"> "Set Year1" pin "Clock"
- قم بتوصيل "Start1" pin "Out" بـ "RealTimeClock1"> "Set Month1" pin "Clock"
- قم بتوصيل "Start1" pin "Out" بـ "RealTimeClock1"> "Set Minute1" pin "Clock"
- قم بتوصيل دبوس المكون "RealTimeClock1" [Out] بطرف "DecodeDateTime1" [In]
- قم بتوصيل دبوس المكون "RealTimeClock1" [التحكم] بدبوس I2C للوحة Arduino [في]
- قم بتوصيل دبوس مكون "ClockGenerator1" [خرج] بدبوس مكون "HumidityThermometer1" [الساعة]
- قم بتوصيل مكون "DecodeDateTime1" بدبوس [ساعة] إلى "FormattedText1"> "Textelement1" دبوس [In]
- قم بتوصيل مكون "DecodeDateTime1" بدبوس [ساعة] إلى "FormattedText1"> "Textelement2" دبوس [في]
- قم بتوصيل مكون "DecodeDateTime1" بدبوس [ساعة] إلى دبوس "FormattedText1"> "Textelement3" [في]
- قم بتوصيل دبوس المكون "HumidityThermometer1" [درجة الحرارة] بدبوس المكون "AnalogToText1" [في]
- قم بتوصيل دبوس مكون "HumidityThermometer1" [الرطوبة] بدبوس مكون "AnalogToText2" [في]
- توصيل دبوس المكون "HumidityThermometer1" [المستشعر] بالدبوس الرقمي للوحة Arduino [7]
- قم بتوصيل دبوس المكون "FormattedText1" [Out] بـ "DisplayNextion1" وقت طرف المكون [In]
- قم بتوصيل دبوس المكون "AnalogToText1" [مخرج] بـ "DisplayNextion1" درجة حرارة طرف المكون [In]
- قم بتوصيل دبوس المكون "AnalogToText2" [مخرج] بـ "DisplayNextion1" رطوبة دبوس المكون [مدخل]
قم بتوصيل دبوس "DisplayNextion1" [مخرج] بلوحة اردوينو "Serial [0]" pin [In]
الخطوة 8: انسخ ملف Nextion إلى بطاقة SD
تأكد من أن لديك ملف Nextion على بطاقة SD
- قم بإيقاف تشغيل شاشة Nextion
- ضع بطاقة SD في شاشة Nextion
- قم بتشغيل Nextion Display وسترى التقدم المحرز في تحديث عرض Nextion
- قم بإيقاف تشغيل شاشة Nextion
- قم بإزالة بطاقة SD من شاشة Nextion
الآن أصبح عرض Nextion جاهزًا.
الخطوة 9: إنشاء كود Arduino وترجمته وتحميله


في Visuino ، اضغط على F9 أو انقر فوق الزر الظاهر في الصورة 1 لإنشاء كود Arduino ، وافتح Arduino IDE في Arduino IDE ، انقر فوق الزر تحميل ، لتجميع وتحميل الكود (الصورة 2) ملاحظة:
تأكد عند تحميل الكود إلى Arduino لفصل Arduino pin [RX] و Arduino pin [TX] بعد انتهاء التحميل ، قم بإعادة توصيل دبوس Arduino [RX] ودبوس Arduino [TX]
الخطوة 10: العب
إذا قمت بتشغيل وحدة Arduino UNO ، فستبدأ الشاشة في إظهار درجة الحرارة الحالية ومستوى الرطوبة + الوقت الذي قمت بتعيينه في Visuino. تهانينا! لقد أكملت مشروع محطة الطقس الخاص بك مع Visuino.
مرفق أيضًا مشروع Visuino ، الذي قمت بإنشائه لهذا Instructable ، يمكنك تنزيله وفتحه في Visuino:
و
ملف Nextion لمحرر Nextion (Weather. HMI) وملف Nextion المترجم (Weather.tft) الذي يمكنك نسخه مباشرة إلى شاشة Nextion الخاصة بك.
الخطوة 11: الموارد
يمكنك أيضًا التحقق من هذا البرنامج التعليمي المذهل لمعرفة كيفية العمل مع Nextion Displays
موصى به:
محطة الطقس NaTaLia: محطة أردينو تعمل بالطاقة الشمسية نفذت بالطريقة الصحيحة: 8 خطوات (بالصور)

محطة الطقس NaTaLia: محطة الطقس Arduino التي تعمل بالطاقة الشمسية نفذت بالطريقة الصحيحة: بعد عام واحد من التشغيل الناجح في موقعين مختلفين ، أشارك خطط مشروع محطة الطقس التي تعمل بالطاقة الشمسية وأشرح كيف تطورت إلى نظام يمكنه حقًا البقاء على قيد الحياة لفترة طويلة فترات من الطاقة الشمسية. إذا تابعت
محطة الطقس مع الأردوينو: 14 خطوة
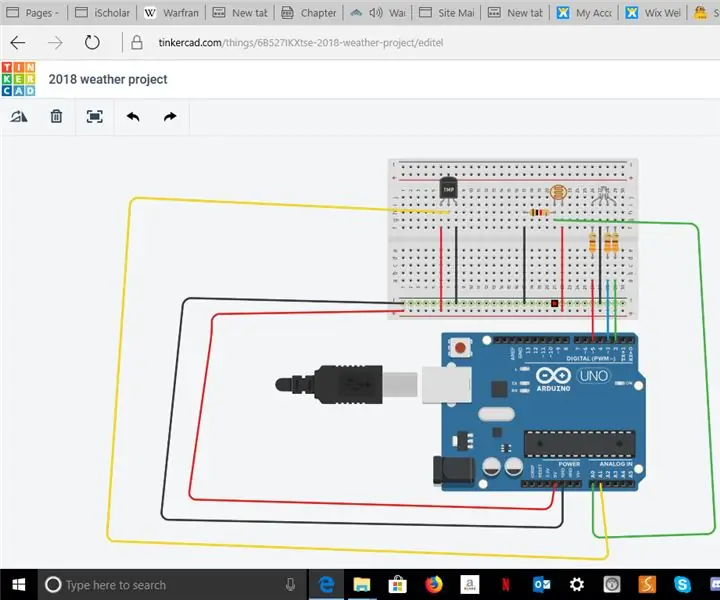
محطة الطقس مع Arduino: بناء محطة طقس باستخدام Arduino
محطة الطقس باستخدام شاشة كبيرة ST7920: 4 خطوات

محطة الطقس باستخدام شاشة ST7920 كبيرة: أصدقائي الأعزاء مرحبًا بكم في تعليمات أخرى! في هذا البرنامج التعليمي ، سنلقي نظرة أولى على شاشة LCD الكبيرة هذه وسنقوم ببناء جهاز مراقبة درجة الحرارة والرطوبة معها. كنت أرغب دائمًا في العثور على عرض مشابه لعرض
شاشة LCD I2C / IIC - قم بتحويل شاشة SPI LCD إلى شاشة I2C LCD: 5 خطوات

شاشة LCD I2C / IIC | قم بتحويل شاشة SPI LCD إلى شاشة I2C LCD: يحتاج استخدام شاشة spi LCD إلى عدد كبير جدًا من التوصيلات التي يصعب فعلها ، لذلك وجدت وحدة يمكنها تحويل شاشة i2c LCD إلى شاشة spi LCD ، لذا فلنبدأ
محطة الطقس Arduino Weathercloud: 16 خطوة (بالصور)

محطة الطقس Arduino Weathercloud: لقد قمت بإنشاء محطة طقس متصلة بالإنترنت. يقيس درجة الحرارة والرطوبة والضغط والأمطار وسرعة الرياح ومؤشر الأشعة فوق البنفسجية ويحسب عددًا قليلاً من قيم الأرصاد الجوية الأكثر أهمية. ثم يرسل هذه البيانات إلى weathercloud.net ، الذي يحتوي على رسم بياني جميل
