
جدول المحتويات:
2025 مؤلف: John Day | [email protected]. آخر تعديل: 2025-01-23 12:53



أصدقائي الأعزاء مرحبًا بكم في Instructable آخر! في هذا البرنامج التعليمي ، سنلقي نظرة أولى على شاشة LCD الكبيرة هذه وسنقوم ببناء جهاز مراقبة درجة الحرارة والرطوبة معها.
كنت أرغب دائمًا في العثور على شاشة مشابهة للشاشة التي تستخدمها الطابعة ثلاثية الأبعاد لأنها كبيرة وغير مكلفة ، لذا يمكن أن تكون مفيدة جدًا للعديد من المشاريع. بعد النظر حولي ، اكتشفت أن شاشة العرض التي تستخدمها الطابعة هي هذه. شاشة كبيرة مقاس 3.2 بوصة مزودة بمحرك ST7920 ودقة 128 × 64 بكسل. رائع! كما ترى ، فهي أكبر بكثير من معظم الشاشات التي كنا نستخدمها حتى الآن في مشاريعنا ، لذلك ستكون مفيدة في العديد من المشاريع المستقبلية. يكلف حوالي 6 دولارات فقط!
يمكنك الحصول عليها هنا →
اللوازم
- شاشة LCD ST7920 →
- اردوينو أونو →
- مستشعر DHT22 →
- اللوح →
- الأسلاك →
الخطوة 1: الاتصال بـ Arduino



دعنا نرى الآن كيفية استخدامه مع Arduino. سأستخدم Arduino Uno اليوم لكنها تعمل مع العديد من لوحات Arduino.
تستخدم الشاشة واجهة SPI للتواصل مع المتحكم الدقيق لذلك نحتاج إلى توصيله بدبابيس SPI للأجهزة في لوحة Arduino.
كما ترى ، تحتوي الشاشة على العديد من المسامير لربطها ، ولكن لا تقلق ، لسنا بحاجة إلى توصيل كل هذه المسامير ، فقط 9 منها و 4 منها فقط بالدبابيس الرقمية للوحة Arduino Uno.
يذهب أول دبوس وهو GND إلى Arduino GND. يذهب الدبوس الثاني وهو Vcc إلى إخراج Arduino 5V. ينتقل دبوس RS إلى الدبوس الرقمي 10. يذهب دبوس R / W إلى الدبوس الرقمي 11. ينتقل دبوس E إلى الدبوس الرقمي 13. ينتقل دبوس PSB إلى GND ، وينتقل دبوس RST إلى الطرف الرقمي 8 ، وينتقل دبوس BLA إلى مخرج Arduino 3.3 فولت ويذهب دبوس BLK إلى GND. هذا هو عرضنا جاهز للاستخدام!
يمكننا أن نجعل حياتنا أسهل إذا قمنا بتوصيل جميع دبابيس GND للشاشة معًا.
الخطوة 2: مكتبة العرض




الآن دعونا نرى البرنامج الذي نحتاجه لتشغيل هذه الشاشة.
سأستخدم مكتبة u8g لتشغيل هذه الشاشة. بادئ ذي بدء ، دعنا نثبت المكتبة. نفتح Arduino IDE ومن القائمة نختار Sketch → Include Library → Manage Libraries ونبحث عن مكتبة U8G2. نختاره ونضغط على التثبيت! هذا كل شيء ، مكتبتنا جاهزة للاستخدام.
الآن دعنا ننتقل إلى File → Examples ومن الأمثلة المتوفرة مع المكتبة ، فلنقم بتشغيل مثال GraphicsText. نحتاج فقط إلى إجراء تغيير واحد على الرسم التخطيطي قبل تحميله على اللوحة. نظرًا لأن مكتبة U8G تدعم العديد من شاشات العرض ، يتعين علينا تحديد المُنشئ المناسب لعرضنا. لذلك نبحث في الكود عن "ST7920" ومن المُنشئين المتاحين ، نختار استخدام HW_SPI. قمنا بإلغاء تعليق هذا السطر بهذا الشكل ونحن مستعدون لتحميل الرسم التخطيطي على Arduino. بعد بضع ثوان ، يتم تشغيل الرسم التخطيطي.
إذا لم تتمكن من رؤية أي شيء على الشاشة ، فعليك ضبط تباين الشاشة باستخدام مقياس الجهد الصغير هذا الموجود في الجزء الخلفي من الشاشة
دعونا الآن نشاهد الرسم التوضيحي لبضع ثوان. كما ترون ، يوضح هذا المثال التخطيطي إمكانيات المكتبة والعرض. يمكننا تحقيق بعض الرسوم المتحركة الرائعة باستخدام هذه الشاشة ، فهي قادرة تمامًا. لهذا السبب يتم استخدامه في العديد من الطابعات ثلاثية الأبعاد.
الخطوة 3: لنقم ببناء محطة طقس




دعنا الآن نبني شيئًا مفيدًا. لنقم بتوصيل مستشعر درجة الحرارة والرطوبة DHT22 بأردوينو. نحتاج فقط إلى الطاقة وسلك الإشارة الذي أقوم بتوصيله بمسمار رقمي 7. ولتسهيل الأمور ، استخدمت أيضًا لوحة توصيل صغيرة. يمكنك العثور على الرسم التخطيطي المرفق هنا.
كما ترى فإن المشروع يعمل بشكل جيد ويعرض درجة الحرارة والرطوبة في الوقت الفعلي.
دعنا الآن نلقي نظرة سريعة على كود المشروع. باستخدام 60 سطرًا فقط من التعليمات البرمجية ، يمكننا إنشاء مشروع مثل هذا! كم ذلك رائع! كل ما علينا فعله لاستخدام الشاشة هو استخدام المُنشئ هذا:
U8G2_ST7920_128X64_1_HW_SPI u8g2 (U8G2_R0 ، / * CS = * / 10 ، / * إعادة تعيين = * / 8) ؛
قم بتهيئة العرض في وظيفة الإعداد:
u8g2.begin () ، u8g2.enableUTF8Print () ، u8g2.setFont (u8g2_font_helvB10_tf) ، u8g2.setColorIndex (1) ،
وبعد ذلك كل ما نقوم به هو رسم الإطارات والخيوط لدرجة الحرارة والرطوبة:
u8g2.drawFrame (0، 0، 128، 31) ؛
u8g2.drawFrame (0، 33، 128، 31) ؛ u8g2.drawStr (15، 13، "Temperature") ؛
آخر ما يتعين علينا القيام به هو قراءة درجة الحرارة والرطوبة من المستشعر وعرض القراءة على الشاشة أيضًا.
قراءة باطلة درجة الحرارة ()
{float t = dht.readTemperature () ، dtostrf (ر ، 3 ، 1 ، درجة الحرارة) ؛ }
كما هو الحال دائمًا ، يمكنك العثور على رمز المشروع مرفق هنا.
الخطوة 4: الأفكار النهائية

كفكرة أخيرة ، أعتقد أن هذا العرض مفيد جدًا في المشاريع التي نحتاج فيها إلى شاشة كبيرة ولا نحتاج إلى ألوان. إنه غير مكلف وسهل الاستخدام. أعتقد أنني سأستخدمه في بعض المشاريع المستقبلية.
أود أن أعرف رأيك حول هذا العرض. ما نوع التطبيقات التي تعتقد أنها ستستفيد من شاشة مثل هذه؟ شكرا لأفكارك وعلى قراءة هذا Instructable. سأراك في المرة القادمة!
موصى به:
محطة الطقس الشخصية باستخدام Raspberry Pi مع BME280 في Java: 6 خطوات

محطة الطقس الشخصية باستخدام Raspberry Pi مع BME280 في Java: يبدو الطقس السيئ دائمًا أسوأ من خلال النافذة. لقد كنا مهتمين دائمًا بمراقبة الطقس المحلي لدينا وما نراه من النافذة. أردنا أيضًا تحكمًا أفضل في نظام التدفئة والتكييف. إن بناء محطة طقس شخصية هو شيء عظيم
محطة الطقس NaTaLia: محطة أردينو تعمل بالطاقة الشمسية نفذت بالطريقة الصحيحة: 8 خطوات (بالصور)

محطة الطقس NaTaLia: محطة الطقس Arduino التي تعمل بالطاقة الشمسية نفذت بالطريقة الصحيحة: بعد عام واحد من التشغيل الناجح في موقعين مختلفين ، أشارك خطط مشروع محطة الطقس التي تعمل بالطاقة الشمسية وأشرح كيف تطورت إلى نظام يمكنه حقًا البقاء على قيد الحياة لفترة طويلة فترات من الطاقة الشمسية. إذا تابعت
محطة الطقس باستخدام Wemos D1 Mini و BME280 و Sensate: 6 خطوات

محطة الطقس باستخدام Wemos D1 Mini و BME280 و Sensate: في المنشورات السابقة شاركت طرقًا مختلفة لإنشاء محطة طقس. إذا لم تقم بالتحقق من ذلك ، فإليك رابط ، وسأشرح في هذا الدليل كيفية إنشاء محطة طقس بسيطة باستخدام Wemos ومنصة إنترنت الأشياء تسمى Sensate
محطة الطقس الذكية (باستخدام Arduino): 5 خطوات
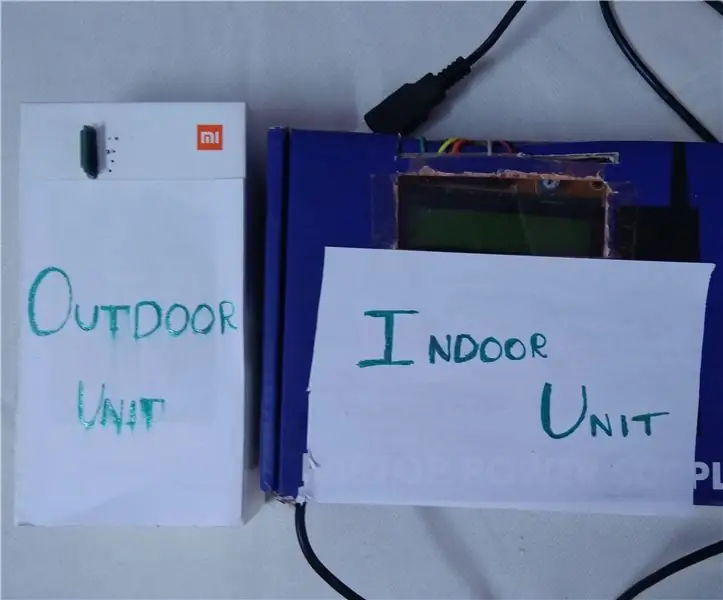
محطة الطقس الذكية (باستخدام Arduino): محطة الطقس هي مرفق ، سواء على الأرض أو البحر ، مع أدوات ومعدات لقياس الظروف الجوية لتوفير معلومات للتنبؤات الجوية ودراسة الطقس والمناخ. تشمل القياسات المأخوذة درجة الحرارة
محطة الطقس DIY مع شاشة Nextion و Arduino: 11 خطوة

محطة الطقس DIY مع Nextion Display و Arduino: في هذا البرنامج التعليمي ، سنستخدم شاشة Nextion ووحدة الوقت rtc1307 و Arduino UNO و Visuino لعرض الوقت الحالي ودرجة الحرارة والرطوبة
