
جدول المحتويات:
2025 مؤلف: John Day | [email protected]. آخر تعديل: 2025-01-23 12:53

هذا دليل خطوة بخطوة لإعداد نظام الجسيمات التفاعلية المضمن. هذا نظام متقدم إلى حد ما يمكن أن يكون مربكًا في بعض الأحيان ويوصى ببعض المعرفة في الترميز و Max MSP و Arduino والإعدادات الصوتية / المرئية.
الخطوة 1: ما تحتاجه

الخطوة الأولى هي تجهيز كل شيء. تضمن ملف zip المضمن كل ما تحتاجه من حيث الكمبيوتر ، وهذا يشمل Max Patch (الذي ستحتاجه Max 8 لـ) و Siphon و VPT8.
- ستحتاج إلى Max 8:
- ستحتاج إلى خلاط بقناتين على الأقل ، وجهاز عرض وحامل ، وكابلات صوت ذكر ربع بوصة ذكر إلى ربع بوصة ، وميكروفونات اتصال ، ومكبرات صوت.
- ستحتاج أيضًا إلى مواد Arduino. في هذا البرنامج التعليمي ، نستخدم Arduino Teensy 3.5
- أخيرًا ، ستحتاج إلى جهاز Mac يعمل على الأقل High Sierra (OSX 10.13.6)
الخطوة الثانية: اردوينو

لقد قمنا هنا بتضمين مخطط بسيط لبناء Arduino الخاص بنا والذي يمكنك استخدامه كقالب لتبني عليه. نظرًا لكون Arduino قابلاً للتكيف ومتنوعًا ، كلما زادت معرفتك باستخدام Arduino ، كلما استطعت فعل ذلك. هذا الإعداد مخصص لمستشعر ضغط بسيط يستخدم للتغيير بين النغمات الثلاث ومرحلة الإيقاف. ستقوم بتوصيل كبل USB من هذا وفي نظامك.
الخطوة 3: إعداد الجهاز



هنا سوف تقوم بإرفاق كل شيء بجهاز Mac الخاص بك.
- قم بإعداد جهاز العرض والحامل الذي تختاره وقم بتوصيله عبر المنافذ المتاحة لك. في حالتنا كان VGA مع محول VGA إلى Thunderbolt 2.
- بعد ذلك ، ستقوم بتوصيل ميكروفونات جهات الاتصال بالمفتاح ، واحد في كل قناة كما هو موضح في الصورة الثالثة والرابعة. سيقوم هذا بعد ذلك بالاتصال بجهاز Mac الخاص بك عبر USB.
- أخيرًا إعداد مكبرات الصوت. يمكنك استخدام أي عدد تريده من مكبرات الصوت ، في منتجنا النهائي ، استخدمنا 5 مكبرات صوت تعمل عبر الأقمار الصناعية متصلة بمضخم صوت مركزي يتم توصيله بعد ذلك بجهاز الكمبيوتر المحمول ، ولكن العدد متروك لك تمامًا.
الخطوة 4: The Max Patch: نظرة عامة


فيما يلي نظرة عامة على التصحيح عند فتحه. الكتلة الموجودة في أعلى اليسار هي التي تتحكم في التلاعب ، والعنقود أدناه الذي يتحكم في نغمات الصوت بالإضافة إلى Arduino ، وأخيرًا تتحكم الكتلة الموجودة على اليمين في كل من نظام الجسيمات نفسه وكذلك الخادم لكل من Siphon.
الخطوة 5: تصحيح ماكس: الإعداد



- الجزء الأول من الإعداد هو التأكد من أن لديك المدخلات الصحيحة. ستنتقل إلى الجزء العلوي من الشاشة مع فتح التصحيح والنقر على "خيارات" ثم ستضغط على "حالة الصوت". سيؤدي هذا إلى فتح نافذة ، كما هو موضح في الصورة الأولى ، تتعلق بحالة صوت النظام. ستحتاج إلى النقر فوق جهاز الإدخال والتأكد من تحديد الإدخال المناسب للمفتاح الذي تستخدمه لميكروفونات جهات الاتصال بالإضافة إلى الإخراج اعتمادًا على ما إذا كنت قد قررت استخدام نظام مكبر صوت أم لا ، على الرغم من استخدام واحد زيادة جانب الانغماس والتفاعل في النظام.
- بعد أن يكون لديك إعداد الصوت الصحيح ، يمكنك تشغيل التصحيح عن طريق النقر فوق رمز الطاقة في الجزء السفلي الأيمن من الشاشة. سيؤدي هذا إلى تنشيط الصوت وجعل التصحيح جاهزًا للإدخال والإخراج.
- الخطوة الثالثة هي التمرير لأسفل إلى مجموعة الصوت حيث سترى ثلاثة مربعات كبيرة تقول "المصدر: ملف الصوت" ، سترغب في تغيير هذا. إذا قمت بالنقر فوق النص ، فسيظهر لك نافذة منسدلة وتريد النقر فوق "المذبذب". سيؤدي هذا إلى تغيير الصوت إلى نغمة ثابتة ، وسترى تحت المصدر التسمية "Freq:" ، انقر فوق ذلك وستقوم بتغيير تردد النغمة إلى ما هو محدد في التعليق أعلى كل مربع أو يمكنك إجراء النغمة مهما كنت ترغب.
- الخطوة التالية هي التأكد من قراءة Arduino بشكل صحيح. من التخطيطي في خطوة Arduino ، يوجد زر على Arduino وتحتاج إلى الضغط عليه بعد توصيل Arduino بالنظام. بمجرد الانتهاء من ذلك ، تضغط على علامة الاختيار في كود اردوينو الذي يظهر في الجزء العلوي الأيسر من النافذة ثم على رمز الجمع. قد يظهر خطأ ولكن عادةً ما يؤدي قمع رمز زائد إلى حل المشكلة. يجب عليك بعد ذلك الضغط على "تحديث المنافذ التسلسلية" والذي يمكن العثور عليه إذا ضغطت على التصحيح "p arduino" داخل التصحيح الرئيسي. بعد ذلك ، ستنقر حيث تقول "bluetooth-الدخل-port" يجب أن يكون هناك خيار ثانٍ وهذا يعتمد على المنفذ الذي قمت بتوصيل USB به ويشير عادةً إلى USB بطريقة ما ، ولكن اضغط على هذا الخيار ثم اضغط بداية. هذا يجب أن يبدأ تغذية البيانات.
الخطوة 6: السيفون والعميل البسيط


هنا ستقوم بإعداد خادم Siphon والعميل الذي يتم استخدامه لنقل نظام الجسيمات إلى VPT8.
- في Max patch سوف تنقر على المربع المجاور لعبارة "output_matrix" بالإضافة إلى زر التبديل الموجود فوقها مباشرة. سيؤدي هذا إلى تنشيط نظام الجسيمات ، وتأكد من أنه يعمل عن طريق النقر فوق النافذة التي تحمل علامة tut02 وإذا ظهرت الجسيمات ، فإن النظام يعمل.
- بعد ذلك سوف تنقر على الرسالة "servername" Siphon Server "" وهذا سوف يملأ اسم الخادم.
- يمكنك بعد ذلك فتح البرنامج من مجلد zip المسمى "Simple Client" وبمجرد فتحه ، يجب أن يكتشف اسم الخادم تلقائيًا ولكن إذا لم يكن قد انقر فوق الاسم في الزاوية اليسرى العليا وانقر فوق الاسم كما هو هو مبين في الصورة.
الخطوة 7: VPT8



VPT8 هو ما استخدمناه لخريطة الإسقاط. يمكن أن يكون صعبًا ومزاجيًا ولكن بمجرد أن يكون العمل متسقًا إلى حد ما في نتائجه. سيكون لدينا دليل خطوة بخطوة حول كيفية حصولنا على الإعداد الخاص بنا ، لكننا سنقوم بتضمين وثائق VPT8 عبر الإنترنت والتي توفر مزيدًا من المعلومات حول الطرق الأخرى لاستخدام البرنامج.
- يمكنك فتح البرنامج من داخل المجلد المضمن في هذا Instructable. قد يستغرق هذا بعض الوقت لفتحه ، لذا كن صبورًا معه ، ولكن بمجرد فتحه ، فإن أول شيء هو الصعود إلى الشريط العلوي حيث يقول "VPT8" والنقر على "ملف" والانتقال إلى "فتح" وسيظهر البحث عن المجلد وسوف ترغب في الانتقال إلى المجلد "defaultproject-vpt8" ثم فتح ملف "projectpath.maxpat".
- الشيء التالي الذي تريد القيام به هو النقر فوق الزر الأيسر السفلي في النافذة لتحويل النظام من "إيقاف" إلى "تشغيل".
- في الجزء العلوي من النافذة يمكنك رؤية علامة زائد وناقص. هذا يضيف ويزيل الطبقات. الآن فقط أضف طبقة واحدة بالضغط على "+" مرة واحدة. عند فتح ملف مسار المشروع ، قد يفتح بالفعل طبقة وإذا كان قد تم فتحه ، فانتقل إلى الخطوة 4.
- على الجانب الأيمن من النافذة سترى مجموعة من الأزرار. مرر الماوس فوق هذا الجانب وقم بالتمرير لأسفل حتى ترى العديد مدرجًا باسم "syph" ، فهذه هي الأشياء التي تبحث عنها. انقر فوق الزر "إيقاف" لتشغيله. إذا لم يتم الملء التلقائي ، فانقر فوق الدائرة الصغيرة بجوار الزر "تشغيل" ثم انقر فوق الزر المنسدل وابحث عن "Siphon Server Max" ، فهذا هو الخادم الذي قمنا بإعداده في الخطوة السابقة.
- بمجرد أن تقرأها من عميل Siphon ، انتقل بعد ذلك إلى الأسفل حيث تقول "layer_1" ثم انقر حيث تقول "لا شيء" وهذا سيظهر قائمة كبيرة. انقر فوق الخيار الذي يقول "1syphon" سيؤدي ذلك إلى أخذ الطبقة مع البيانات التي يتم دفقها من خلال الخطوة 4.
- انقر بعد ذلك على المربع الأسود حيث قمت بتشغيل الوحدة النمطية في الخطوة 4. سيبدأ هذا في دفق البيانات إلى مربع المعاينة ومربع VPT8 على الجانب الأيسر من الشاشة. سترى أيضًا 4 دوائر صغيرة بها إيجابيات. يستخدم هذا لمعالجة الطبقة ويمكن أن يجعل الطبقة كبيرة أو صغيرة بالقدر الذي تريده.
- أخيرًا ، نظرًا لأنه سيتم توصيلك بجهاز عرض ، تأكد في نظام التشغيل Mac من أنك تستخدم جهاز العرض كشاشة عرض منفصلة وانقل النافذة التي تشير إلى "VPT8" إليها ويمكنك النقر فوق الزر "ملء الشاشة" أسفل نافذة لتحويلها إلى وضع ملء الشاشة لجهاز العرض.
الخطوة 8: الجسيمات


يجب أن تعمل الجسيمات الآن. سيعالج ميكروفون التلامس الذي قمت بتوصيله بالقناة 1 تنافر الجسيمات وتبديل النغمة التي يتم تشغيلها ، بينما سيتلاعب الميكروفون المتصل بالقناة 2 في سرعة الجسيمات وجاذبيتها وانزلاق النغمة لعب. إذا كنت قد سلكت طريق استخدام Arduino ، فسيتم إعداد التصحيح بطريقة يمكن لمستشعر الضغط التبديل بسهولة بين النغمات وقد تركنا رمزًا في التصحيح للسماح لمقياس جهد بسيط بتبديل النغمات أيضًا. هذا يكون خيارا.
موصى به:
قياس الجسيمات الدقيقة المحمولة (تمديد): 3 خطوات

قياس الجسيمات الدقيقة المحمولة (تمديد): الهدف: إضافة مستشعر ثاني أكسيد الكربون تحسين إمكانية قراءة البرنامج. فتح البرنامج لأنواع أخرى من أجهزة الاستشعار. هذا المشروع يتبع مشروع آخر تم نشره بالفعل. يجيب على الأسئلة التي طرحها القراء. جهاز استشعار إضافي
قياس الجسيمات الدقيقة المحمولة: 4 خطوات (بالصور)

قياس الجسيمات الدقيقة المحمولة: الهدف من هذا المشروع هو قياس جودة الهواء عن طريق قياس كمية الجسيمات الدقيقة. بفضل قابليتها للنقل ، سيكون من الممكن إجراء القياسات في المنزل أو أثناء التنقل. جودة الهواء والجسيمات الدقيقة: الجسيمات (
بناء جهاز مراقبة الطاقة باستخدام إلكترون الجسيمات: 5 خطوات (بالصور)

بناء جهاز مراقبة الطاقة باستخدام إلكترون الجسيمات: في معظم الأعمال ، نعتبر الطاقة من نفقات الأعمال. تظهر الفاتورة في بريدنا أو رسائل البريد الإلكتروني الخاصة بنا وندفعها قبل تاريخ الإلغاء. مع ظهور إنترنت الأشياء والأجهزة الذكية ، بدأت الطاقة تأخذ مكانًا جديدًا في شركة بالا
جهاز شم الجسيمات: 6 خطوات (بالصور)

شم الجسيمات: أثناء العمل مع المشاريع السابقة في تقييم PM2.5 ، لاحظت وجود عيب في عدم القدرة على تحديد مصادر نقطة تلوث الجسيمات الصغيرة. معظم العينات التي تقوم بها البلديات وصور الأقمار الصناعية تجمع مصادر واسعة لا
محلل الجسيمات الشمسية: 5 خطوات (بالصور)
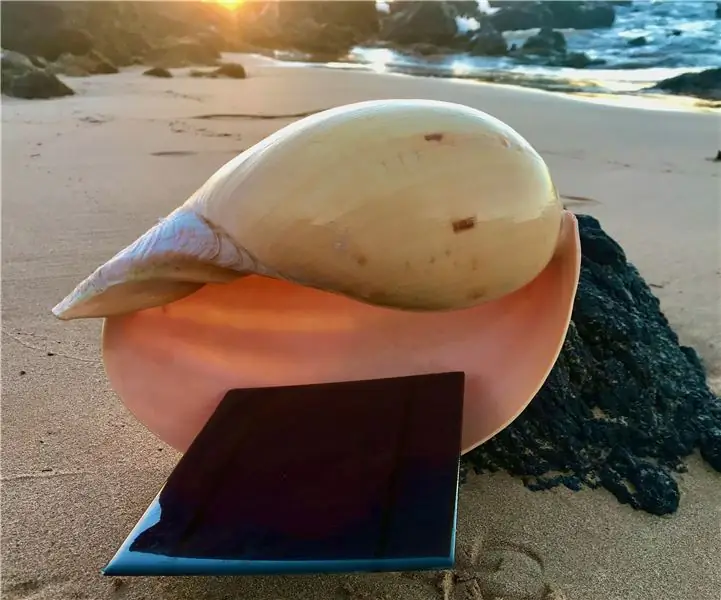
محلل الجسيمات الشمسية: كنت في مؤتمر مؤخرًا في فيربانكس ، ألاسكا حيث كانت شركة فحم محلية (Usibelli Coal Mine) ترعى المبتكرين للتفكير في طرق لتحسين جودة الهواء. من الواضح أنه مثير للسخرية ولكنه رائع أيضًا. لا يبدو أنه البحث
