
جدول المحتويات:
2025 مؤلف: John Day | [email protected]. آخر تعديل: 2025-01-23 12:53

مرحبًا يا شباب ، أطلقت منظمة Raspberry pi مؤخرًا نظام تشغيل Raspbian OS الجديد يسمى Raspbian Buster. إنها نسخة جديدة من Raspbian لـ Raspberry Pi. حتى اليوم في هذه التعليمات سوف نتعلم كيفية تثبيت نظام التشغيل Raspbian Buster على Raspberry pi 3 / 3b + أو أي نموذج Raspberry Pi آخر. ستعمل هذه الطريقة أيضًا على Raspberry pi 4 أيضًا ، ولكن نظرًا لأن لدينا Raspberry pi 3 ، فسنستخدم ذلك لتثبيت Raspbian على Raspberry pi 3. بالنسبة إلى عملية Raspberry Pi الأخرى (pi 4b أو أي متغيرات أخرى) ستكون نفس محول الطاقة أو سيتم تغيير الكابل بصرف النظر عن أن عملية تثبيت raspbian buster ستعمل على جميع طرازات Raspberry pi.
الخطوة 1: الأشياء التي تحتاجها



في هذا البرنامج التعليمي ، ستحتاج إلى العديد من الأشياء (الأجهزة والبرامج) المدرجة أدناه: قائمة الأجهزة: Raspberry pi 3b / 3b +: (سيعمل Raspberry pi مثل 4B أيضًا ولكن سيتم تغيير كابل الطاقة وكابل hdmi) قارئ بطاقة الذاكرة 5v 2A محول الطاقة كابل HDMI شاشة عرض HDMI قائمة البرامج: تحتاج إلى الحصول على البرامج التالية: /////////// البرامج التي تحتاج إلى تنزيل ///////////// تنزيل: - تنسيق بطاقة SDhttps: / /www.sdcard.org/downloads/formatter_4/
تنزيل: - برنامج Etcher https://etcher.io تنزيل: - نظام Raspberry Pi OS
الخطوة 2: نسخ نظام التشغيل Raspbian OS في بطاقة SD
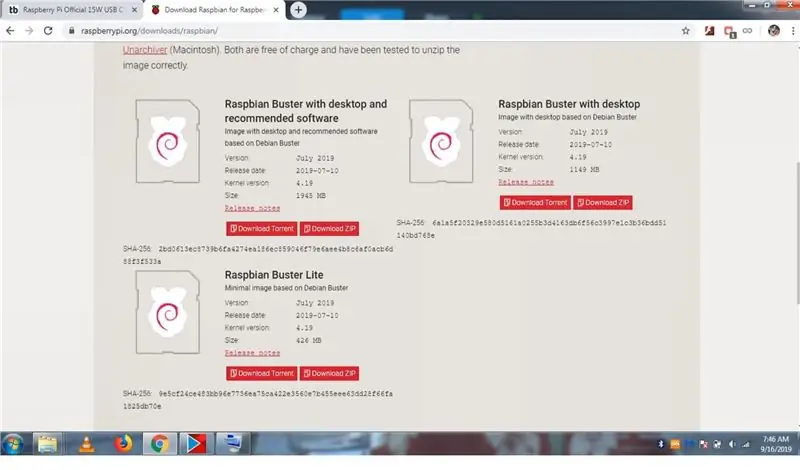
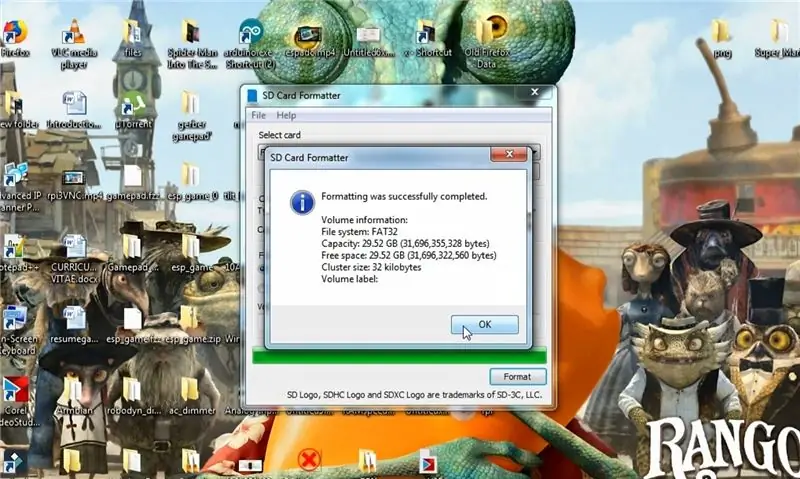
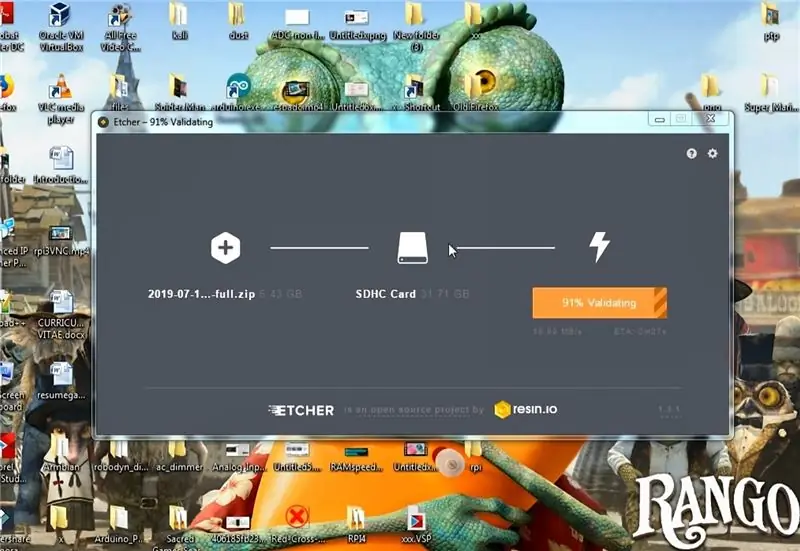
تأكد من تنزيل Raspbian Buster من موقع Raspberry pi كما هو موضح في الصورة ، إذا قمت بذلك ، فقم بتوصيل بطاقة الذاكرة (بطاقة sd) باستخدام قارئ بطاقة الذاكرة بجهاز الكمبيوتر الخاص بك وافتح أداة تنسيق SD CARD لتنسيقها كما هو موضح في الصورة. افتح أداة Etcher وحدد صورة Raspberry Buster وحدد بطاقة SD الخاصة بك واضغط على Flash وبعد بضع دقائق سيتم وميض نظام التشغيل الخاص بك على بطاقة SD الخاصة بك.
الخطوة 3: لنقم بتشغيل Raspberry Pi

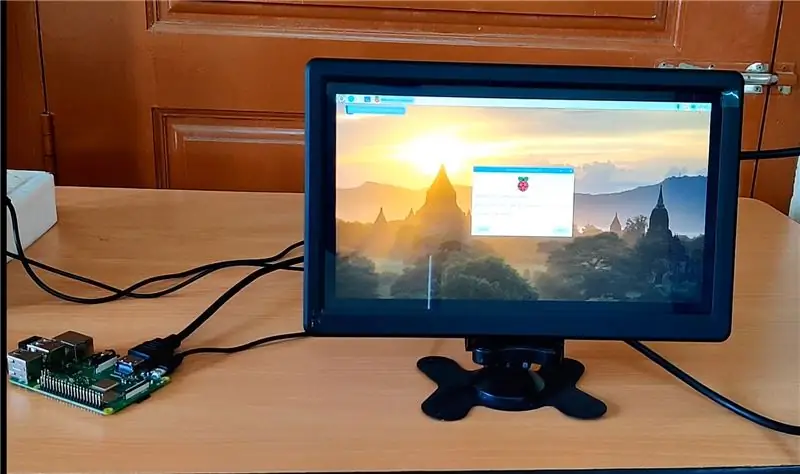
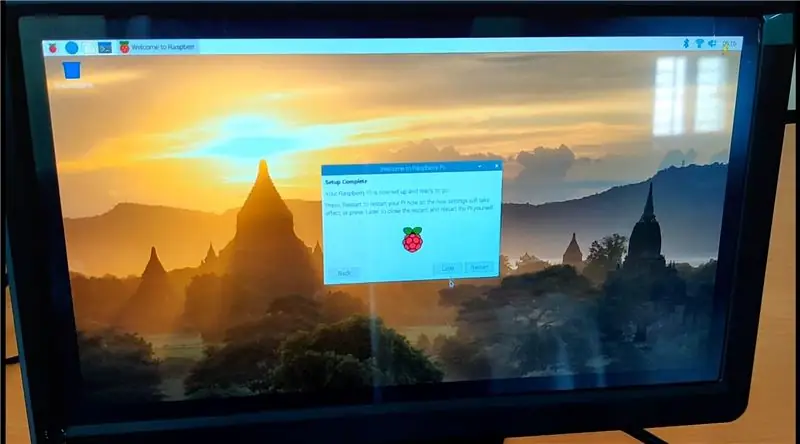
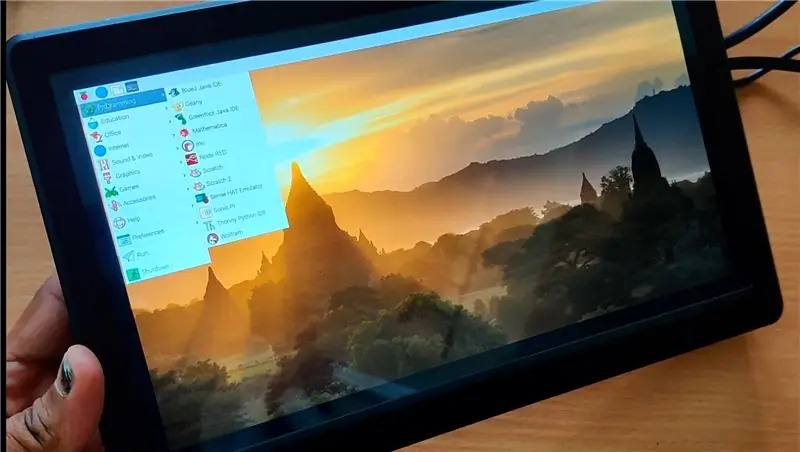
لذلك بعد وميض بطاقة SD باستخدام Raspbian Buster ، قم بتوصيل بطاقة SD في لوحة Raspberry pi الخاصة بك ثم قم بتوصيل كابل HDMI بـ Raspberry pi ثم قم بتوصيل كابل الطاقة بـ Raspberry pi وفي غضون ثوانٍ قليلة ستبدأ pi في التمهيد وخلال 1-2 دقائق سترى سطح مكتب Raspbian Buster الخاص بك كما هو موضح في الصورة. بعد تشغيل نظام التشغيل Raspbian سيطلب منك القيام ببعض الإعدادات الأساسية مثل اختيار اللغة والبلد والمنطقة الزمنية وتغيير كلمة المرور وشبكة الإعداد وتحديث نظام التشغيل Raspbian وما إلى ذلك ، يرجى إكمال هذا قبل القيام بذلك. أي شيء في نظام التشغيل Raspbian.
الخطوة 4: اللعب مع جديد Raspbian Buster
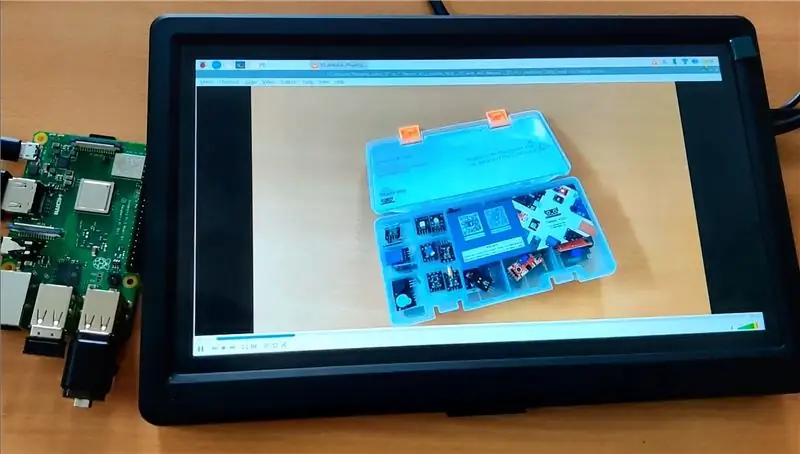
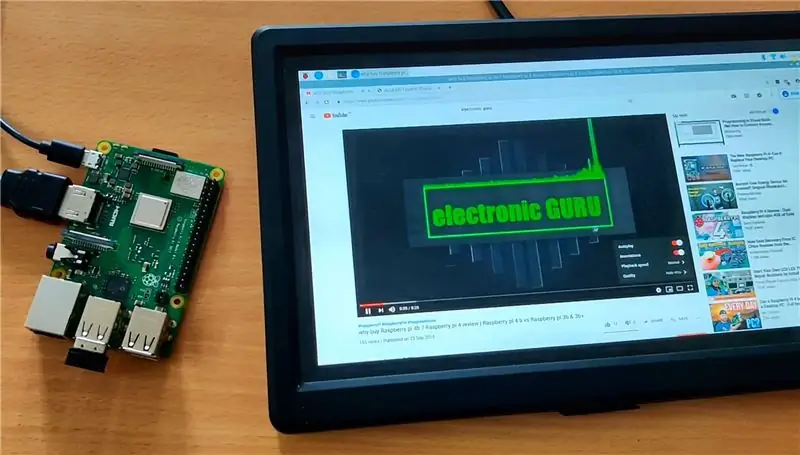
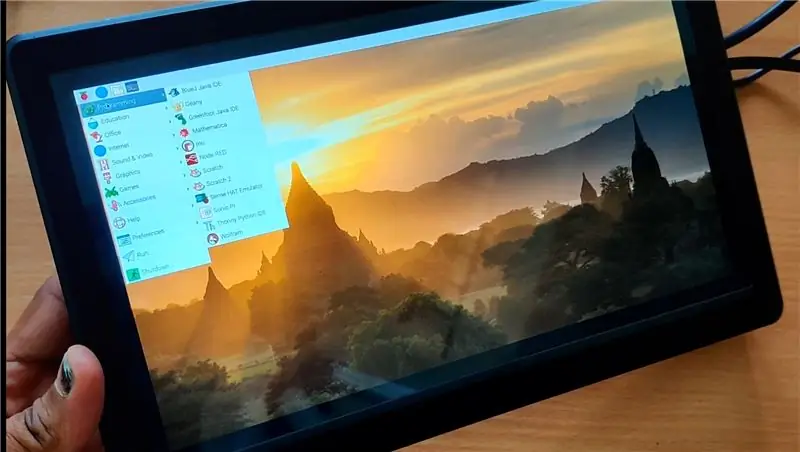
لذلك بعد تشغيل نظام Raspbian OS ، يمكنك رؤية العديد من البرامج المتاحة وقليل منها جديد بالفعل خاصة مشغل وسائط VLC وبه يمكنك تشغيل مقاطع الفيديو ، حاولت تشغيل مقاطع فيديو بدقة 1080 بكسل وتم تشغيلها بشكل مثالي دون أي مشكلة. وقمت بتشغيل مقطع فيديو بدقة 480 بكسل على YouTube وتم تشغيله بدون أي مشكلة ، لذا استمتع مع New Raspbian Buster واسمحوا لي أن أعرف عنها في قسم التعليقات.
موصى به:
الشروع في استخدام ESP32 - تثبيت لوحات ESP32 في Arduino IDE - كود الوميض ESP32: 3 خطوات

الشروع في استخدام ESP32 | تثبيت لوحات ESP32 في Arduino IDE | كود ESP32 Blink: في هذه التعليمات ، سنرى كيفية بدء العمل مع esp32 وكيفية تثبيت لوحات esp32 في Arduino IDE وسنبرمج esp 32 لتشغيل كود وميض باستخدام arduino ID
تثبيت Raspbian في Raspberry Pi 3 B بدون HDMI - الشروع في استخدام Raspberry Pi 3B - إعداد Raspberry Pi 3: 6 خطوات

تثبيت Raspbian في Raspberry Pi 3 B بدون HDMI | الشروع في استخدام Raspberry Pi 3B | إعداد Raspberry Pi 3 الخاص بك: كما يعرف بعضكم يا رفاق ، فإن أجهزة الكمبيوتر Raspberry Pi رائعة جدًا ويمكنك الحصول على الكمبيوتر بالكامل على لوحة صغيرة واحدة. يتميز Raspberry Pi 3 Model B بمعالج رباعي النواة 64 بت ARM Cortex A53 تم تسجيله بسرعة 1.2 جيجاهرتز. هذا يضع Pi 3 حوالي 50
الشروع في استخدام Esp 8266 Esp-01 مع Arduino IDE - تثبيت لوحات Esp في Arduino Ide و Programming Esp: 4 خطوات

الشروع في استخدام Esp 8266 Esp-01 مع Arduino IDE | تثبيت لوحات Esp في Arduino Ide و Programming Esp: في هذه التعليمات ، سنتعلم كيفية تثبيت لوحات esp8266 في Arduino IDE وكيفية برمجة esp-01 وتحميل الكود فيها. هذا ومعظم الناس يواجهون مشكلة
تثبيت Windows على محرك أقراص خارجي باستخدام قسم Mac على جهاز Mac: 5 خطوات (بالصور)

تثبيت Windows على محرك أقراص خارجي مع قسم Mac على Mac: إذا كنت قد اشتريت شيئًا مثل MacBook pro الأساسي ووفرت القليل من المال ، ولكن سرعان ما واجهت مشكلة التخزين عند محاولة تثبيت Windows باستخدام Bootcamp ، نعلم جميعًا أن 128 جيجابايت ليست كافية هذه لذا ربما اشترينا شيئًا ما
احصل على EIS (تثبيت الصورة الإلكتروني) على أي هاتف ذكي يعمل بنظام Android: 4 خطوات

احصل على EIS (تثبيت الصورة الإلكتروني) على أي هاتف ذكي يعمل بنظام Android: مرحبًا يا رفاق ، لدي اليوم اختراق جديد لجميع مصوري الهواتف الذكية الذين لديهم هاتف بكاميرا لائقة ولكن أثناء تسجيل مقاطع الفيديو مهتزة للغاية وتفتقر الكاميرا إلى EIS (الصورة الإلكترونية) استقرار). معظم الهواتف الرئيسية لديها هذا
