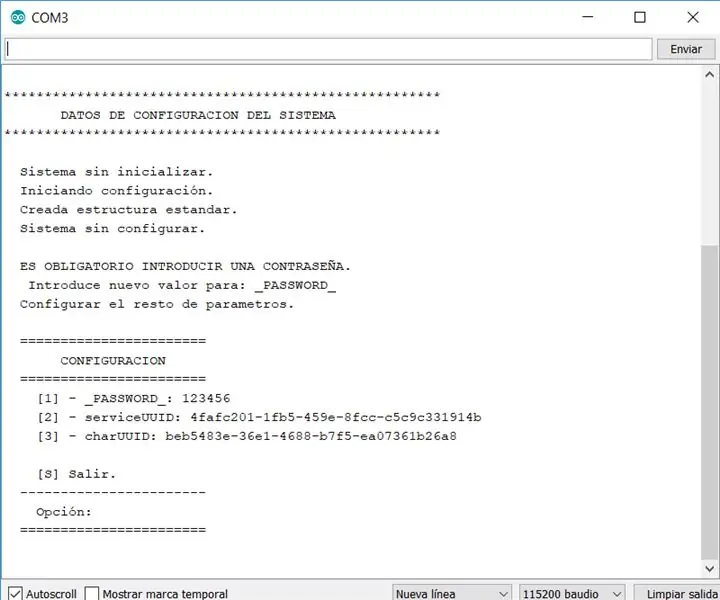
جدول المحتويات:
2025 مؤلف: John Day | [email protected]. آخر تعديل: 2025-01-23 12:53
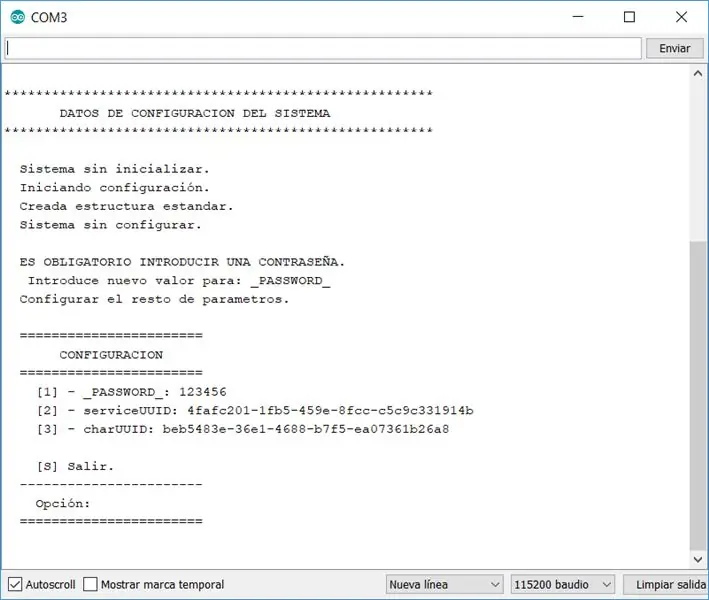
مرحبًا ، أريد أن أشارككم جميع الفئات التي طورتها وهي تبسط مهمة إضافة معلومات التكوين على أجهزة ESP32.
الفئة الأهداف التالية:
- تسهيل إنشاء نظام تكوين على أجهزة ESP32.
- لديها قائمة التكوين.
- التحقق مما إذا كان الجهاز ليس به تكوين ، وفي هذه الحالة يدخل في وضع التكوين.
- قم بتعيين دبوس لتنشيط الإدخال إلى قائمة التكوين. يظهر توصيل هذا الدبوس بالأرض عند بدء تشغيل الجهاز إمكانية الدخول إلى قائمة التكوين.
- حماية قائمة الإعداد بكلمة مرور.
الخطوة 1: شفرة المصدر
تحتوي هذه الملفات على شفرة المصدر لفئة "Configuracion" ، لتتمكن من استخدامها ، اتبع الخطوات التالية:
- في المجلد حيث تم تثبيت اردوينو ، افتح مجلد المكتبات.
- قم بإنشاء مجلد باسم "Configuracion".
- انسخ الملفات الثلاثة إلى مجلد "Configuracion".
الخطوة 2: طرق فئة "Configuracion"
الطرق التي يستخدمها الفصل هي كما يلي:
إعلان فارغ ثابت (String name، String initialValue) ؛
وصف
التصريح عن الخصائص وقيمتها الأولية.
العوامل
- الاسم: اسم الخاصية ، سيتم عرض هذا الحرف في قوائم التكوين.
- القيمة الأولية: القيمة التي سيتم تعيينها افتراضيًا على الطاقة الأولى على الجهاز.
الفراغ الثابت iniciar (حجم int ، int PIN) ؛
وصف
اقرأ قيم خصائص التكوين من EEPROM. إذا لم يتم تشغيله ، فإنه يبدأ عملية التهيئة. قبل استدعاء هذه الطريقة ، يجب عليك تحديد أسماء الخصائص باستخدام الأسلوب developerarPropiedad.
العوامل
- الحجم: أقصى عدد من البايت لاستخدامه في ذاكرة EEPROM.
- رقم التعريف الشخصي: رقم التعريف الشخصي للوحة ESP32 والذي يسمح عند الاتصال بـ GND بالدخول إلى قائمة التكوين.
ثابت String leerPropiedad (اسم السلسلة) ؛
وصف
احصل على القيمة المخزنة في الممتلكات.
العوامل
الاسم: اسم العقار الذي تريد الحصول على قيمته منه
ثابت String leerPropiedad (موضع int) ؛
وصف
احصل على القيمة المخزنة في الممتلكات.
العوامل
الموقف: رقم موقع العقار الذي تريد الحصول على قيمته منه. الخاصية الأولى لها الموضع 1 ، والثانية 2 ، …
الخطوة 3: كيفية استخدام فئة "Configuracion"
في هذا المثال ، نريد تخزين SSID وكلمة المرور للموجه الذي نريد توصيل ESP32 به.
في بداية كتلة الإعداد ، نقوم بتهيئة خاصيتين نريد تخزينهما في تهيئة WIFI_SSID و WIFI_PASSWORD ، ثم نسمي الطريقة iniciar بالقيم 1024 و CONFIGURACION_PIN (التي لها القيمة 13). باستخدام هذه الأسطر الثلاثة ، يسمح لك الفصل بإدارة قيم الخاصيتين ، ويمكننا تعديلهما في أي وقت.
قم بإنشاء مشروع جديد في Arduino IDE وأدخل رمز المصدر التالي.
#include "Configuracion.h"
#define CONFIGURACION_PIN 13 / * PIN للوحة ESP32 والذي ، عند الاتصال بـ GND ، يمنحنا إمكانية الدخول إلى قائمة التكوين. * / void setup () {Serial.begin (115200) ؛ / * * التكوين ، يتم التعامل مع القيم التي تم إدخالها كقيم افتراضية. * لا تسري القيم الافتراضية إلا عند بدء تشغيل الجهاز لأول مرة. * / Configuracion:: AdvertisarPropiedad ("WIFI_SSID"، "")؛ Configuracion:: AdvertisarPropiedad ("WIFI_PASSWORD"، "123456") ؛ Configuracion:: iniciar (1024 ، CONFIGURACION_PIN) ؛ / * TODO * / Serial.println ("قيمة WIFI_SSID هي" + Configuracion:: leerPropiedad ("WIFI_SSID")) ؛ } void loop () {// ضع الكود الرئيسي هنا ، للتشغيل بشكل متكرر:}
الخطوة 4: قم بتشغيل المثال لأول مرة
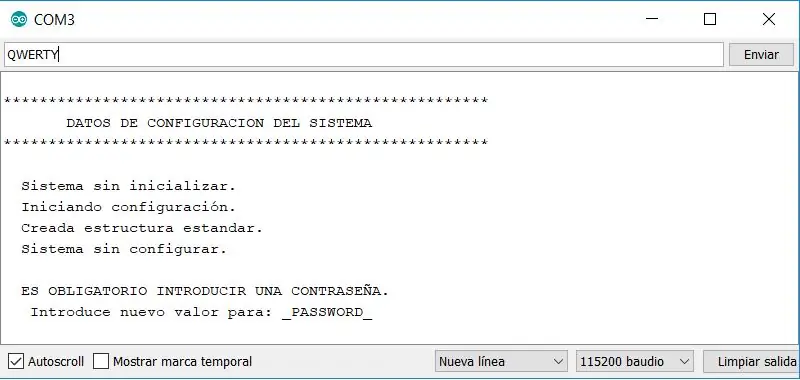
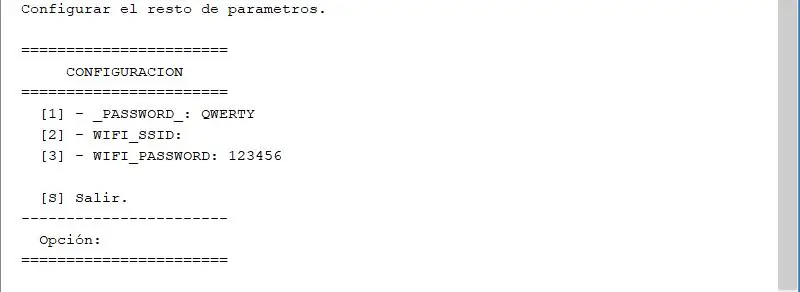
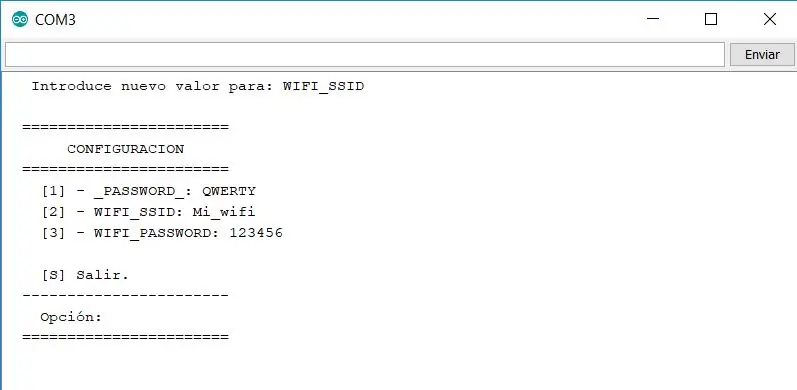
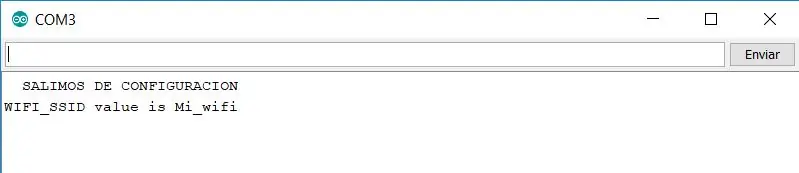
في لقطات الشاشة الموجودة في هذه الخطوة ، أظهر ما يفعله الفصل.
في التحقق الأول من عدم تهيئة الجهاز وطلب كلمة المرور ، نضع QWERTY ونرسله.
توضح الصورة الثانية المعلمات وقيمها ، حيث يمكننا أن نرى المعلمة الوحيدة التي لها قيمة أولية هي WIFI_PASSWORD ، وسنقوم بإدخال قيمة لـ WIFI_SSID ، أدخل 2 ثم نضغط على إرسال.
يطلب منا إدخال قيمة لـ WIFI_SSID ، واكتب Mi_wifi واضغط على إرسال ، والنتيجة هي الصورة الثالثة.
ندخل S ونرسلها للخروج ، تظهر لنا عبارة "SETTING OUT" وتوضح لنا قيمة المعلمة WIFI_SSID كما برمجنا في المثال. تظهر الصورة الأخيرة النتيجة.
الخطوة 5: أدخل التكوين في المرة القادمة
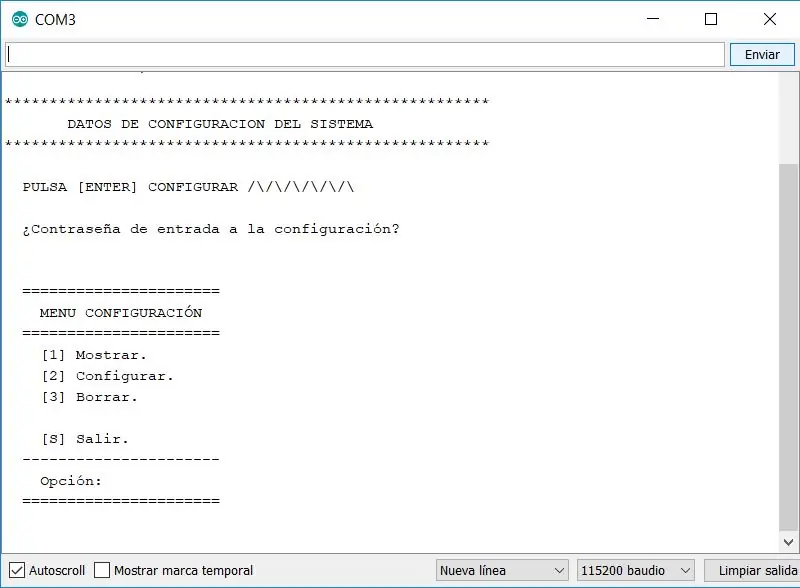
لإدخال التكوين ، من الضروري توصيل PIN 13 بـ GND ، عند بدء تشغيل اللوحة ، يُظهر لنا شريط تقدم لبضع ثوان ، اضغط على إرسال واطلب كلمة المرور.
أدخل QWERTY واضغط على إرسال.
الآن يظهر لنا قائمة التكوين الرئيسية كما تظهر الصورة.
تتيح لنا هذه القائمة:
الخيار 1 ، إظهار قيم المعلمات.
الخيار 2 ، تحرير قيم الخاصية ، كما رأينا في الخطوة السابقة.
الخيار 3 ، حذف كل التكوين ، عند بدء تشغيل الجهاز سيفعل ما رأيناه في الخطوة السابقة.
الخيار S ، خروج.
موصى به:
SIM900A 2G Module + Hologram SIM Card = الجمع بين الفوز في فئة "dirt Cheap" ؟: 6 خطوات

SIM900A 2G Module + Hologram SIM Card = مزيج ناجح في فئة "dirt Cheap" ؟: IoT ، الكلمة الطنانة لهذا العقد ، أحيانًا ما يدخل في عقول الأشخاص الذين يعتبرون أنفسهم مقاومين للبدعة ، وأنا من بينهم. الإنترنت ورأيت شركة لم أسمع عنها من قبل (صورة ثلاثية الأبعاد) توزع بطاقات SIM
التكوين التسلسلي HC-05 عبر البلوتوث: 10 خطوات

التكوين التسلسلي HC-05 عبر البلوتوث: أثناء استخدام أجهزة Android ووحدات HC-05 Bluetooth SPP لبعض مشاريع Arduino ، أردت التحقق من معدلات البث بالباود HC-05 والمعلمات الأخرى وتغييرها دون الاتصال بمنفذ USB بجهاز الكمبيوتر. تحول ذلك إلى هذا ، حيث تقوم وحدات HC-05 بتوصيل المسلسل و Blu
مدقق حل فئة CPC: 10 خطوات

CPC Class Polution Checker: مرحبًا ، أنا طالب من بلجيكا وهذا هو أول مشروع كبير لي للحصول على درجة البكالوريوس! يدور هذا Instructable حول كيفية عمل مقياس دقة الهواء للغرف المغلقة ، وخاصة الفصول الدراسية! أسمعك تفكر في سبب هذا المشروع؟ حسنًا ، كل شيء
مقابس Arduino Mega RJ45 لإدارة الكابلات: 5 خطوات

مقابس Arduino Mega RJ45 لإدارة الكابلات: يحتوي Arduino Mega على الكثير من المسامير - وهذا سبب كبير لشراء واحدة ، أليس كذلك؟ نريد استخدام كل تلك الدبابيس! يمكن أن تصبح الأسلاك بسرعة فوضى معكرونة بدون إدارة الكابلات. يمكننا دمج الأسلاك باستخدام مقابس إيثرنت. دبابيس البيانات على
عرض WIFI لإدارة الإنتاج: 6 خطوات

عرض WIFI لإدارة الإنتاج: أنا متسلسل صغير حول IOT وأجهزة الكمبيوتر أحادية اللوحة ، وأرغب دائمًا في استخدامها خارج Hobby & amp؛ مشاريع ممتعة (إنتاج وتصنيع حقيقيان). إن Instructable على وشك إنشاء شاشة WIFI مكونة من 4 أرقام من 7 شرائح مع ESP nodemcu لإظهار
