
جدول المحتويات:
- الخطوة 1: اذهب إلى الفيديو على موقع يوتيوب
- الخطوة 2: نسخ الرابط ولصقه في محول Mp3 (مثل Youtube-mp3.org)
- الخطوة 3: تنزيل mp3 إلى iTunes
- الخطوة 4: افتح iTunes وانقر بزر الماوس الأيمن فوق New Mp3 File
- الخطوة 5: في القائمة المنسدلة ، انقر فوق "الحصول على معلومات"
- الخطوة 6: اذهب إلى "خيارات" وتحرير أوقات البدء والإيقاف لملاءمة طول نغمة الرنين
- الخطوة 7: قم بتمييز ملف Mp3 في iTunes وانقر على "ملف" في شريط القائمة أعلى يسار الشاشة
- الخطوة 8: في القائمة المنسدلة ، انقر فوق "تحويل" واختر "إنشاء إصدار AAC"
- الخطوة 9: انقر بزر الماوس الأيمن فوق ملف MP3 جديد و "إظهار في Finder"
- الخطوة 10: انقر بزر الماوس الأيمن فوق ملف في الباحث و "مكرر"
- الخطوة 11: قم بتغيير امتداد الملف من.m4a إلى.m4r
- الخطوة 12: قم بسحب وإسقاط ملف.m4r الجديد على سطح المكتب
- الخطوة 13: إعادة تسمية الملف نفسه
2025 مؤلف: John Day | [email protected]. آخر تعديل: 2025-01-23 12:53

تمت كتابة هذه التعليمات لمستخدمي Mac. قد تختلف بالنسبة لمستخدمي الكمبيوتر
الخطوة 1: اذهب إلى الفيديو على موقع يوتيوب

الخطوة 2: نسخ الرابط ولصقه في محول Mp3 (مثل Youtube-mp3.org)

الخطوة 3: تنزيل mp3 إلى iTunes

الخطوة 4: افتح iTunes وانقر بزر الماوس الأيمن فوق New Mp3 File

الخطوة 5: في القائمة المنسدلة ، انقر فوق "الحصول على معلومات"

الخطوة 6: اذهب إلى "خيارات" وتحرير أوقات البدء والإيقاف لملاءمة طول نغمة الرنين

هذا الطول عادة ما يكون من 30 إلى 40 ثانية
الخطوة 7: قم بتمييز ملف Mp3 في iTunes وانقر على "ملف" في شريط القائمة أعلى يسار الشاشة

الخطوة 8: في القائمة المنسدلة ، انقر فوق "تحويل" واختر "إنشاء إصدار AAC"

الخطوة 9: انقر بزر الماوس الأيمن فوق ملف MP3 جديد و "إظهار في Finder"

الخطوة 10: انقر بزر الماوس الأيمن فوق ملف في الباحث و "مكرر"

الخطوة 11: قم بتغيير امتداد الملف من.m4a إلى.m4r

عند سؤالك عما إذا كنت تريد تغيير الامتداد ، اختر "استخدام.m4r"
الخطوة 12: قم بسحب وإسقاط ملف.m4r الجديد على سطح المكتب

الخطوة 13: إعادة تسمية الملف نفسه
موصى به:
المنبه: نغمة رنين خاصة ، فعالة جدا: 3 خطوات

المنبه: نغمة رنين خاصة ، فعالة جدًا: مرحبًا بالجميع! إنها المرة الأولى التي أنشر فيها تعليمات ، آسف لمستوى منخفض في اللغة الإنجليزية :) هنا إيقاظ لمساعدة أولئك الذين يعودون إلى النوم في الصباح. المبدأ بسيط للغاية ، بدلاً من الاستيقاظ من خلال نغمة رنين أو
احصل على موافقة Google على مقاطع فيديو YouTube الخاصة بك !: 4 خطوات
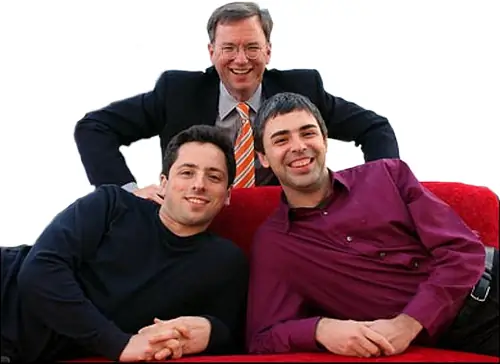
احصل على موافقة Google على مقاطع فيديو YouTube الخاصة بك !: باستخدام خطأ في العلامة التجارية ، يمكنك أيضًا الحصول على مقاطع فيديو معتمدة من Google على YouTube
كيفية تحويل أي صوت إلى نغمة رنين على هاتف Apple: 5 خطوات

كيفية تحويل أي صوت إلى نغمة رنين على هاتف Apple: إذا كنت سئمت من كونك الشخص الوحيد الذي لديه نغمة رنين عامة ، أو لا تريد الدفع مقابل واحدة ، فإن هذا المشروع البسيط يعد أمرًا رائعًا بالنسبة لك
كيفية تحويل مقاطع فيديو Google أو Youtube إلى أي تنسيق وسائط آخر تقريبًا مجانًا: 7 خطوات

كيفية تحويل مقاطع فيديو Google أو Youtube إلى أي تنسيق وسائط آخر تقريبًا مجانًا: في هذا الدليل سأوضح لك كيفية تنزيل محتوى الفيديو من العديد من المواقع (youtube و Google Video وغيرها) وتحويله باستخدام طريقتين إلى العديد من التنسيقات الأخرى و الترميز. استخدام آخر هو تنزيل مقاطع الفيديو الموسيقية وتحويلها إلى ملفات mp3
كيفية صنع نغمة رنين: 9 خطوات

كيفية إنشاء نغمة رنين: سيوضح هذا Instructable كيفية إنشاء نغمة رنين لهاتفك بسهولة باستخدام برامج بسيطة مثل iTunes و Garageband وبرنامج Bluetooth File Exchange. يتمتع
