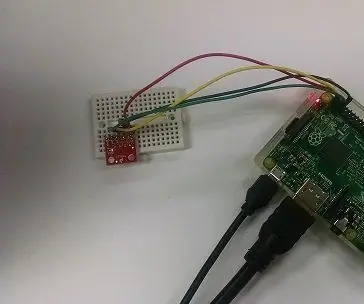
جدول المحتويات:
2025 مؤلف: John Day | [email protected]. آخر تعديل: 2025-01-23 12:53
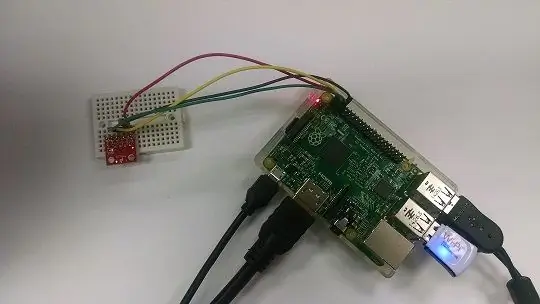
فيما يلي التعليمات لإنشاء مسجل درجة حرارة بسيط باستخدام مستشعر درجة حرارة I2C بقيمة 5.00 دولارات. يتم تخزين البيانات على بطاقة SD ويمكن استيرادها بسهولة إلى برنامج Excel. ببساطة عن طريق تغيير أو إضافة أجهزة استشعار أخرى يمكن أيضًا جمع أنواع أخرى من البيانات. يتم استخدام المكونات التالية لهذا المشروع: Raspberry Pi (كمبيوتر لوحة واحدة) مستشعر درجة الحرارة (SF-SEN-11931)
أسلاك ربط اللوح بدون لحام تشتمل مجموعة أدوات البداية Zagros Raspberry Pi 2 أيضًا على كل ما هو مطلوب لهذا المشروع باستثناء مستشعر درجة الحرارة!
الخطوة 1: ارفع مستشعر درجة الحرارة

أولاً ، دبابيس رأس اللحام أو أسلاك التوصيل إلى المستشعر. استخدمنا الرؤوس بحيث يمكن ببساطة توصيل المستشعر بلوح التجارب.
قم بإجراء الاتصالات التالية بمنفذ Raspberry Pi GPIO. يحدد اتصال ADD0 بالأرض عنوان I2C للجهاز. يمكن توصيل أكثر من جهاز استشعار بحافلة I2C ، ولكن يجب أن يكون لكل منها عنوان فريد. المستشعر RPi GPIO VCC + 3.3V SDA SDA SCL SCL GND GND ADD0 GND (لاحظ أن هذا يعين عنوان جهاز I2C) ALT N / C ملاحظة: لا تقم بتوصيل المستشعر VCC بـ + 5VDC ، سيؤدي ذلك إلى إتلاف المستشعر
الخطوة 2: قم بتمكين ناقل I2C
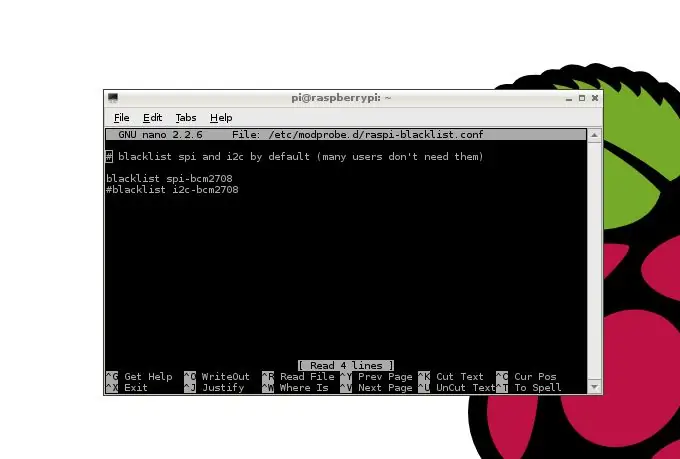
*** قد لا يتطلب الإصدار الأحدث هذه الخطوة. إذا كان الملف غير موجود ، فانتقل إلى الخطوة التالية.
يجب أولاً تمكين ناقل I2C.
هناك طريقتان لتمكين ناقل I2C
الأول والأسهل هو القيام بذلك باستخدام الأداة المساعدة raspi-config.
استخدم الأمر sudo raspi-config لبدء الأداة.
حدد خيار متقدم لتمكين الحافلة.
الطريقة الثانية ، ولكن الأكثر تعقيدًا ، هي القيام بذلك يدويًا
للقيام بذلك ، قم بتحرير ملف التكوين /etc/modprobe.d/raspi-blacklist.conf استخدم الأمر: sudo nano /etc/modprobe.d/raspi-blacklist.conf الآن قم بتغيير محتويات الملف من: # blacklist spi و i2c افتراضيًا (العديد من المستخدمين لا يحتاجون إليهم) القائمة السوداء spi-bcm2708 القائمة السوداء i2c-bcm2708 إلى هذا: # القائمة السوداء spi و i2c افتراضيًا (لا يحتاجها العديد من المستخدمين) القائمة السوداء spi-bcm2708 #blacklist i2c-bcm2708
الخطوة 3: قم بتحديث ملف Config.txt
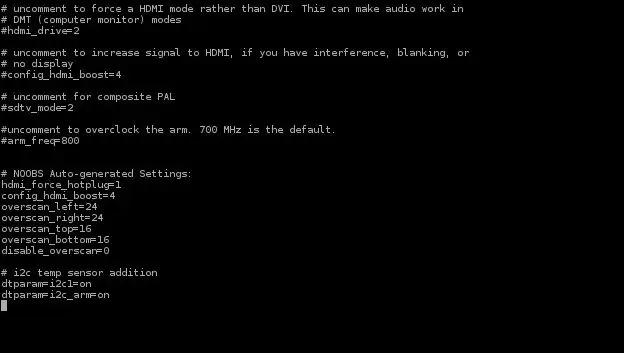
قم بتشغيل الأمر التالي لتحديث الملف config.txt
sudo نانو / boot/config.txt
أضف الأسطر التالية إلى الملف:
dtparam = i2c1 = تشغيل
dtparam = i2c_arm = تشغيل
الخطوة 4: قم بتعيين وحدة I2C ليتم تحميلها عند التمهيد
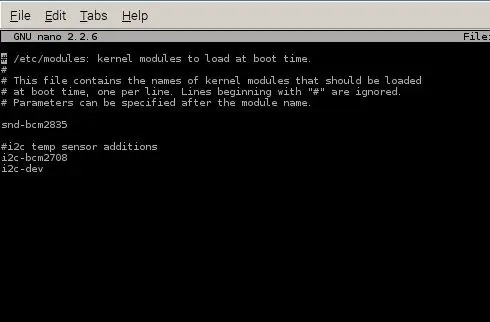
يجب ضبط وحدة I2C ليتم تحميلها عند بدء تشغيل Raspberry Pi. قم بذلك عن طريق تحرير ملف / etc / modules. يمكن استخدام الأمر التالي لتحرير هذا الملف: sudo nano / etc / modules أضف السطر التالي إلى نهاية الملف: i2c-bcm2708 i2c-dev
الخطوة الخامسة: تثبيت حزم I2C
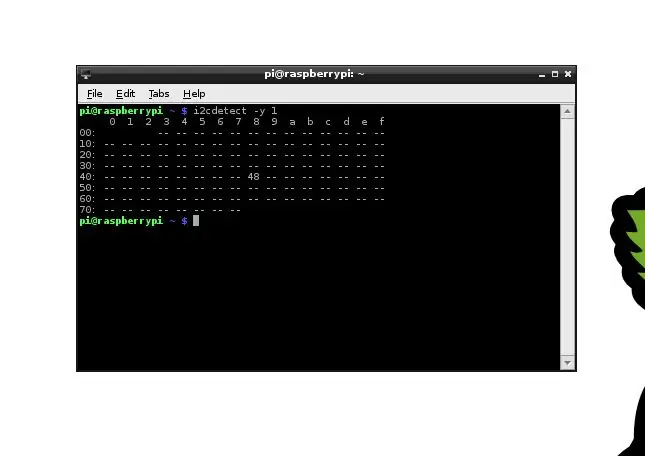
قم بتثبيت أدوات i2c وحزم python-smbus لإكمال إعداد I2C: يمكن استخدام الأوامر التالية لتثبيت الحزم: sudo apt-get install i2c-tools sudo apt-get install python-smbus أخيرًا أضف مستخدم pi (أو مهما كان تسجيل الدخول المطلوب) لمجموعة الوصول I2C. يمكن استخدام الأمر التالي لإنجاز هذا: sudo adduser pi i2c استخدم الأمر التالي لمعرفة الأجهزة المتصلة بناقل I2C: i2cdetect -y 1 ملاحظة: استخدم الأمر التالي إذا كنت تستخدم نموذجًا A Raspberry Pii2cdetect -y0 يجب أن يظهر عنوان I2C (بالنظام الست عشري) لمستشعر درجة الحرارة إذا تم توصيله بشكل صحيح.
الخطوة 6: برنامج Datalogger
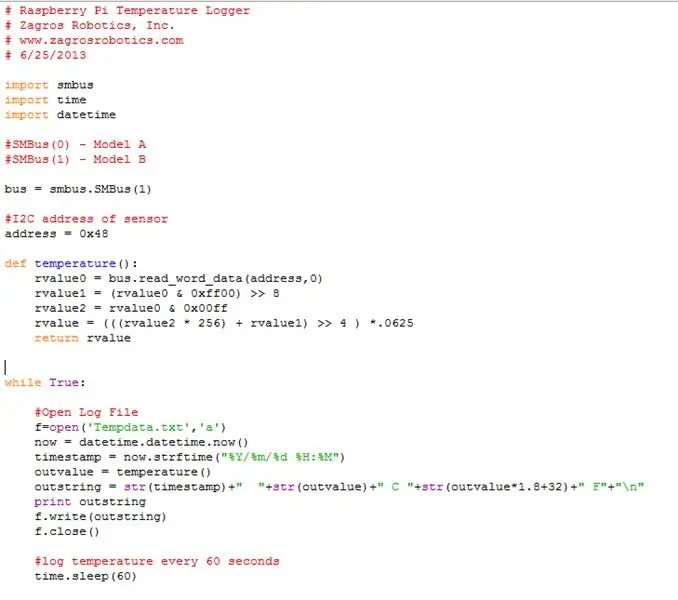
قم بتحميل وتشغيل برنامج المثال باستخدام الأمر التالي: python temp_logger.py المثال البرنامج بسيط للغاية: يقرأ درجة الحرارة من مستشعر درجة الحرارة كل 60 ثانية ويسجلها في ملف نصي (Tempdata.txt)
الخطوة 7: عرض البيانات
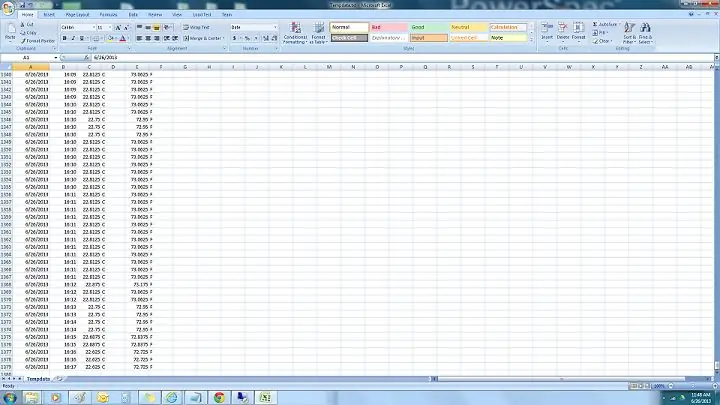
استخدم الأمر التالي لعرض ملف البيانات الأولية: nano tempdata.txt انسخ البيانات إلى محرك أقراص USB ويمكن استيرادها بسهولة إلى Excel:
الخطوة 8: التسجيل في الخلفية
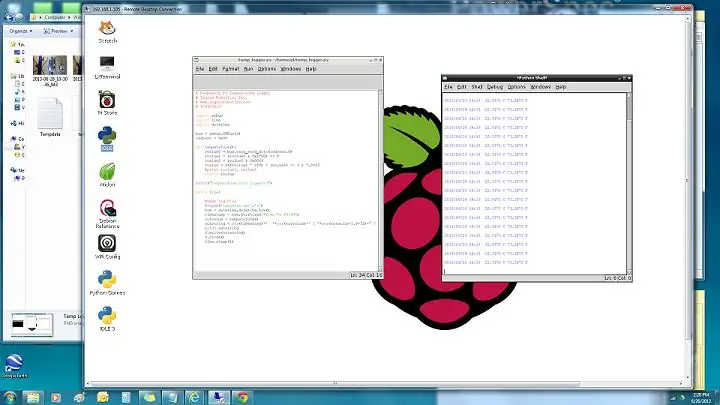
لتشغيل أداة التسجيل في الخلفية (سيستمر تشغيلها بعد تسجيل الخروج). استخدم الأمر التالي: sudo python temp_logger.py & (Relative Path) هناك مواقف قد يؤدي فيها الأمر أعلاه إلى ظهور خطأ ، مثل Python: لا يمكن فتح ملف 'temp_logger.py': [Errno 2] لا يوجد مثل هذا الملف أو الدليل
هذا يعني ببساطة أنه سيتعين عليك استخدام مسار مطلق ، مما يعني أنه يجب عليك تحديد موقع الملف من الدليل الجذر. طريقة سهلة للقيام بذلك هي النقر بزر الماوس الأيمن على ملف temp_logger.py ، ونسخ المسار ولصقه في الجهاز الطرفي ثم كتابة "python" أمامه.
هكذا يبدو الأمر الخاص بي ؛ python /home/pi/Desktop/temp_logger.py
موصى به:
كيفية عمل مسجل بيانات في الوقت الحقيقي للرطوبة ودرجة الحرارة باستخدام Arduino UNO وبطاقة SD - DHT11 محاكاة مسجل البيانات في Proteus: 5 خطوات

كيفية عمل مسجل بيانات في الوقت الحقيقي للرطوبة ودرجة الحرارة باستخدام Arduino UNO وبطاقة SD | DHT11 محاكاة مسجل البيانات في Proteus: مقدمة: مرحبًا ، هذا Liono Maker ، إليك رابط YouTube. نحن نصنع مشروعًا إبداعيًا مع Arduino ونعمل على أنظمة مضمنة. Data-Logger: مسجل البيانات (أيضًا مسجل البيانات أو مسجل البيانات) هو جهاز إلكتروني يسجل البيانات بمرور الوقت مع
IOT ThermoGun - ميزان حرارة ذكي لقياس درجة حرارة الجسم بالأشعة تحت الحمراء - Ameba Arduino: 3 خطوات

IOT ThermoGun - ميزان حرارة ذكي يعمل بالأشعة تحت الحمراء للجسم - Ameba Arduino: مع استمرار COVID-19 في إحداث فوضى على مستوى العالم ، مما تسبب في آلاف الوفيات ، والملايين في المستشفى ، فإن أي جهاز طبي مفيد مطلوب بشكل كبير ، خاصة الأجهزة الطبية المنزلية مثل ميزان الحرارة غير المتصل بالأشعة تحت الحمراء ؟؟ . عادة ما يكون مقياس الحرارة المحمول قيد التشغيل
ESP8266 مراقبة درجة حرارة Nodemcu باستخدام DHT11 على خادم ويب محلي - احصل على درجة حرارة الغرفة ورطوبتها على متصفحك: 6 خطوات

ESP8266 مراقبة درجة حرارة Nodemcu باستخدام DHT11 على خادم ويب محلي | احصل على درجة حرارة الغرفة ورطوبتها على متصفحك: مرحبًا يا شباب اليوم سنصنع الرطوبة & amp؛ نظام مراقبة درجة الحرارة باستخدام ESP 8266 NODEMCU & amp؛ جهاز استشعار درجة الحرارة DHT11. سيتم الحصول على درجة الحرارة والرطوبة من مستشعر DHT11 & amp؛ يمكن رؤيته على متصفح أي صفحة ويب ستتم إدارتها
ميزان حرارة للطهي بمسبار درجة الحرارة ESP32 NTP مع تصحيح Steinhart-Hart وإنذار درجة الحرارة: 7 خطوات (بالصور)

ميزان حرارة للطهي بمسبار درجة الحرارة ESP32 NTP مع تصحيح Steinhart-Hart وإنذار درجة الحرارة: لا يزال في رحلة لإكمال & quot؛ المشروع القادم & quot ؛، & quot؛ ESP32 NTP ميزان حرارة للطهي بمسبار درجة الحرارة مع تصحيح Steinhart-Hart وإنذار درجة الحرارة & quot؛ هو Instructable يوضح كيف يمكنني إضافة مسبار درجة حرارة NTP ، بيزو ب
مسجل درجة حرارة WiFi (مع ESP8266): 11 خطوة (بالصور)

مسجل درجة حرارة WiFi (مع ESP8266): مرحبًا ، سعيد برؤيتك هنا. آمل أن تجد في هذا الدليل بعض المعلومات المفيدة. لا تتردد في إرسال اقتراحات وأسئلة إلي … وإليك بعض البيانات الأساسية ونظرة عامة سريعة على المشروع. لمستخدمي الهاتف المحمول: Video.Let me know w
