
جدول المحتويات:
- الخطوة 1: إنها عملية
- الخطوة 2: قم بإنشاء لوحة دوائر باستخدام المحرر المفضل لديك
- الخطوة 3: تصدير الملفات ذات الصلة
- الخطوة 4: ملف للكاتب
- الخطوة 5: FlatCAM الخطوة 1
- الخطوة 6: FlatCAM الخطوة 2
- الخطوة 7: FlatCAM الخطوة 3
- الخطوة 8: FlatCAM الخطوة 4
- الخطوة 9: FlatCAM الخطوة 5
- الخطوة 10: FlatCAM الخطوة 6
- الخطوة 11: FlatCAM الخطوة 7
- الخطوة 12: FlatCAM الخطوة 8
- الخطوة 13: FlatCAM الخطوة 9
- الخطوة 14: FlatCAM الخطوة 10
- الخطوة 15: FlatCAM الخطوة 11
- الخطوة 16: FlatCAM الخطوة 12
- الخطوة 17: FlatCAM الخطوة 13
- الخطوة 18: FlatCAM الخطوة 14
- الخطوة 19: ملف للتمرين
- الخطوة 20: FlatCAM الخطوة 15
- الخطوة 21: FlatCAM الخطوة 16
- الخطوة 22: ملف لرسم مواقع المكونات
- الخطوة 23: تحرير SVG الخطوة 1
- الخطوة 24: تحرير SVG الخطوة 2
- الخطوة 25: تحرير SVG الخطوة 3
- الخطوة 26: تحرير SVG الخطوة 4
- الخطوة 27: تحرير SVG الخطوة 5
- الخطوة 28: التحويل إلى G-Code الخطوة 1
- الخطوة 29: التحويل إلى G-Code الخطوة 2
- الخطوة 30: تحرير الملف الخطوة 1
- الخطوة 31: تحرير الملف الخطوة 2
- الخطوة 32: تحرير الملف الخطوة 3
- الخطوة 33: تحرير الملف الخطوة 4
- الخطوة 34: حامل ثنائي الفينيل متعدد الكلور
- الخطوة 35: حجم اللوحة
- الخطوة 36: تحضير المجلس
- الخطوة 37: اصنع كاتب الخطوة 1
- الخطوة 38: اصنع كاتب الخطوة 2
- الخطوة 39: اصنع كاتبًا الخطوة 3
- الخطوة 40: اصنع كاتب الخطوة 4
- الخطوة 41: اكتب الخطوة 1
- الخطوة 42: اكتب الخطوة 2
- الخطوة 43: اكتب الخطوة 3
- الخطوة 44: حفر اللوحة
- الخطوة 45: تنظيف السبورة
- الخطوة 46: حفر اللوح الخطوة 1
- الخطوة 47: حفر اللوح الخطوة 2
- الخطوة 48: حفر اللوح الخطوة 3
- الخطوة 49: ارسم مواقع المكونات
- الخطوة 50: الليزر الخطوة 1
- الخطوة 51: الليزر الخطوة 2
- الخطوة 52: الليزر الخطوة 3
- الخطوة 53: المجلس النهائي
- الخطوة 54: بعض اللوحات الأخرى
- مؤلف John Day [email protected].
- Public 2024-01-30 07:39.
- آخر تعديل 2025-01-23 12:53.


هذه هي العملية التي أستخدمها لإنشاء لوحة دوائر مخصصة لمشاريعي.
لعمل ما ورد أعلاه:
أستخدم XY Plotter الخاص بي مع كاتب لإزالة فيلم إعادة تعيين مؤثر لفضح النحاس إلى الخداع.
أستخدم XY Plotter باستخدام الليزر لحرق الحبر في السطح العلوي.
أستخدم XY Plotter الخاص بي مع مثقاب يدوي لحفر الثقوب. (0.8 ملم)
الخطوة 1: إنها عملية
هذه هي الطريقة التي أفعلها: لن أخوض في التفاصيل حول كيفية استخدام البرامج التي أستخدمها ، يمكن العثور على إرشادات حول كيفية استخدام البرامج في المواقع ذات الصلة. ما سأفعله هو شرح العملية وأي نصائح للمساعدة في البرامج. للوهلة الأولى ، قد يبدو هذا طويلاً بعض الشيء ، ولكن بمجرد القيام بذلك عدة مرات ، انقر فقط فوق …
الخطوة 2: قم بإنشاء لوحة دوائر باستخدام المحرر المفضل لديك


أولاً ، أقوم بإنشاء الدائرة في Fritzing. يعد Fritzing برنامجًا جيدًا إذا كنت تريد عمل نموذج أولي باستخدام Breadboard أو Perfboard.
تحديث: لقد بدأت الآن في استخدام KiCad ، هذه مجموعة من التطبيقات مفتوحة المصدر. يمكن استيراد لوحات KiCad إلى FreeCAD.
هذه لوحة نموذجية صغيرة قمت بإنشائها لإظهار هذه العملية ، إنها لوحة أستخدمها لتوصيل جهاز Bluetooth الخاص بي بـ Arduino. يقوم بنقل البيانات من 3.3 فولت إلى 5 فولت ومن 5 فولت إلى 3.3 فولت.
الخطوة 3: تصدير الملفات ذات الصلة

ثم أقوم بتصدير PCB في "Extended Gerber (RS-274X)" و "Etchable (SVG)" إلى مجلد مشاريعي.
لدي الآن ملفات يمكنني تحويلها إلى شيء يمكن أن يستخدمه رسامي.
الخطوة 4: ملف للكاتب
الملف الأول الذي أحتاجه هو الذي يكتب آثار النحاس على الجانب النحاسي من السبورة. (كشف المناطق القابلة للطرح)
للقيام بذلك أستخدم FlatCAM.
الخطوة 5: FlatCAM الخطوة 1

من قائمة "ملف" ، انتقل إلى مجلد المشروع:
افتح ملفات جربر: ؟؟؟ _ contour.gm1 و ؟؟؟ _ copperBottom.gbl
فتح ملف إكسيلسون: ؟؟؟ _ drill.txt
الخطوة 6: FlatCAM الخطوة 2

يتم عرض هذه من أعلى ، لذلك يجب قلبها. (أفضل أن أقلبها أفقيًا) حدد الأداة من القائمة العلوية ، واختر أداة Double-Sided PCB Tool.
الخطوة 7: FlatCAM الخطوة 3

في مجموعة نافذة الأدوات: Mirror Axis إلى "Y" ، Axis Location to "Box" Pint / Box to ؟؟؟ _ contour.gm1 (هذا هو حجم اللوحة ، لذا فهي تضبط المنطقة لقلب الأشياء)
الطبقة السفلية هي الملفات المراد قلبها.
اختر: ؟؟؟ _ copperBottom.gbl ثم انقر على "كائن معكوس".
اختر: ؟؟؟ _ drill.txt ثم انقر على "كائن معكوس".
الخطوة 8: FlatCAM الخطوة 4
التالي هو إنشاء الشكل الهندسي للمسار الذي سيتخذه الكاتب.
أفعل كلا من آثار النحاس والثقوب. (سبب عمل الثقوب ، عندما يتم حفرها ، فإنها تتصرف مثل علامات البوب لقمة الحفر)
الخطوة 9: FlatCAM الخطوة 5

لذلك ، في علامة التبويب "المشروع" ، حدد: ؟؟؟ _ ملف copperBottom.gbl ، ثم حدد علامة التبويب "المحددة". اضبط الإعدادات الموضحة بالحد الأحمر وانقر على "إنشاء هندسة" لتوجيه العزل.
لاحظ أن تصاريح الجمع لم يتم وضع علامة عليها. (سأجمع بين الأشياء لاحقًا)
الخطوة 10: FlatCAM الخطوة 6

سبب عدم دمج التمريرات هو أنني أريد إزالة التمريرة الأولى. (السبب طويل بعض الشيء ، لذلك لن أشرح في هذا الوقت.)
ارجع إلى علامة التبويب "المشاريع" واحذف المرور الأول.
الخطوة 11: FlatCAM الخطوة 7

حدد المسارات المتبقية وحدد "تحرير" من القائمة الرئيسية واختر "الانضمام إلى الهندسة"
يؤدي هذا إلى إنشاء ملف جديد: "Combo".
الخطوة 12: FlatCAM الخطوة 8

لذلك يمكن حذف المسارات الأصلية.
الخطوة 13: FlatCAM الخطوة 9

أحب حفر الثقوب للمساعدة في عملية الحفر ، لذلك هناك حاجة إلى مسارات للفتحات.
للقيام بذلك ، في علامة التبويب "المشاريع" ، حدد الملف ؟؟؟ _ drill.txt ثم حدد علامة التبويب "المحددة".
بالإعدادات الموضحة في الحد الأحمر ، انقر فوق "إنشاء هندسة" لثقوب الطاحونة.
الخطوة 14: FlatCAM الخطوة 10

قبل الخطوة التالية يمكن ضم كلا ملفي المسار.
في علامة التبويب "المشاريع" ، حدد ملفي المسار وحدد "تحرير" من القائمة الرئيسية واختر "الانضمام إلى الهندسة"
الخطوة 15: FlatCAM الخطوة 11

يؤدي هذا إلى إنشاء ملف جديد: "Combo_1".
لذلك يمكن حذف المسارات الأصلية.
الخطوة 16: FlatCAM الخطوة 12

بعد ذلك ، حدد ملف المسار المدمج الجديد (Combo_1) وحدد علامة التبويب "المحددة".
اضبط "Tool dia" كما هو موضح في الحد الأحمر. (يتم رسم هذا باللون الأزرق عند الضغط على "إنشاء")
الإعدادات الأخرى تعتمد على الراسمة (الآلة).
لا يهمني ، لأنني سأقوم بتحرير G-Code النهائي الذي تم إنتاجه لاحقًا.
انقر فوق الزر "إنشاء".
يؤدي هذا إلى إنشاء ملف CNC جديد.
الخطوة 17: FlatCAM الخطوة 13

انتقل إلى علامة التبويب "المشاريع" وحددها.
الخطوة 18: FlatCAM الخطوة 14

انتقل إلى علامة التبويب "المحددة".
هنا حيث يتم تصدير الملف إلى G-Code.
في هذه المرحلة ، يمكن إلحاق الأوامر أو إلحاقها بالكود الذي تم إنتاجه.
أقوم بإضافة M18 لإيقاف تشغيل المحركات عند الانتهاء.
انقر فوق "تصدير G-Code"
أعطي اسم الملف هو نفسه الذي تم إنتاجه في Fritzing بنوع الملف الخاص بي.
على سبيل المثال ؟؟؟ _ CopperBottom (مع ثقوب).tgc
إذا كان سيتم استخدامه مع جهاز يقوم بتشغيل CNC G-Code ، فاستخدم نوع الملف.gcode
هذا الملف هو الذي يستخدم للتحكم في الكاتب.
إن XY Plotter الذي أستخدمه هو أحد البرامج التي صممتها وبنيت بنفسي ، لذا فإن البرامج الثابتة والبرامج المستخدمة هي ما كتبته.
لذلك سوف أقوم بتحرير هذا الملف حتى تفهمه البرامج الثابتة الخاصة بي. (لا يزال يعتمد على G-Code)
الخطوة 19: ملف للتمرين

بعد ذلك أحتاج إلى ملف للتمرين.
لهذا استخدم ؟؟؟ _ drill.txt مرة أخرى.
أحذف كل شيء آخر من علامة التبويب "المشروع". (تذكر أن هذا واحد مقلوب ، لذلك إذا قمت بحذفه وإعادة تحميله ، فيجب عليك قلبه مرة أخرى)
حدد ملف ؟؟؟ _ drill.txt وحدد علامة التبويب "المحددة".
هذه المرة أقوم بإنشاء ملف CNC.
انقر فوق زر "إنشاء".
الإعدادات هنا في الحد الأحمر تعتمد على الراسمة (الآلة).
لا يهمني ، لأنني سأقوم بتحرير G-Code النهائي الذي تم إنتاجه لاحقًا.
الخطوة 20: FlatCAM الخطوة 15

بعد ذلك ، حدد علامة التبويب "مشروع" وحدد الملف الجديد ؟؟؟ _ cnc
الخطوة 21: FlatCAM الخطوة 16

ثم حدد علامة التبويب "المحددة" وقم بالتصدير إلى ملف G-Code كما كان من قبل.
سيتم تسمية هذا الملف ؟؟؟ _ drill.tgc (نوع الملف يعتمد على الجهاز المستخدم)
هذا الملف هو الملف المستخدم للتحكم في المثقاب. سأقوم بتحرير هذا الملف حتى تفهمه البرامج الثابتة الخاصة بي.
أحتاج أيضًا إلى ملف لمحاذاة رسامي عندما أقلب PCB لرسم مواقع المكونات في الجانب العلوي.
أقوم بعمل ملف حفر آخر كما فعلت للتو ولكن مع إعادة تحميل واحد ولا تقلبه.
أسميها ؟؟؟ _ حفر (أعلى).tgc (سأشرح لاحقًا).
لقد انتهيت الآن من FlatCam.
لقد أنتجت حاليًا 3 ملفات:
؟؟؟ _ CopperBottom (مع ثقوب).tgc
؟؟؟ _ drill.tgc
؟؟؟ _ حفر (أعلى).tgc
الخطوة 22: ملف لرسم مواقع المكونات
التالي هو إنشاء ملف للأعلى. (لرسم مواقع المكونات)
للقيام بذلك ، استخدم ملف ؟؟؟ _ etch_silk_top.svg في مجلد مشروعي الذي تم إنشاؤه بواسطة Fritzing.
هذا ملف Scale Vector Graphics (SVG) ، لذا يمكن تحريره باستخدام أي برنامج يمكنه التعامل مع هذا النوع من الملفات.
على سبيل المثال إنكسكيب ، لقد حصلت على تعليق الطبقات في سكيب الحبر حتى الآن ، لذلك أستخدم Corel Draw وقمت بتصديره.
يحتوي هذا الملف على عدة طبقات ، ولا أرغب في استخدامها جميعًا ، لذلك أقوم بالتحرير لأنه يحتوي فقط على ما أريده وحفظه كملف جديد. (على سبيل المثال ؟؟؟ _ etch_silk_top (معدل).svg)
الخطوة 23: تحرير SVG الخطوة 1
هذا ما يبدو عليه الملف:
لقد قمت بكتابة برنامج فرعي في برنامجي لتحويل SVG إلى G-Code (tgc) ولكن هناك وظائف إضافية لـ Inkscape تقوم بذلك أيضًا. (كما ذكرت ، أنا فقط أعرض عمليتي في القيام بذلك)
الخطوة 24: تحرير SVG الخطوة 2
لا يمكن لبرنامجي التعامل مع المجموعات الفرعية المتعددة لذا فأنا بحاجة إلى تبسيط الملف.
أولاً ، أقوم بفك تجميع كل شيء.
الخطوة 25: تحرير SVG الخطوة 3
ثم أقوم بعمل "خط شعري" و "بدون تعبئة".
اجعل اللوحة بنفس حجم اللوحة. تأكد من محاذاة اللوحة مع اللوحة القماشية.
الخطوة 26: تحرير SVG الخطوة 4
ثم أزل كل شيء لا أريده.
الخطوة 27: تحرير SVG الخطوة 5
نظرًا لأنني أستخدم Corel Draw ، أقوم بتصديره كملف SVG.
يستخدم برنامج SVG إلى G-Code الخاص بي خطوط الكتابة الحقيقية (TTF) لذلك قمت بتعيين الإعدادات وفقًا لذلك.
الخطوة 28: التحويل إلى G-Code الخطوة 1

الآن بعد أن أصبح لدي ملف SVG الذي أحتاجه ، يمكنني تحويل هذا الملف إلى G-Code (tgc) باستخدام برنامجي. (Tim's XY Controller)
يمكن إرسال هذا الملف إلى رسامي كما هو.
الخطوة 29: التحويل إلى G-Code الخطوة 2
سيعرف من هم على دراية بملفات G-Code أنه يمكنك الحصول على أشكال مختلفة من الأصل ، لإعطاء مثال:
CNC G- كود. ألق نظرة هنا: فهم أسلوب Fanuc المشترك
طابعة ثلاثية الأبعاد G-Code. ألق نظرة هنا: طابعة ثلاثية الأبعاد
grbl جي كود. الق نظرة هنا: grbl
إذا كنت تتساءل لماذا أعطي ملفاتي ، نوع الملف.tgc؟ إنه "Tim's G Code". تعديلي لـ G-Code.
أفترض أن الراسمة التي تستخدمها من أي وقت مضى ، قد قرأت الدليل.
أحتاج إلى تحرير الملفات الثلاثة الأخرى حتى يفهمها رسامي.
إنها تعديلات صغيرة ، معظمها من الجرام. لدي قطعة واحدة وملفي حفر للتحرير.
لتحرير الملفات أنا فقط استخدم برنامج المفكرة. أستخدم أداة تحرير => استبدال (استبدال الكل).
الخطوة 30: تحرير الملف الخطوة 1

الملف الأول: ؟؟؟ _ CopperBottom (به ثقوب).tgc
1. هذا هو أمر سرعة التغذية. أحتاج إلى G00 في المقدمة وتحديد السرعة التي أريدها. (مرة واحدة فقط)
2. هذا أمر نقل ، حرك Z إلى موضع فوق الصفر. نظرًا لأنني لا أمتلك حركة Z على هذا النحو ، فلدي مؤازر أو ليزر ، أحتاج إلى تغييره إلى أمر إيقاف / تشغيل ، لقد استخدمت الكود M05 لهذا الغرض ، لذلك كل هذه الأوامر تحتاج إلى استبدال. (انقر فوق استبدال الكل)
3. أحتاج إلى إزالة هذه في هذه المرحلة. (مرة واحدة فقط)
4. يحتاج البرنامج الثابت الخاص بي إلى مساحة أمام الحرف "Y". (انقر فوق استبدال الكل)
5. هذا أمر نقل ، حرك Z إلى موضع أقل من الصفر. نظرًا لأنني لا أمتلك حركة Z على هذا النحو ، فلدي مؤازر أو ليزر ، أحتاج إلى تغييره إلى أمر تشغيل / لأسفل ، لقد استخدمت الكود M03 لهذا الغرض ، لذلك كل هذه الأوامر تحتاج إلى استبدال. (انقر فوق استبدال الكل)
الخطوة 31: تحرير الملف الخطوة 2

بعد التحرير.
يعد L700 في الأمر "M03 L700 (Pen Down)" قيمة مستوى ، تُستخدم لضبط المؤازرة في موضع أو ضبط قوة الليزر.
النص الموجود بين قوسين عبارة عن تعليقات ويتم تجاهله بواسطة البرنامج الثابت.
الخطوة 32: تحرير الملف الخطوة 3

ملفات الحفر: ؟؟؟ _ drill.tgc و ؟؟؟ _ drill (أعلى).tgc مختلفة قليلاً ، هناك أمر للتوقف أثناء حفر الثقب.
1. هذا هو أمر سرعة التغذية. أحتاج إلى G00 في المقدمة وتحديد السرعة التي أريدها. (مرة واحدة فقط)
2. هذا أمر نقل ، حرك Z إلى موضع فوق الصفر. نظرًا لأنني لا أمتلك حركة Z على هذا النحو ، فلدي مؤازر أو ليزر ، أحتاج إلى تغييره إلى أمر إيقاف / تشغيل ، لقد استخدمت الكود M05 لهذا الغرض ، لذلك كل هذه الأوامر تحتاج إلى استبدال. (انقر فوق استبدال الكل)
3. أحتاج إلى إزالة هذه في هذه المرحلة. (مرة واحدة فقط)
4. يحتاج البرنامج الثابت الخاص بي إلى مساحة أمام الحرف "Y". (انقر فوق استبدال الكل)
5. هذا أمر نقل ، حرك Z إلى موضع أقل من الصفر. نظرًا لأنني لا أمتلك حركة Z على هذا النحو ، فلدي مؤازر أو ليزر ، أحتاج إلى تغييره إلى أمر تشغيل / لأسفل ، لقد استخدمت الكود M03 لهذا الغرض ، لذلك كل هذه الأوامر تحتاج إلى استبدال. (انقر فوق استبدال الكل)
6. هذا هو نقل Z إلى الصفر. لا أريد هذا ، أريده أن ينتظر حتى يتم حفر الحفرة. هنا استبدله بأمر المكوث "G04 P5000 (انتظر 5 ثوان)". (انقر فوق استبدال الكل)
الخطوة 33: تحرير الملف الخطوة 4

بعد التحرير
لدي الآن 4 ملفات لاستخدامها مع XY Plotter.
الخطوة 34: حامل ثنائي الفينيل متعدد الكلور


عند الكتابة والحفر لثنائي الفينيل متعدد الكلور ، أحتاج إلى شيء لتثبيته في مكانه.
لقد وجدت أنه أمر جيد ، إذا كان بإمكاني إزالة PCB من الحامل واستبداله مرة أخرى في نفس الموضع الذي تمت إزالته منه.
كما يجب أن تثبته فوق السرير ، حتى لا يفسد المثقاب أي شيء عند الثقب.
لقد توصلت إلى هذا التصميم الموضح في الصور ، وطبعته على طابعة ثلاثية الأبعاد.
لدي توقفان ودعم تم إصلاحهما ، وقفة واحدة مع دعم ومشبك يتم ضبطهما على طول دليل لإبقاء الأشياء متوازية ، ومشابك مع دعم يمكن نقلهما إلى العديد من المواضع. رأس سداسية مع مقابض مثبتة بمادة لاصقة. سيستغرق الحد الأقصى لحجم اللوحة: 105 مم × 75 مم.
إليك الذباب STL إذا كنت ترغب في صنع واحدة:
Base.stl
دعم المشبك الأمامي. stl
جبهة برغي توقف. stl
Knob.stl
وقف الجانب الخلفي. stl
جانب برغي وقف. stl
الخطوة 35: حجم اللوحة


بعد ذلك ، قم بقطع لوح النحاس المكسو بالحجم.
للقيام بذلك ، قمت فقط بتسجيل كلا الجانبين بسكين صياغة وأخذها اثنين. (في بعض الأحيان يكون من الأفضل التقاطها على حافة مستقيمة)
أستخدم الجانب الخلفي من النصل للتسجيل ، وأجد أنه يسجل أفضل ولا يتجول كثيرًا.
لقد علقت أيضًا وسادات رغوية في الجانب السفلي من قاعدتي ، فهي تمنعها من الانزلاق.
الخطوة 36: تحضير المجلس


كما ذكرت ، سأستخدم كاتبًا لإزالة فيلم إعادة تعيين مؤثر لفضح النحاس إلى الخداع.
مقاومة الخداع هي مجرد حبر من قلم ماركر دائم بإزميل. (العلامة الدائمة مقاومة للماء ، لذا فهي أيضًا مقاومة لكلوريد الحديديك)
قم بتغطية الجانب النحاسي من السبورة بالحبر ، باستخدام قلم التحديد الدائم برأس إزميل. (أستخدم قلمًا مائلًا للإزميل لأنه يغطيه بسهولة)
الخطوة 37: اصنع كاتب الخطوة 1

لا يوجد كتبة في السوق أعرفهم ، ليفعلوا ما أريد أن أفعله ، لذلك كان علي أن أصنع واحدًا.
ومع ذلك ، هناك سكين في السوق لقطع الفينيل.
الخطوة 38: اصنع كاتب الخطوة 2

لقد قمت بعمل مرفق لهذا يناسب جهاز XY Plotter الخاص بي.
لا يمكنني استخدام هذا كما هو. إذا كنت سأستخدم شفرة سكين ، فستحفر في النحاس وربما المربى. لا اريد هذا. لا أريد أن أتلف النحاس.
الشيء الوحيد الجيد في هذه العملية هو:
إذا أدركت أنني ارتكبت خطأ في الدائرة قبل الحفر ، فكل ما علي فعله هو طلاء اللوحة بالحبر مرة أخرى وإعادة استخدام اللوحة.
لذلك ، أخذت سكينًا قديمًا وأعدت تشكيله إلى ناسخ ، وله طرف مسطح ، لذا فهو يجلس فوق النحاس ولكن له وجه مربع حاد على الحافة الأمامية لكشط الحبر.
الخطوة 39: اصنع كاتبًا الخطوة 3

إن إعادة تشكيل إحدى هذه الشفرات ليس بالأمر السهل ولكنه ممكن ، لقد فعلت ذلك.
ستحتاج إلى أداة دوارة مع قطعة ماسية للقيام بذلك ، فإن شفرات السكين مصنوعة من مواد صلبة جدًا.
الخطوة 40: اصنع كاتب الخطوة 4




الصورة الأولى هي الشكل الأصلي ، والبعض الآخر مناظر مختلفة للشكل الذي صنعته Scribe.
الخطوة 41: اكتب الخطوة 1

بمجرد أن صنعت الكاتب ، قمت بإعداد مخطط XY الخاص بي.
الخطوة 42: اكتب الخطوة 2

يجب أن يتم تحميل حامل الأداة بنابض. (سيكون من الصعب ضبط استخدام محور Z ثابت ، لأننا نزيل سمك الحبر)
الخطوة 43: اكتب الخطوة 3



ضع اللوح في مكانه واضبط كتابة الراسمة.
(آسف على المصافحة والتركيز على الفيديو ، أستخدم هاتفي القديم لعمل فيديو)
الخطوة 44: حفر اللوحة




بعد ذلك ، اغمسها في كلوريد الحديديك لفترة.
أقوم فقط بربطها بعصا بلاستيكية واستخدامها كملعقة لتحريك كلوريد الحديديك من وقت لآخر ، أشعر أن التحريك يساعد في عملية النقش.
الخطوة 45: تنظيف السبورة


اشطف بعد ذلك كلوريد الحديديك وأزل الحبر.
لديّ فرشاة صغيرة من الأسلاك النحاسية لبدء الإزالة والانتهاء باستخدام جهاز تنظيف عادي.
الخطوة 46: حفر اللوح الخطوة 1

التالي هو حفر اللوح.
أقوم بحفر اللوحة من الجانب النحاسي لأنني أتذبذب قليلاً في المثقاب ، ولأنني أحفر الثقوب ، حيث تم حفر الفتحة ، فأعمل كمحدد لقمة الحفر.
كما تساعد الثقوب المحفورة في التحقق من محاذاة المؤامرة.
لذا قم بإعداد XY Plotter الخاص بي باستخدام أداة حفر وتناسب اللوحة.
الخطوة 47: حفر اللوح الخطوة 2

أقوم بإجراء تشغيل جاف للمخطط أولاً وإجراء أي تعديلات مطلوبة على الموضع.
(أثناء التشغيل الجاف ، سأدير لقمة الحفر ، لأن الفلوت يعطي أحيانًا مظهرًا خاطئًا)
الخطوة 48: حفر اللوح الخطوة 3

عندما كنت سعيدًا بالتعديلات ، أحفر اللوحة.
الفتحتان اللوليتان للتثبيت اللولبي للوحة ، سأقوم بتكبير يدي ، باستخدام الثقوب التي تم حفرها بواسطة الراسمة كطيار.
الخطوة 49: ارسم مواقع المكونات

الخطوة الأخيرة هي رسم مواقع المكونات على الجانب العلوي من اللوحة.
يمكن القيام بذلك يدويًا أو بالرسام بعلامة دائمة ، لكنني لم أجد قلمًا جيدًا بما يكفي للقيام بذلك.
لذا فأنا أستخدم الليزر ، وليس باهظ الثمن. لدي واحد معزز إلى 15 واط ورخص 5 فولت 1 واط.
على الرغم من أنه يمكنني القيام بذلك بشكل أسرع باستخدام 15W ، إلا أنه يحترق خطًا سميكًا ، 1W هو الذي أستخدمه.
البحث في eBay عن: ليزر 1W يعطي خطًا دقيقًا (ليس بالسرعة ولكن بشكل أفضل)
لا أقوم بتغليف الجزء العلوي من اللوحة بالحبر باستخدام Whiteboard Marker ولكني بحاجة إلى التحقق من محاذاة اللوحة.
الخطوة 50: الليزر الخطوة 1


لأنني قد قلبت اللوحة العلوية الآن.
هذا هو المكان الذي أستخدم فيه ملف ؟؟؟ _ drill (أعلى).tgc. لمحاذاة XY Plotter الخاص بي مع اللوحة.
لذلك قمت بإعداد جهاز التخطيط الخاص بي باستخدام الليزر ووضعت اللوحة في الرقصة.
قم بتشغيل ملف ؟؟؟ _ drill (أعلى).tgc للتحقق من المحاذاة ، واضبطه كما هو مطلوب.
أنا فقط أتحقق من عدد قليل من الثقوب ، لأن اللوحة غير شفافة (شبه شفافة) الليزر لا يفعل شيئًا للوحة.
لم تظهر النقطة المحورية لليزر في الفيديو ، حاولت وضع نظارات الأمان أمام الكاميرا لكنها لم تساعد.
أتمنى أن تفهم ما كنت أحاول إظهاره.
الخطوة 51: الليزر الخطوة 2

بمجرد أن يسعدني محاذاة كل شيء بشكل صحيح ، فقد حان الوقت لتغليف الجزء العلوي من اللوحة بالحبر باستخدام Whiteboard Marker. (رأس الإزميل أفضل)
(لا تخلط بين أقلامك)
الخطوة 52: الليزر الخطوة 3

ضع اللوحة في الرقصة وحفر مواقع المكونات بالليزر. (أنا آسف لأنني أصنع مقاطع الفيديو هذه بهاتفي القديم وأحيانًا لا تركز جيدًا عن قرب)
الخطوة 53: المجلس النهائي

المجلس النهائي:
آمل أن تجد شيئًا ما في طرق المساعدة التي أستخدمها. الراسمة التي أستخدمها هي التي صممتها وبنيت بنفسي ، وكتبت أيضًا البرامج الثابتة والبرامج.
أنا حاليًا بصدد كتابة مدونة حول كيفية صنع الراسمة هنا: Tim's XY Plotter يمكنني تحويلها إلى تعليمات هنا عندما أتجول لإنهاء المدونة.
الخطوة 54: بعض اللوحات الأخرى


فيما يلي بعض اللوحات الأخرى التي قمت بإنشائها باستخدام هذه العملية.
موصى به:
كيف تصنع لوحة دوائر كهربائية في المنزل: 11 خطوة

كيف تصنع لوحة دوائر في المنزل: اطبع خطتك أولاً على ورقة بواسطة نوع طابعات الليزر النفاثة
زخرفة شجرة عيد الميلاد لوحة دوائر LED: 15 خطوة (مع صور)

زخرفة شجرة عيد الميلاد في لوحة الدوائر LED: في عيد الميلاد هذا العام ، قررت أن أصنع زينة عيد الميلاد لأعطيها لأصدقائي وعائلتي. لقد كنت أتعلم KiCad هذا العام ، لذلك قررت صنع الحلي من لوحات الدوائر. لقد صنعت حوالي 20-25 من هذه الحلي. الزخرفة عبارة عن دائرة
حفر على لوحة دوائر كهربائية مع لوازم المطبخ: 6 خطوات (بالصور)

حفر لوحة دوائر مع لوازم المطبخ: أثناء قيامك بالعبث في مشاريع الإلكترونيات ، ستدرك بسرعة أنه كلما كانت أكثر تعقيدًا ، زادت صعوبة اللحام معًا. عادة ما يعني إنشاء عش الفئران من الأسلاك الفردية ، والتي يمكن أن تكون ضخمة ويصعب استكشافها وإصلاحها
كيف تصنع لوحة دوائر PCB بنفسك؟: 10 خطوات

كيف تصنع لوحة دوائر PCB بنفسك؟: أداة التحضير CCL ، ورق نقل حراري ، طابعات ليزر ، مقص ، منجل ، مثقاب كهربائي صغير أو صندوق بلاستيك دوار يدوي ، كلوريد الحديديك
كيف تصنع لوحة دوائر مطبوعة احترافية: الدليل الكامل: 10 خطوات (بالصور)
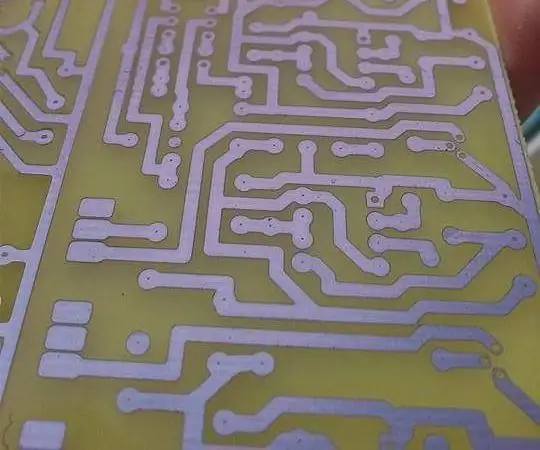
كيف تصنع لوحة دوائر مطبوعة احترافية: الدليل الكامل: مرحبًا بالجميع ، سأوضح لك اليوم كيفية صنع لوحة دوائر مطبوعة احترافية ، لتحسين مشاريعك الإلكترونية. لنبدأ
