
جدول المحتويات:
2025 مؤلف: John Day | [email protected]. آخر تعديل: 2025-01-23 12:54

مقدمة
في هذا البرنامج التعليمي ، سنقوم بعمل شاشة لغرفة الاجتماعات باستخدام Particle Photon. في هذا الجسيمات مدمج مع Slack باستخدام Webhooks للحصول على تحديثات في الوقت الفعلي عما إذا كانت الغرفة متاحة أم لا. تستخدم مستشعرات PIR لاكتشاف التغيرات الطفيفة في ضوء الأشعة تحت الحمراء لاستشعار الناس.
أولاً ، إعداد Slack
ثانياً ، إنشاء الجسيمات
الخطوة 1: المكون المطلوب
المعدات
- جسيم فوتون ==> 19 دولارًا
- مستشعر PIR ==> 7 دولارات
- LED ==> 2 دولار
برمجة
- IDE ويب الجسيمات
- تثاقل
التكلفة الإجمالية حوالي 28 دولارًا
الخطوة 2: إعداد خطاف الويب الوارد من Slack
يستمع Slack Incoming Webhook للبيانات من مصدر خارجي ثم ينشرها إلى قناة Slack.
انتقل أولاً إلى https://slack.com/intl/en-in/ ثم أدخل عنوان بريدك الإلكتروني. سترى صفحة مثل هذه

قم بإنشاء مساحة عمل جديدة. سترى صفحة مثل هذه

أنشئ قناة لينشر فيها Webhook. لقد أنشأت اسم قناة يسمى #conferenceroom

بعد ذلك ، انقر فوق رمز الترس واختر "إضافة تطبيق"

الآن ، قم بإنشاء Webhook نفسه. اكتب webhooks الواردة في مربع البحث ، ثم انقر فوق WebHooks الواردة

انقر فوق خطافات الويب الواردة سترى صفحة مثل هذه

ثم انقر فوق "إضافة التكوين". سترى صفحة مثل هذه

اختر قناة للنشر فيها. في هذه الحالة ، إنه #conferenceroom

حدد عنوان URL الخاص بـ Webhook. يرسل عنوان URL هذا البيانات عبر Particle Device Cloud

قم بالتمرير لأسفل وصولاً إلى إعدادات التكامل وقم بتسمية خطاف الويب الخاص بك بتسمية وصفية واسم ورمز ، ثم انقر فوق حفظ الإعدادات


لقد انتهينا من إعداد Slack.
الخطوة 3: جسيم الفوتون
الفوتون هو أحد لوحات IOT الشهيرة. يضم اللوح متحكم STM32F205120Mhz ARM Cortex M3 ويحتوي على ذاكرة فلاش 1 ميجا بايت وذاكرة وصول عشوائي 128 كيلو بايت و 18 دبابيس إدخال للأغراض العامة للإشارة المختلطة (GPIO) مع أجهزة طرفية متقدمة. تحتوي الوحدة على شريحة Cypress BCM43362 Wi-Fi مدمجة للاتصال بشبكة Wi-Fi ونطاق أحادي 2.4 جيجا هرتز IEEE 802.11b / g / n للبلوتوث. تأتي اللوحة مزودة بـ 2 SPI وواحد I2S وواحد I2C وواحد CAN وواجهة USB.
وتجدر الإشارة إلى أن 3V3 عبارة عن خرج مصفى يستخدم لأجهزة الاستشعار التناظرية. هذا الدبوس هو خرج المنظم الموجود على اللوحة وهو متصل داخليًا بـ VDD لوحدة Wi-Fi. عند تشغيل الفوتون عبر VIN أو منفذ USB ، سيخرج هذا الدبوس جهدًا قدره 3.3VDC. يمكن أيضًا استخدام هذا الدبوس لتشغيل الفوتون مباشرةً (الحد الأقصى للإدخال 3.3VDC). عند استخدامه كمخرج ، يكون الحد الأقصى للحمل على 3V3 هو 100 مللي أمبير. تبلغ دقة إشارات PWM 8 بت وتعمل بتردد 500 هرتز.
مخطط دبوس

دبوس الوصف

الخطوة 4: بيئة تطوير الويب الجسيمية
لكتابة رمز البرنامج لأي فوتون ، يحتاج المطور إلى إنشاء حساب على موقع Particle الإلكتروني وتسجيل لوحة الفوتون بحساب المستخدم الخاص به. يمكن بعد ذلك كتابة رمز البرنامج على Web IDE على موقع Particle الإلكتروني ونقله إلى فوتون مسجل عبر الإنترنت. إذا تم تشغيل لوحة الجسيمات المحددة ، الفوتون هنا ، وتوصيلها بالخدمة السحابية للجسيم ، فسيتم حرق الكود على اللوحة المحددة عبر الهواء عبر اتصال الإنترنت وتبدأ اللوحة في العمل وفقًا للرمز المنقول. للتحكم في اللوحة عبر الإنترنت ، تم تصميم صفحة ويب تستخدم Ajax و JQuery لإرسال البيانات إلى اللوحة باستخدام طريقة HTTP POST. تحدد صفحة الويب اللوحة من خلال معرف الجهاز وتتصل بخدمة الجسيمات السحابية من خلال رمز وصول.
كيفية توصيل الفوتون بالإنترنت 1. قم بتشغيل جهازك
- قم بتوصيل كبل USB بمصدر الطاقة الخاص بك.
- بمجرد توصيله ، يجب أن يبدأ مؤشر RGB LED على جهازك في الوميض باللون الأزرق ، وإذا لم يكن جهازك يومض باللون الأزرق ، فاضغط مع الاستمرار على زر الإعداد ، إذا كان جهازك لا يومض على الإطلاق ، أو إذا كان مؤشر LED باهتًا. اللون البرتقالي ، قد لا تحصل على طاقة كافية. حاول تغيير مصدر الطاقة أو كابل USB.
2. قم بتوصيل الفوتون الخاص بك بالإنترنت
هناك طريقتان إما لاستخدام تطبيق الويب أو تطبيق الهاتف المحمول
أ. باستخدام تطبيق الويب
- الخطوة 1: اذهب إلى setup.particle.io
- الخطوة 2 انقر فوق إعداد فوتون
- الخطوة 3 بعد النقر على NEXT ، يجب أن يظهر لك ملف (photonsetup.html)
- الخطوة 4 افتح الملف.
- الخطوة 5 بعد فتح الملف ، قم بتوصيل جهاز الكمبيوتر الخاص بك بالفوتون ، عن طريق الاتصال بالشبكة المسماة PHOTON.
- الخطوة 6 قم بتكوين بيانات اعتماد Wi-Fi الخاصة بك. ملاحظة: إذا أخطأت في كتابة بيانات الاعتماد الخاصة بك ، فسيومض الفوتون باللون الأزرق الداكن أو الأخضر. يجب عليك متابعة العملية مرة أخرى (عن طريق تحديث الصفحة أو النقر فوق جزء عملية إعادة المحاولة)
- الخطوة 7 أعد تسمية جهازك. سترى أيضًا تأكيدًا إذا تمت المطالبة بالجهاز أم لا.
ب. باستخدام الهاتف الذكي
- افتح التطبيق على هاتفك. سجّل الدخول أو اشترك للحصول على حساب مع Particle إذا لم يكن لديك حساب.
- بعد تسجيل الدخول ، اضغط على أيقونة الجمع وحدد الجهاز الذي ترغب في إضافته. ثم اتبع التعليمات التي تظهر على الشاشة لتوصيل جهازك بشبكة Wi-Fi. إذا كانت هذه هي المرة الأولى التي يقوم فيها فوتون بالاتصال ، فسيومض باللون الأرجواني لبضع دقائق أثناء تنزيل التحديثات. قد يستغرق اكتمال التحديثات من 6 إلى 12 دقيقة ، اعتمادًا على اتصالك بالإنترنت ، مع إعادة تشغيل الفوتون عدة مرات في هذه العملية. لا تقم بإعادة تشغيل أو فصل الفوتون الخاص بك خلال هذا الوقت.
بمجرد توصيل جهازك ، يكون قد تعلم تلك الشبكة. يمكن لجهازك تخزين ما يصل إلى خمس شبكات. لإضافة شبكة جديدة بعد الإعداد الأولي ، يجب أن تضع جهازك في وضع الاستماع مرة أخرى والمتابعة على النحو الوارد أعلاه. إذا كنت تشعر أن جهازك يحتوي على عدد كبير جدًا من الشبكات ، فيمكنك مسح ذاكرة جهازك من أي شبكات Wi-Fi تم التعرف عليها. يمكنك القيام بذلك من خلال الاستمرار في الضغط على زر الإعداد لمدة 10 ثوانٍ حتى يومض RGB LED باللون الأزرق بسرعة ، مما يشير إلى أنه تم حذف جميع ملفات التعريف.
أساليب
- سماوي ، الفوتون الخاص بك متصل بالإنترنت.
- Magenta ، يقوم حاليًا بتحميل تطبيق أو تحديث برنامجه الثابت. يتم تشغيل هذه الحالة من خلال تحديث البرنامج الثابت أو عن طريق وميض رمز من Web IDE أو Desktop IDE. قد ترى هذا الوضع عند توصيل الفوتون بالسحابة لأول مرة.
- أخضر ، تحاول الاتصال بالإنترنت.
- أبيض ، وحدة Wi-Fi متوقفة.
Web IDEParticle Build عبارة عن بيئة تطوير متكاملة ، أو IDE مما يعني أنه يمكنك القيام بتطوير البرامج في تطبيق سهل الاستخدام ، والذي يحدث فقط لتشغيله في متصفح الويب الخاص بك.
لفتح الإصدار ، قم بتسجيل الدخول إلى حساب الجسيمات الخاص بك ، ثم انقر فوق Web IDE كما هو موضح في الصورة

بمجرد النقر سترى وحدة التحكم مثل هذا

لإنشاء تطبيق إنشاء جديد ، انقر فوق إنشاء تطبيق جديد

للتحقق من البرنامج. انقر فوق التحقق

لتحميل الكود ، انقر فوق فلاش ولكن قبل القيام بذلك ، حدد جهازًا. إذا كان لديك أكثر من جهاز ، فيجب عليك التأكد من أنك حددت أيًا من أجهزتك تريد فلاش الكود. انقر فوق رمز "الأجهزة" في الجانب الأيسر السفلي من جزء التنقل ، ثم عندما تحوم فوق اسم الجهاز ، ستظهر النجمة على اليسار. انقر فوقه لتعيين الجهاز الذي ترغب في تحديثه (لن يكون مرئيًا إذا كان لديك جهاز واحد فقط). بمجرد تحديد الجهاز ، سيتحول لون النجمة المرتبطة به إلى اللون الأصفر. (إذا كان لديك جهاز واحد فقط ، فلا داعي لتحديده ، يمكنك المتابعة


الخطوة 5: إنشاء خطاف ويب خاص بالجسيمات
تتطلب العديد من عمليات تكامل Slack خوادم ويب مخصصة تقوم بتشغيل برامج PHP النصية لمعالجة المعلومات من وإلى Slack. ومع ذلك ، في حالتنا ، نستخدم فقط خطاف الويب الجسيمي لإخبار Slack webhook ما إذا كانت غرفة الاجتماعات متاحة أم لا.
نحتاج إلى خطافين للويب أحدهما لـ conf_avail والثاني لـ conf_inuse (يمكنك استخدام أي اسم).
انتقل إلى وحدة تحكم الجسيمات وانقر فوق علامة التبويب التكامل ، ثم انقر فوق تكامل جديد

انقر على Webhook لبدء Webhook Builder

في Webhook Builder ضمن اسم الحدث ، أدخل conf_avail. الصق عنوان URL الخاص بـ Slack webhook ضمن عنوان URL. تغيير تنسيق الطلب إلى JSON


قم بتوسيع الإعدادات المتقدمة واختر مخصص ضمن بيانات JSON. الصق الكود التالي

كرر نفس الخطوات مع conf_inuse


ملاحظة: - يتطابق اسم الحدث الجاري نشره مع معلمة اسم الحدث في الرد التلقائي على الويب.
الخطوة 6: مخطط الدائرة
جسيم الفوتون ==> مستشعر PIR
Vin ==> Vcc
GND ==> GND
D0 ==> الإخراج
الفوتون الجسيمي ==> LED
- D2 ==> + Ve (الأنود)
- GND ==> -Ve (كاثود)

الخطوة 7: البرنامج
الخطوة 8: النتيجة










الوصيف في تحدي إنترنت الأشياء
موصى به:
مراقبة الألواح الشمسية باستخدام الفوتون الجزيئي: 7 خطوات

مراقبة الألواح الشمسية باستخدام الفوتون الجزيئي: الهدف من المشروع هو تحسين كفاءة الألواح الشمسية. تم تصميم المشروع للإشراف على توليد الطاقة الكهروضوئية الشمسية لتحسين أداء ومراقبة وصيانة محطة الطاقة الشمسية
مراقبة درجة الحرارة باستخدام MCP9808 والفوتون الجزيئي: 4 خطوات
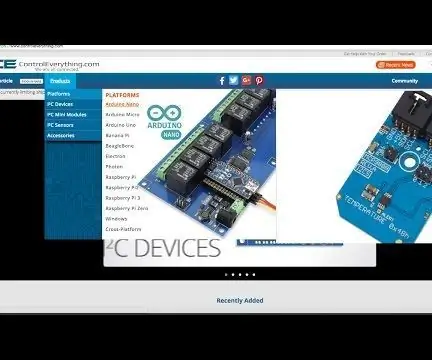
مراقبة درجة الحرارة باستخدام MCP9808 والفوتون الجسيمي: MCP9808 عبارة عن مستشعر درجة حرارة رقمي عالي الدقة ± 0.5 درجة مئوية وحدة صغيرة I2C. وهي مُجسَّدة بسجلات قابلة للبرمجة بواسطة المستخدم تسهل تطبيقات استشعار درجة الحرارة. أصبح مستشعر درجة الحرارة عالي الدقة MCP9808 صناعة
مراقبة جودة الهواء باستخدام الفوتون الجزيئي: 11 خطوة (بالصور)

مراقبة جودة الهواء باستخدام الفوتون الجزيئي: في هذا المشروع ، يتم استخدام مستشعر الجسيمات PPD42NJ لقياس جودة الهواء (PM 2.5) الموجودة في الهواء باستخدام الفوتون الجسيمي. فهو لا يعرض البيانات على وحدة التحكم في الجسيمات و dweet.io فحسب ، بل يشير أيضًا إلى جودة الهواء باستخدام RGB LED عن طريق تغييره
IDC2018IOT: غرفة الاجتماعات Snitcher: 6 خطوات
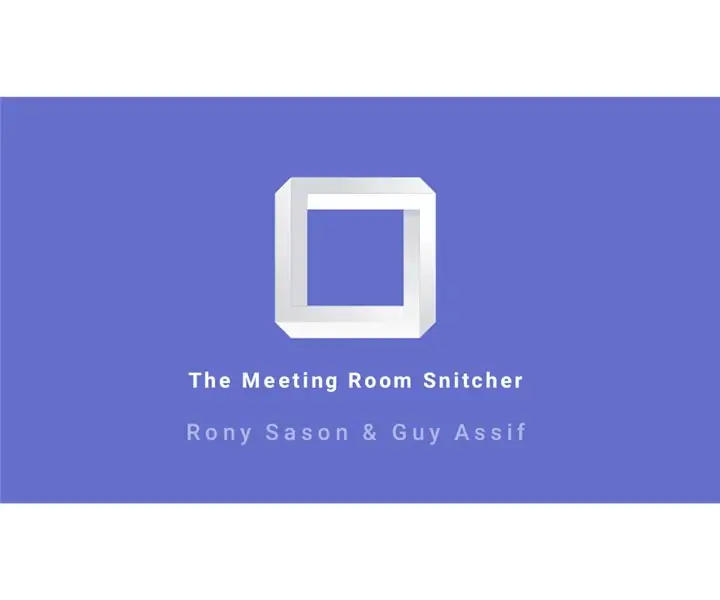
IDC2018IOT: غرفة الاجتماعات Snitcher: المشكلة كما نعلم ، تسارع اتجاه مساحات العمل المشترك خلال السنوات القليلة الماضية ، جنبًا إلى جنب مع أحدث التقنيات التي تحدد اختيار مساحة العمل المشتركة المحددة التي تناسب احتياجاتك. من الميزات الرئيسية المقدمة
مقياس ملوحة الفوتون الجزيئي: 4 خطوات

مقياس ملوحة الفوتون الجزيئي: لقد صنعنا جهاز قياس لقياس ملوحة الماء باستخدام المجال المغناطيسي ومستشعر القاعة الخطي ، ولجعله استخدمنا فوتونًا جسيميًا ، ولكن يمكن أيضًا استخدام Arduino لأنها تعمل بنفس الطريقة تقريبًا. لجعل هذا المشروع تحتاج
