
جدول المحتويات:
2025 مؤلف: John Day | [email protected]. آخر تعديل: 2025-01-23 12:54
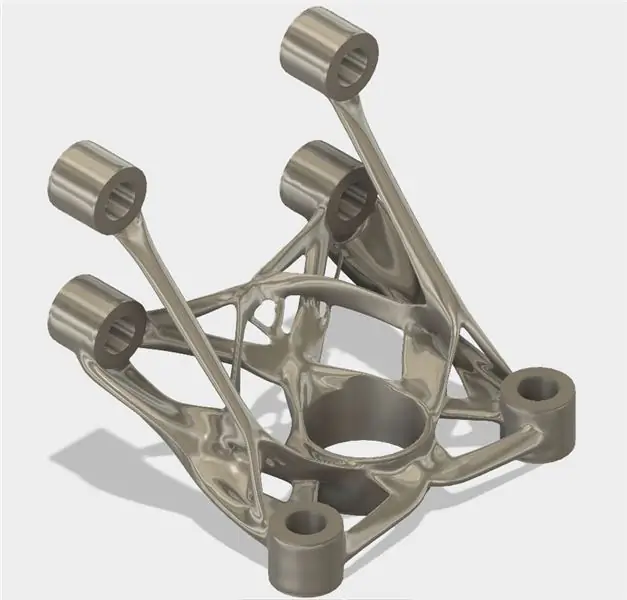
سيوضح هذا Instructable سير العمل لمكون من Fusion 360 يتم تحسينه باستخدام Autodesk Generative Design (AGD). كما يعلم معظمكم بالفعل ، فإن Fusion 360 هو برنامج CAD بقدرات تصميم حدودي. AGD من ناحية أخرى هو أداة تحسين الشكل حيث تكون المعلمات مثل الأحمال والقيود هي الدوافع الرئيسية. بمجرد تحديد نقاط التحميل هذه ، سيقوم AGD ببناء و / أو "توليد" المواد الضرورية حول المكون لحجب القوى المذكورة.
الخطوة 1: Fusion 360 CAD
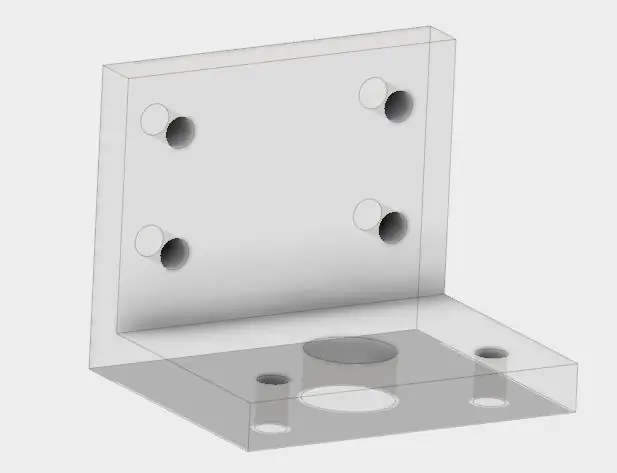

سيستخدم هذا العرض التوضيحي من Fusion إلى AGD شريحة بسيطة مع عمود يتقاطع معها. تم تصميم هذه الفئة في Fusion 360 وستعمل كمرجع لتصميم المعلمات الصحيحة لمحاكاة AGD. سيتم إنشاء مكون جديد في Fusion باسم AGD جنبًا إلى جنب مع مكونين فرعيين يسمى العقبة والمحافظة. في وقت لاحق ، سيتم إدخال مكون AGD هذا في برنامج Generative Design.
الخطوة الثانية: أجسام العقبة
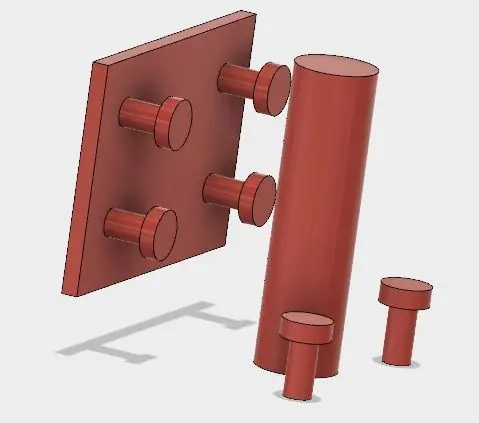
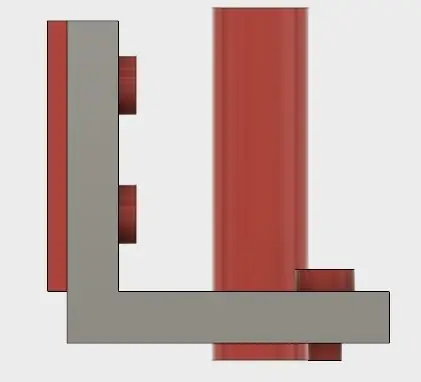
تشير أجسام العوائق في التصميم التوليدي إلى الأجزاء الخارجية المحيطة بالمكون الرئيسي. في هذه الحالة ، سيتم تصميم العمود والبراغي وتمييزها على أنها عوائق. سيسهل إسقاط أوجه الحامل من نمذجة البراغي والعمود. يمكن أن تتوسع أجسام العوائق إلى ما وراء المربع المحيط للمكون الرئيسي. على سبيل المثال ، يتم وضع الجدار الذي يحمل البراغي خارج حجم المكون الرئيسي. يمتد العمود أيضًا قليلاً خارج الصندوق المحيط من حيث الطول. الغرض من النمذجة بهذه الطريقة هو منع تكوين المواد الزائدة حول حواف المكون الرئيسي. بمجرد محاكاة هذا المكون في AGD ، فإنه سينتج مواد بطريقة لا تتداخل مع مسار أجسام العوائق.
الخطوة الثالثة: الحفاظ على الجثث
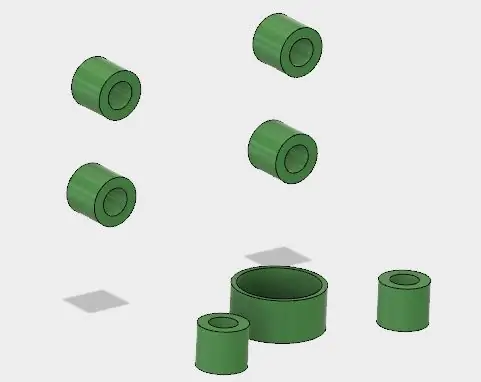
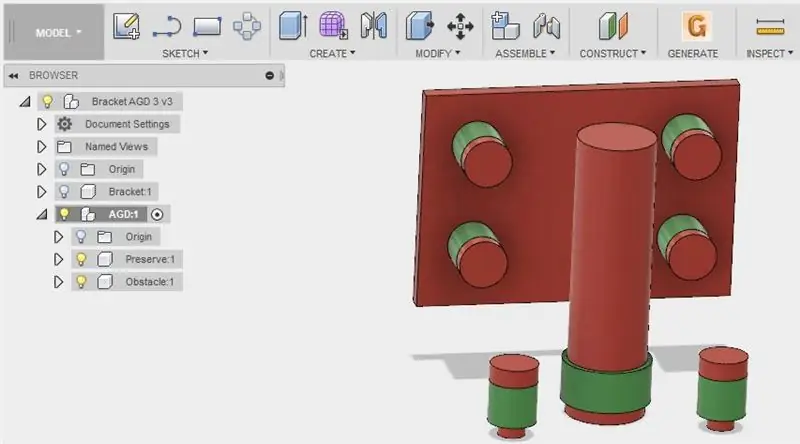
الحفاظ على الميزات ، كما يوضح الاسم ، هي مناطق المكون التي يجب أن تظل كما هي طوال عملية المحاكاة. AGD سوف ينتج المواد ويربط هذه الهيئات معا. سيتم الاحتفاظ بفتحات المسامير والعمود للحفاظ على معايير التصميم للقوس الأصلي. من أجل تصميم هذا في Fusion 360 ، سيتم استخدام أوامر التصحيح والتكثيف. سيتم تحديد قيم التثخين من قبل المستخدم وستختلف وفقًا لاحتياجات المستخدم. على عكس أجسام العوائق التي يمكن أن تمتد خارج مساحة القوس الأصلي ، لا بد أن تظل الأجسام المحمية داخل المساحة المخصصة للمكون.
*ملحوظة. يجب أن تكون الهيئات المحمية والعقبات مستقلة عن بعضها البعض ولا يمكن أن يكون لها أجسام متداخلة بين الاثنين. قد يؤدي وجود عوائق وتحافظ على الأجسام التي تشغل نفس المساحة إلى حدوث أخطاء في محاكاة AGD.
بمجرد الانتهاء من مكونات العائق والمحافظة في Fusion ، يمكن ترجمتها إلى AGD بالنقر فوق شعار "G" داخل Fusion أو عن طريق حفظ مكون AGD كملف STEP واستيراده إلى AGD.
الخطوة 4: إعداد AGD
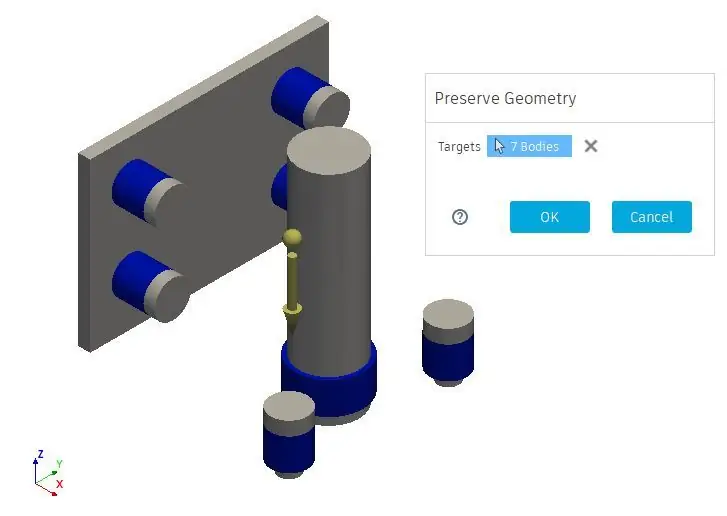
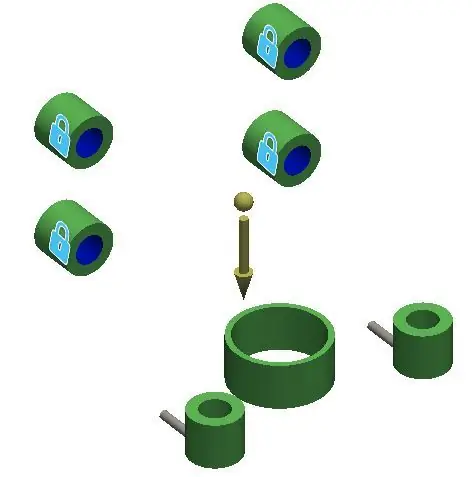
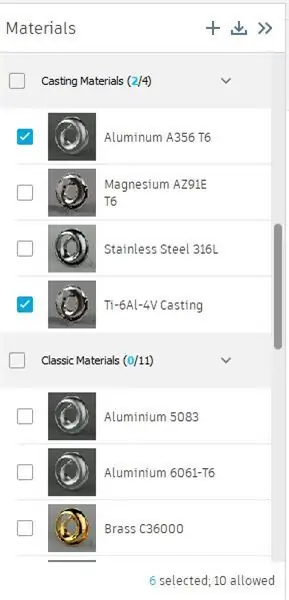
أول شيء يجب القيام به في واجهة AGD هو تحديد العوائق والحفاظ على الأجسام التي يمكن العثور عليها في علامة تبويب مساحة التصميم. الخطوة التالية هي وضع القيود والأحمال. لا يمكن تخصيص هذه إلا للحفاظ على الجثث. يمكن وضع الأحمال والقيود على الوجوه والحواف والنقاط و / أو الأجسام. هناك خيار لتعيين حالات تحميل مختلفة في نفس حالة الدراسة.
تشير علامات التبويب التالية إلى النوع المطلوب من مخرجات المحاكاة.
ستحدد الأهداف الحد الأدنى من عامل الأمان الذي يجب أن يحتوي عليه المكون اعتمادًا على المواد المختلفة التي تم تحليلها
يمكن العثور على مكتبة من المواد في AGD ويمكن إضافة المزيد من خلال معرفة الخصائص الميكانيكية والحرارية. يمكن محاكاة ما يصل إلى 10 مواد مختلفة في نفس حالة الدراسة
توفر علامة تبويب التصنيع عمليات تصنيع مضافة بالإضافة إلى الحد الأدنى لسمك المكون
ستجعل علامة التبويب التجميعية المحاكاة خشنة أو دقيقة حسب الحاجة
بعد تعيين كل هذه المعلمات يمكن إنشاء المحاكاة.
بمجرد إنشاء المحاكاة ، لا يمكن تحريرها بأي شكل من الأشكال ، على الرغم من إمكانية عمل نسخ من نفس المحاكاة.
الخطوة 5: النتائج
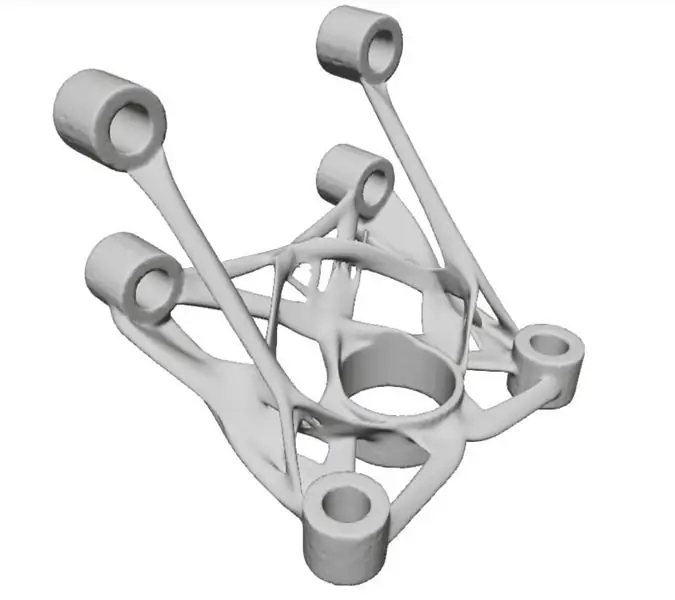
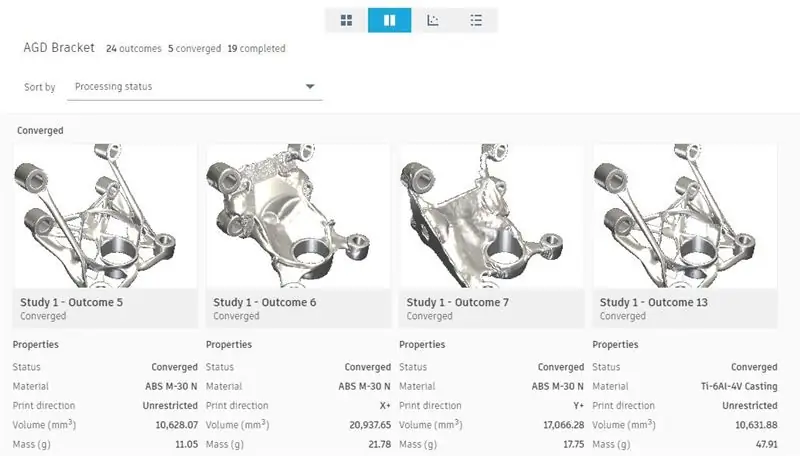
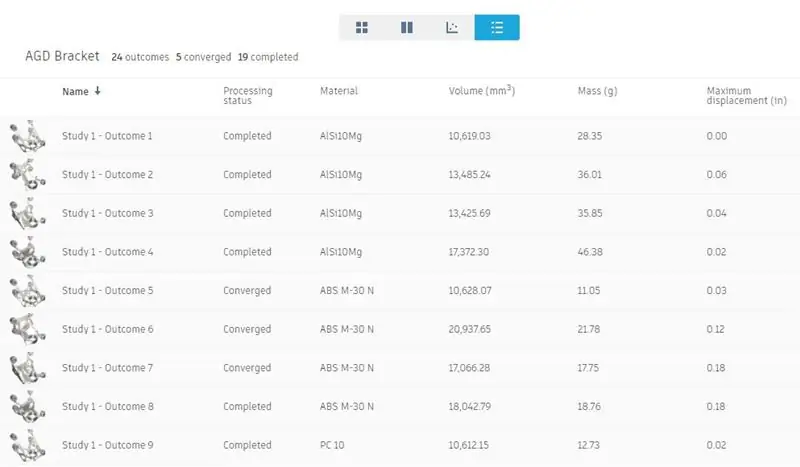
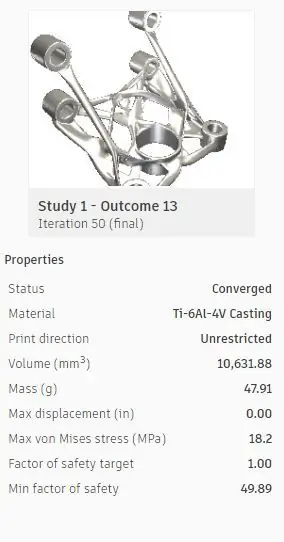
انقر فوق قائمة الاستكشاف لرؤية نتائج المحاكاة. ستظهر أربع علامات تبويب أعلى الشاشة النتائج بتنسيقات مختلفة. تظهر النتائج المتقاربة والمكتملة في علامتي التبويب الأولى والثانية تعرض الصور مع الوصف. ستظهر النتائج في علامة التبويب الثالثة كرسم بياني لمعايير مختلفة ، وفي علامة التبويب الرابعة كقائمة. توفر الواجهة جميع معايير النتائج المختلفة بطريقة سهلة الاستخدام. يمكن تصدير كل نتيجة من AGD كملفات STL و SAT. الطريقة الموصى بها لإحضار ملفات AGD إلى Fusion هي ملفات SAT (يمكن حفظ SAT in Fusion كـ STL أيضًا). قوس AGD مكتمل الآن.
موصى به:
برنامج Flash AT Command Firmware إلى وحدة ESP01 (يتطلب محول USB إلى TTL): 5 خطوات

برنامج Flash AT Command الثابت إلى وحدة ESP01 (يتطلب محول USB إلى TTL): بواسطة Jay Amiel AjocGensan PHfacebook.com/geeamealyoutube.com/jayamielajoc
إضافة الوصلات ومجموعات الاتصال إلى محرك جنيف في Fusion 360: 7 خطوات

إضافة مفاصل ومجموعات جهات اتصال إلى Geneva Drive في Fusion 360: بالنسبة لهذا البرنامج التعليمي ، سأستخدم نموذج ملف مضمن في لوحة بيانات Fusion 360 للجميع. افتح لوحة البيانات من خلال النقر على أيقونة الشبكة في الزاوية اليسرى العلوية ، ثم قم بالتمرير لأسفل حتى ترى قسم "العينات" ، ثم انقر نقرًا مزدوجًا على "Basic Tr
أضف مقياس سرعة الدوران البصري المستند إلى Arduino إلى جهاز التوجيه CNC: 34 خطوة (بالصور)

أضف مقياس سرعة الدوران البصري المستند إلى Arduino إلى جهاز التوجيه CNC: قم ببناء مؤشر RPM بصري لجهاز التوجيه CNC الخاص بك باستخدام Arduino Nano ، ومستشعر IR LED / IR Photodiode وشاشة OLED بأقل من 30 دولارًا. لقد استلهمت الأمر من قياس rPM الخاص بـ eletro18 - مقياس سرعة الدوران البصري Instructable وأردت إضافة مقياس سرعة الدوران
أضف أشياء إلى قائمة "إرسال إلى": 7 خطوات

إضافة أشياء إلى قائمة "إرسال إلى": قائمة "إرسال إلى" عبارة عن شريط قوائم مناسب لإرسال الأشياء من مكان إلى آخر ، ولكن عادةً ما تحتوي فقط على الخيارات الافتراضية. يمكنك إضافة خيارات في القائمة لسهولة النقل
محول 12 فولت إلى USB محول من 12 فولت إلى 5 فولت (رائع للسيارات): 6 خطوات

محول 12 فولت إلى USB محول من 12 فولت إلى 5 فولت (رائع للسيارات): سيوضح لك هذا كيفية عمل محول 12 فولت إلى USB (5 فولت). الاستخدام الأكثر وضوحًا لهذا هو محولات السيارة بجهد 12 فولت ، ولكن في أي مكان لديك 12 فولت يمكنك استخدامه! إذا كنت بحاجة إلى 5 فولت لأي شيء بخلاف USB ، فما عليك سوى تخطي الخطوات المتعلقة بإضافة منافذ USB
