
جدول المحتويات:
2025 مؤلف: John Day | [email protected]. آخر تعديل: 2025-01-23 12:54

أهلا! اليوم ، سأوضح لك كيفية استخدام درع شاشة تعمل باللمس مع Arduino Uno. يمكنك استخدامه كشاشة عرض صغيرة للاقتباسات أو الصور أو جميع أنواع الأشياء الأخرى.
الخطوة 1: الأجزاء
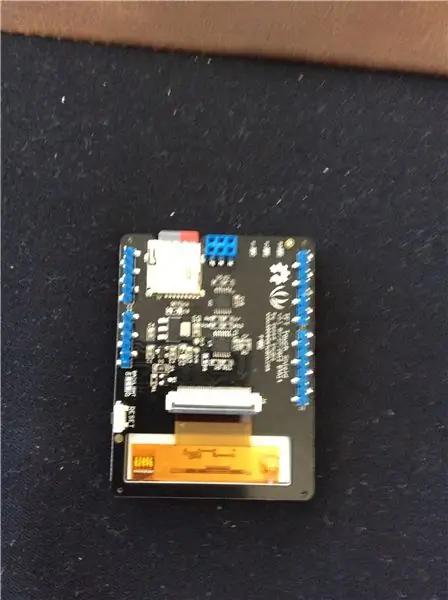
سوف تحتاج:
- اردوينو اونو
- شاهد استوديوهات TFT Shield
- كابل USB
- بطاقة مايكرو التنمية المستدامة
هذا كل ما تحتاجه. يمكنك الحصول على درع TFT على موقع seeedstudios.com مقابل 50 دولارًا. بعد الحصول على الدرع ، ضع بطاقة micro SD في الفتحة الصغيرة في الأسفل. الآن أنا جاهز للاستخدام درع TFT الخاص بك. قم بتوصيله في Arduino Uno الخاص بك وقم بإعداد تنزيل الملفات المدرجة أدناه.
ستحتاج إلى هذا البرنامج وهذه الملفات أيضًا:
- اردوينو IDE
- مكتبة TFT_Touch_Shield_v2-master-2 (يمكن تنزيلها من ويكي الاستوديوهات المرئية)
- أي نوع من أنواع تحويل الملفات المضغوطة
الخطوة 2: قم بتشغيل برنامج TFT الأول الخاص بك
الآن بعد أن أصبح لديك جميع الأجزاء والبرامج ، افتح Arduino IDE وافتح ملف
مكتبة TFT_Touch_Shield_v2-master-2. افتح الأمثلة وابحث عن البرنامج الأول المسمى "drawCircle". بمجرد فتح هذا البرنامج ، اقرأ جميع الملاحظات الجانبية حتى تتمكن من فهم الأوامر وكيفية استخدامها. قم بتحميل البرنامج على منتداك. يجب أن تعرض شاشة اللمس 4 دوائر ، 2 مملوءة ومخططان تفصيليان. إذا حدث ذلك ، فتهانينا! لقد قمت للتو بتشغيل برنامج TFT الأول الخاص بك.
الخطوة 3: الإضافة
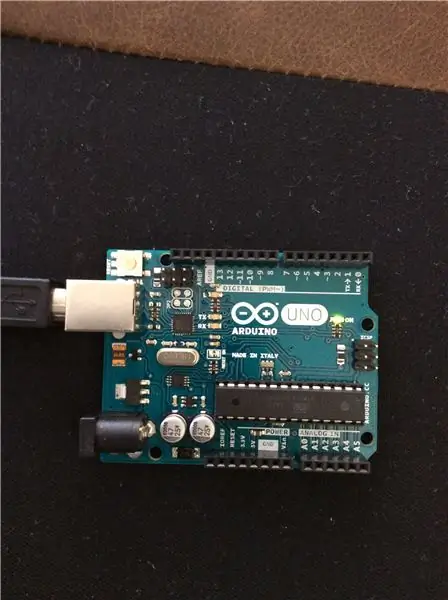
نأمل أن تقرأ الملاحظات الجانبية ، حتى تعرف كيفية استخدام الأوامر في برنامج "drawCircle". أنت الآن بحاجة إلى تطبيق ما تعرفه عن طريق تغيير المعلمات في بعض الأوامر ، حتى تتمكن من رؤية ما يحدث عند القيام بذلك. جرب تغيير لون الدوائر وحجمها ولونها على الشاشة. إليكم ما فعلته بعد أن تعلمت كيفية تغيير الأوامر:
# تضمين # تضمين
#يشمل
الإعداد باطل() {
TFT_BL_ON ،
Tft. TFTinit () ،
Tft.fillCircle (110 ، 150 ، 100 ، أصفر) ؛
Tft.fillCircle (100 ، 100 ، 25 ، أسود) ؛
Tft.fillCircle (120، 120، 10، RED) ؛
Tft.fillCircle (120 ، 120 ، 10 ، أزرق) ؛
Tft.fillCircle (120، 120، 10، CYAN) ؛
Tft.fillCircle (110، 110، 5، WHITE) ؛
}
حلقة فارغة() {
}
إذا فعلت كل ذلك ، فقد حان الوقت للمضي قدمًا. انظر إلى بعض الأمثلة الأخرى وتعلم كيفية استخدامها معًا. ربما ينبغي عليك دراسة البرامج التي ترسم الأشكال أو الأشكال (مثل "drawRectangle" أو "drawNumbers").
الخطوة 4: الإضافة على Contd
بمجرد أن تتقن إنشاء الأشكال على الشاشة ، يجب أن تنتقل إلى تعلم كيفية عرض الصور (drawbmp1 & 2) وحول كيفية الرسم على الشاشة (الطلاء). حسنًا ، هذا كل ما في الأمر. شكرًا على القراءة وإذا قمت بنشر تعليمات أخرى حول هذا الموضوع ، فما عليك سوى ترك تعليق. شكرا للقراءة!
موصى به:
ثلاث دوائر استشعار تعمل باللمس + دائرة مؤقت تعمل باللمس: 4 خطوات

ثلاث دوائر لمستشعر اللمس + دائرة مؤقت اللمس: مستشعر اللمس عبارة عن دائرة يتم تشغيلها عندما تكتشف اللمس على دبابيس اللمس. إنه يعمل على أساس مؤقت ، أي أن الحمل سيكون قيد التشغيل فقط في الوقت الذي يتم فيه اللمس على المسامير. هنا ، سأوضح لك ثلاث طرق مختلفة لعمل لمسة
سماعة مكتبية تعمل بالبلوتوث مع تصور صوتي وأزرار تعمل باللمس وتقنية NFC: 24 خطوة (مع صور)

سماعة مكتبية تعمل بتقنية البلوتوث مع التصور الصوتي وأزرار اللمس وتقنية NFC: مرحبًا بكم! في Instructables ، سأوضح كيف صنعت مكبر صوت Desk Bluetooth الذي يحتوي على تصورات صوتية مذهلة مع أزرار تعمل باللمس و NFC. يمكن إقرانها بسهولة مع الأجهزة التي تدعم تقنية NFC بنقرة واحدة. لا يوجد زر مادي
ميزان مع شاشة تعمل باللمس (اردوينو): 7 خطوات (بالصور)

ميزان مع شاشة تعمل باللمس (أردوينو): هل أردت يومًا إنشاء ميزان بشاشة تعمل باللمس؟ لم أفكر في ذلك؟ اقرأ جيدًا وحاول بناء واحدة … هل تعرف ما هي شاشة TFT التي تعمل باللمس وخلية التحميل؟ إذا كانت الإجابة بنعم ، فانتقل إلى الخطوة 1 ، فقط ابدأ بقراءة المقدمة
اردوينو مع شاشة تعمل باللمس: 16 خطوة

Arduino مع شاشة تعمل باللمس: هل ترغب في إنشاء قوائم أكثر تخصيصًا وواجهات أفضل للإنسان / الآلة؟ لمثل هذه المشاريع ، يمكنك استخدام Arduino وشاشة تعمل باللمس. هل تبدو هذه الفكرة جذابة؟ إذا كان الأمر كذلك ، تحقق من الفيديو اليوم ، حيث سأريكم مؤخرًا
اردوينو شاشة تعمل باللمس القفاز: 10 خطوات

Arduino Touch Screen Gauntlet: في هذا Instructable ، سأوضح لك كيفية إنشاء أول قفاز بشاشة تعمل باللمس من Arduino
