
جدول المحتويات:
- الخطوة 1: الموارد المطلوبة
- الخطوة الثانية: مساعد جوجل
- الخطوة الثالثة: قطع الأسلاك
- الخطوة 4: قم بتوصيل المضخة بالترحيل
- الخطوة 5: توصيل مصدر الطاقة بالترحيل
- الخطوة 6: توصيل Raspberry Pi بـ Relay
- الخطوة السابعة: تأمين المضخة
- الخطوة 8: توجيه المياه
- الخطوة 9: وضع كل شيء معًا
- الخطوة 10: اختبار أعمال الأجهزة
- الخطوة 11: استيراد القارورة
- الخطوة 12: إنشاء مجلد لبرنامجنا والذهاب إليه
- الخطوة 13: خادم الويب الترميز
- الخطوة 14: اختبار الكود يعمل
- الخطوة 15: حفر الأنفاق
- الخطوة 16: تثبيت نجروك
- الخطوة 17: اختبار نجروك
- الخطوة 18: IFFF
- الخطوة 19: تم
- الخطوة 20: مسابقة إنترنت الأشياء
2025 مؤلف: John Day | [email protected]. آخر تعديل: 2025-01-23 12:54

هذا مشروع ممتع يستخدم Google Home أو أي هاتف به مساعد Google لرش الماء على شخص ما أو ري بعض النباتات. كما أن لديها الكثير من التطبيقات المحتملة للاستخدامات الأخرى مثل الأضواء والتدفئة والمراوح وما إلى ذلك. إذا كنت تحب هذا ، فالرجاء التصويت لهذه المشاريع في مسابقة IOT. شكرا.
الخطوة 1: الموارد المطلوبة

سوف تحتاج إلى ما يلي:
- A raspberry pi (أي طراز يمكنه الوصول إلى الإنترنت)
- مضخة مياه 12 فولت (هذا هو الذي استخدمته)
- مزود طاقة بجهد 12 فولت (استخدم هذا واحدًا أو واحدًا موجودًا حولك)
- مرحل قناة 5v 2 (هذا هو النوع الذي استخدمته)
- بعض الإناث إلى الإناث يؤدي الطائر
- علبة بلاستيكية لحفظ الماء
- طريقة ما لتدفق الماء من المضخة (ثنيت أنبوبًا بلاستيكيًا ولكن يمكنك فقط استخدام ماصة)
استخدمنا المرحلات لأنها تسمح بتشغيلها عن بُعد باستخدام raspberry pi بدلاً من الاضطرار إلى التواجد فعليًا لتشغيلها كما لو كانت مجرد مفتاح.
الخطوة الثانية: مساعد جوجل
تأكد من أن لديك طريقة ما للوصول إلى مساعد Google. يمكنك استخدام منزل جوجل أو الهاتف.
الخطوة الثالثة: قطع الأسلاك

استخدم قواطع الأسلاك للقطع ثم نزع الأطراف عن مصدر الإمداد والمضخة بجهد 12 فولت بحيث يمكن توصيلها بالمرحل. تأكد من تجريد ما يكفي من الغلاف للسماح باتصال قوي.
الخطوة 4: قم بتوصيل المضخة بالترحيل

- قم بفك برغي الطرف الأوسط على كلا المرحلتين
- أدخل الأسلاك من مضخة المياه
- برغي في الداخل مرة أخرى
الخطوة 5: توصيل مصدر الطاقة بالترحيل

- فك المحطات
- ضع الأسلاك من مصدر الطاقة بجهد 12 فولت
- قم بلفها مرة أخرى في مكانها
الخطوة 6: توصيل Raspberry Pi بـ Relay

قم بتوصيل raspberry pi بالترحيل كما هو موضح في الرسم البياني أعلاه. ستحتاج إلى توصيل المرحل بالدبابيس الأرضية و 5 فولت و 2 GPIO.
الخطوة السابعة: تأمين المضخة

استخدم شريط بلو تك أو شريط لاصق لتأمين المضخة في وعاء بلاستيكي.
الخطوة 8: توجيه المياه


إذا كنت تريد الماء أن يرش شخصًا ما في وجهه ، فيجب توجيهه. للقيام بذلك ، استخدمت مسدسًا حراريًا لثني أنبوب بلاستيكي بالشكل الموضح أعلاه. ثم قمت بتسجيل غطاء قلم على الجزء العلوي. بدلاً من ذلك ، يمكنك استخدام ماصة.
إذا كنت ترغب في سقي بعض النباتات ، يمكنك إضافة أنبوب بلاستيكي أو داخل القلم.
الخطوة 9: وضع كل شيء معًا
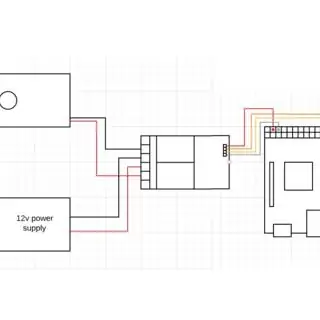


أضفت صندوقًا بلاستيكيًا آخر ووضعت علبة التوت وترحيلها لمنعها من التبلل.
لقد قمت بتضمين مخطط دائرة أعلاه لجعل الدوائر أكثر وضوحًا.
الخطوة 10: اختبار أعمال الأجهزة
لاختبار عمل المضخة ، قم بتشغيل الكود التالي على raspberry pi. يجب أن يؤدي هذا إلى إيقاف تشغيل المضخة ثم تشغيلها (أو العكس).
من gpiozero استيراد LED
import time # هذا سيستورد الوحدات ذات الصلة التي نحتاجها لهذا الرمز
التتابع = LED (14)
relay2 = LED (15) # تعيين المرحلات على مؤشر LED
احيانا صحيح:
relay.on () # لقد خمنته … تشغيل التتابع على relay.off () # لقد خمنته … إيقاف وقت الترحيل. () # وقت الإجازة. (1) # النوم
الخطوة 11: استيراد القارورة
أسهل طريقة لمساعد Google للتحكم في raspberry pi هي جعله يستضيف خادم ويب. يمكننا بعد ذلك حث Google على زيارة صفحة على هذا الخادم كلما قلت شيئًا ما وقمت بتشفير raspberry pi لتشغيل الترحيل وإيقاف تشغيله عند زيارة الخادم. إذا كنت تريد برنامجًا تعليميًا أكثر تعمقًا للقارورة ، فقم بزيارة هذا البرنامج التعليمي بواسطة raspberry pi.
على التوت الخاص بك ، قم باستيراد وحدة القارورة على بيثون.
- تأكد من أنك متصل بالإنترنت
- افتح المحطة
- اكتب في:
sudo pip3 تثبيت القارورة
إذا لم ينجح ذلك:
- تأكد من أنك متصل بالإنترنت
- انظر إلى هذا الدليل
الخطوة 12: إنشاء مجلد لبرنامجنا والذهاب إليه
قم بذلك عن طريق فتح Terminal وكتابة:
mkdir webapp
cd webapp
الخطوة 13: خادم الويب الترميز
- فتح الخمول 3
- ملف> إنشاء جديد
- احفظه في مجلد تطبيق الويب الذي أنشأته للتو
- أدخل هذا الرمز
من استيراد القارورة Flaskf from gpiozero import LED time # هؤلاء يستوردون الوحدات المطلوبة لترحيل المشروع هذا = LED (14) relay2 = LED (15) # تعيين المرحلات تطبيق LED = Flask (_ name_) #assigning Flask على اسم متغير بحيث من الأسهل تشغيل الكود معه لاحقًا على @ app.route ('/'، methods = ['GET']) #doing a GET على صفحة الويب "" "هذه الوظيفة ستعيد ما يتم عرضه على الصفحة الرئيسية "" "def index (): إرجاع 'الصفحة الرئيسية' @ app.route ('/ on') # تشغيل المرحلات من خلال الوظيفة أدناه" "تشغيل المرحلات وطباعة مرحبًا للتحقق من أن الوظيفة تعمل بشكل صحيح" "" def on (): print ("hi") relay.on () relay2.off () إرجاع 'on' @ app.route ('/ off') # إيقاف تشغيل المرحلات من خلال الوظيفة الموجودة أسفل "" "تشغيل إيقاف تشغيل المرحلات وطباعة hi للتحقق من أن الوظيفة تعمل بشكل صحيح "" def off (): print ("hi") relay.off () relay2.on () إرجاع 'off' @ app.route ('/ go') # تشغيل الوظيفة go "" "تقوم هذه الوظيفة بتشغيل المرحلات حتى تقوم برش الماء" "" def go (): relay.on () r elay2.off () time.sleep (3) relay.off () relay2.on () return ('go') "" "الوصول إلى صفحة الويب من خلال المنفذ ذي الصلة (عادةً ما يكون 8000 هو المنزل) والمضيف" "" إذا _name_ == '_main_': app.run (التصحيح = صحيح ، المنفذ = 8000 ، المضيف = '0.0.0.0')
توضح التعليقات ما يجري في المدونة
الخطوة 14: اختبار الكود يعمل
افتح متصفح الويب الخاص بك وأدخل عنوان URL
يجب أن ترى شاشة بيضاء ولكن يجب أن تكون قادرًا على سماع نقرة المرحل أو إذا تم توصيل المضخة ، يجب أن تستمر.
لإيقاف تشغيل المضخة ، انتقل إلى
ملاحظة: 127.0.0.1 تعني "المنزل" ، أي هذا الكمبيوتر: 5000 تعني "المنفذ 5000" ، وهو المنفذ الذي يعمل عليه خادم الويب. إذا نجح ذلك ، فيمكنك أن تأخذ خطوة إلى الأمام من خلال:
1. اكتشف عنوان IP الخاص بـ Raspberry pis عن طريق كتابة:
اسم المضيف -أنا
2. على أي جهاز كمبيوتر متصل بنفس شبكة wifi مثل pi الخاص بك عند زيارة pisipadress / on
يجب أن يؤدي هذا إلى تشغيل التتابع.
يوضح هذا كيف يمكنك التحكم في raspberry pi من أي جهاز كمبيوتر متصل بنفس شبكة wifi مثل raspberry pi.
الخطوة 15: حفر الأنفاق
حتى يتمكن Google Home من زيارة موقع الويب هذا ، ستحتاج إلى إنشاء نفق حتى تتمكن أجهزة الكمبيوتر غير المتصلة بنفس عنوان IP حيث لا يزال بإمكانك إيقاف تشغيل الترحيل وتشغيله. يمكنك القيام بذلك مع ngrok. هذا برنامج يمكنك تثبيته على raspberry pi والذي سيسمح لك بزيارة موقع الويب flask من أي جهاز كمبيوتر.
قم بزيارة موقع الويب الخاص بهم لمزيد من المعلومات:
الخطوة 16: تثبيت نجروك
أدخل هذا الرابط في raspberry pi الخاص بك: https://ngrok.com/download واتبع التعليمات لتنزيل وإعداد ngrok.
الخطوة 17: اختبار نجروك
تأكد من تشغيل خادم flask ، افتح Terminal آخر واكتب cd webapp
ثم ابدأ ngrok عن طريق الكتابة
./ngrok http 5000
يجب أن يعرض لك هذا عنوان URL الذي يجب أن تكون قادرًا على الانتقال إليه على أي جهاز. انسخ هذا وأرسله بالبريد الإلكتروني إلى نفسك للخطوة التالية
إذا لم ينجح ذلك:
- تأكد من تشغيل القارورة
- تأكد من تشغيل ngrok في نفس المجلد مثل برنامج flask
- تأكد من نسخ الارتباط الصحيح (يتغير في كل مرة تقوم فيها بإعادة تشغيل البرنامج)
الخطوة 18: IFFF
IFFF: If This Then That هو برنامج مجاني يمكن استخدامه لجعل صفحة google الرئيسية تزور خادم ويب عندما تقول شيئًا له ،
لإعداد هذا ، اتبع الخطوات التالية:
- قم إما بزيارة https://ifttt.com/ أو تنزيل التطبيق
- انشئ حساب
- انقر فوق إنشاء تطبيق صغير جديد (أحيانًا ضمن تطبيقاتي الصغيرة)
- فوق هذا
- ابحث في Google وحدد مساعد Google
- انقر قل عبارة بسيطة
- تحت ما تريد أن تقوله ضع "تفعيل مسدس الماء"
- انقر فوق إنشاء مشغل
- انقر فوق ذلك
- بحث في الويب
- انقر فوق webnooks
- انقر فوق تقديم طلب ويب
- تحت عنوان URL ، أدخل عنوان URL الذي قدمه لك ngrok مسبقًا / اذهب
- ضمن الطريقة حدد GET
- ضمن المحتوى ، حدد نصًا / عاديًا
- انقر فوق إنشاء
- انقر فوق إنهاء
الخطوة 19: تم
الآن عندما تقول مرحبًا google (أدخل العبارة التي اخترتها) ، يجب تشغيل المضخة.
إذا كان هذا لا يعمل (استغرق الأمر مني حوالي 15 محاولة لتشغيله):
- تأكد من تشغيل جميع البرامج
- تأكد من توصيل جميع العملاء المتوقعين
- تأكد من أن عنوان URL الذي أدخلته في IFTT هو الأحدث
- تأكد من اتصال Raspberry Pi بالإنترنت
الخطوة 20: مسابقة إنترنت الأشياء
إذا أعجبك هذا البرنامج التعليمي ، فيرجى التصويت لنا في مسابقة IOT. شكرا جزيلا.
موصى به:
RC LHS Pistol Transmitter Mod. Flysky Fs-gt3c 2.4 جيجا هرتز: 3 خطوات

RC اليسرى التوجيه LHS مسدس الارسال وزارة الدفاع. Flysky Fs-gt3c 2.4 جيجا هرتز: جهاز إرسال Flysky FS-GT3C 2.4 جيجا هرتز 3CH AFHDS أنا متأكد من أن هذا التعديل يجب أن يكون قد صنعه الآخرون ، لأنه بسيط للغاية ، لكنني لم أره منشورًا ليراه الجميع !! الولايات المتحدة الأمريكية هي سوق ضخم لـ RC. في أمريكا نعلم جميعًا أنه ليس
MQTT / Google Home Flood / Water WIFI Sensor مع ESP-01: 7 خطوات

MQTT / مستشعر Google Home Flood / Water WIFI مع ESP-01: في هذه التعليمات ، سأوضح لك كيفية إنشاء مستشعر الفيضانات / المياه واي فاي بأقل تكلفة. يكلفني المشروع بالكامل أقل من 8 دولارات للأجزاء التي أحصل عليها من ebay وقطع الغيار الحالية الخاصة بي. في هذا المشروع ، سنستخدم ESP-01 لتوفير Wif
مسدس ماء IOT / Waterer النبات: 20 خطوة

IOT Water Pistol / plant Waterer: هذا مشروع ممتع يستخدم Google Home أو أي هاتف به مساعد Google لرش الماء على شخص ما أو ري بعض النباتات. كما أن لديها الكثير من التطبيقات المحتملة للاستخدامات الأخرى مثل الأضواء والتدفئة والمراوح وما إلى ذلك. إذا كنت تحب هذا
Arduino Plant Irrigator ، كود مجاني: 11 خطوة
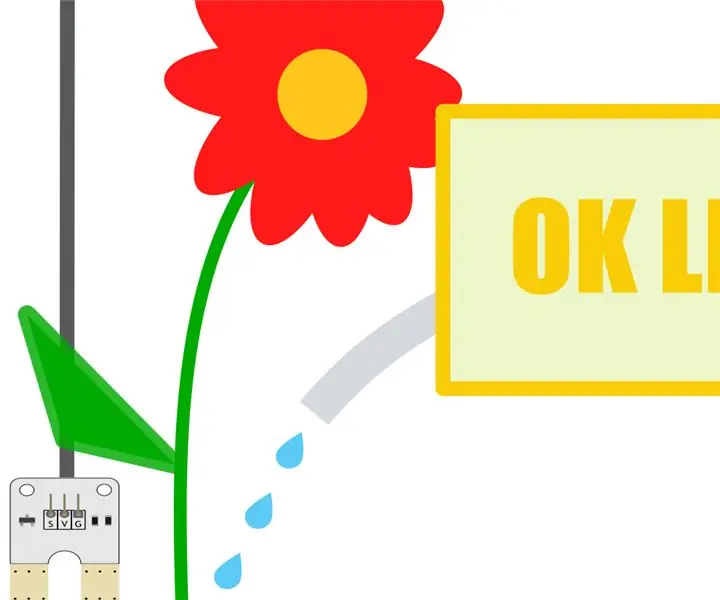
Arduino Plant Irrigator ، Code Free: في هذه التعليمات ، نبني روبوتًا للري ، والذي يروي نباتاتك في النهار عندما تجف التربة بدرجة كافية. هذا مشروع كلاسيكي قائم على Arduino ، لكن هذه المرة نستخدم لغة البرمجة المرئية ، XOD ، والتي تجعل عملية البرمجة
EcoDuino Automatic Plant Water: 8 خطوات (بالصور)

EcoDuino Automatic Plant Waterer: EcoDuino عبارة عن مجموعة من DFRobot لسقي نباتاتك تلقائيًا. يعمل على 6 بطاريات AA غير مضمنة في المجموعة. الإعداد سهل للغاية ويتضمن متحكمًا يعتمد على Arduino
