
جدول المحتويات:
2025 مؤلف: John Day | [email protected]. آخر تعديل: 2025-01-23 12:54



لقد التقطت مؤخرًا النسخة التجريبية من برنامج Kerbal Space. Kerbal Space Program هي لعبة محاكاة تسمح لك بتصميم الصواريخ وإطلاقها والتنقل بها إلى أقمار وكواكب بعيدة. ما زلت أحاول الهبوط بنجاح على القمر (أو مون ، كما يطلق عليه في اللعبة). أثناء تصفح المنتديات الرسمية ، صادفت هذا المشروع الأنيق. إنها لوحة تحكم فعلية بها عشرات المفاتيح والأقراص التي تضيف لمسة من الواقعية إلى التجربة. يومًا ما أعتقد أنه سيكون من الممتع إنشاء الإعداد الخاص بي ، لكن ليس لدي جميع المكونات حتى الآن. في غضون ذلك ، قمت بتجميع هذا الزر البسيط الذي يمكن استخدامه لأداء ضوابط التدريج مثل بدء الإطلاق ، والتخلص من خزانات الوقود الفارغة ، ونشر المظلات. إنها حقًا تضيف عنصرًا ممتعًا إلى اللعبة ، وكل ما يتطلبه الأمر لصنع عنصر خاص بك هو Arduino ، ومفتاح ضغط ، وعدد قليل من القطع الصغيرة الأخرى.
هيا بنا نبدأ!
الخطوة 1: كيف يعمل وقائمة المواد


فيما يلي نظرة عامة أساسية حول كيفية عمل الإعداد الخاص بي.
يتم توصيل مفتاح انضغاطي بأحد المسامير الموجودة في Arduino. ينتظر Arduino حتى يتم الضغط على الزر ثم يرسل رسالة صغيرة عبر USB إلى جهاز الكمبيوتر الخاص بي. على الكمبيوتر ، يستمع برنامج خفيف الوزن للإشارة من Arduino ويرسل ضغطًا على شريط المسافة إلى Kerbal Space Program (أو أي برنامج نشط حاليًا على الكمبيوتر). إنه حقًا بسيط للغاية ، ويمكن بسهولة تكييف المشروع بأكمله مع أي غرض آخر عن طريق تغيير الضغط على المفتاح المطلوب. يمكنك إنشاء زر يعرض أداة معينة في محرر الصور أو ربما زر يقوم بتحديث صفحة الويب في متصفحك. الاحتمالات واسعة جدا.
إليك الأشياء التي ستحتاج إليها لتشغيل الزر الخاص بك:
- Arduino مع كبل USB المقابل (استخدمت Arduino Uno)
- لوح لحام
- مفتاح زر انضغاطي مؤقت (أي زر ضغط سيفي بالغرض. انظر الصورة الثانية للزر الذي استخدمته)
- مقاوم صغير
- أسلاك توصيل أو عدة أطوال من 22 سلك AWG لتوصيل المكونات.
بالطبع ستحتاج أيضًا إلى نسخة من برنامج Kerbal Space. بالنسبة لهذا المشروع ، يعمل الإصدار التجريبي بشكل جيد ، لذا إذا لم تكن تملك اللعبة ، فلا يزال بإمكانك إنشاء هذا الزر واختباره. احصل على اللعبة هنا: kerbalspaceprogram.com
الخطوة 2: قم بتوصيل الدائرة الكهربائية

لنبدأ الآن في بناء الدائرة.
أولاً ، استخدم سلك توصيل لتوصيل دبوس 5 فولت من Arduino بالعمود الأحمر على لوح التجارب. افعل الشيء نفسه مع دبوس الأرض (GND) والعمود الأزرق. سيسمح لنا ذلك بالحصول على الطاقة من Arduino عند أي دبوس من اللوح على طول الخط الأحمر ويسمح لنا بالاتصال بالأرض عند أي دبوس على طول الخط الأزرق.
ثانيًا ، أدخل مفتاح الضغط على اللوح. لا يهم الموقع الدقيق كثيرًا ، فقط تأكد من أن دبابيس الدخول والخروج في صفوف منفصلة. الآن ، قم بتشغيل سلك توصيل من العمود الأحمر للوح إلى جانب واحد من المفتاح. قم بتوصيل الجانب الآخر من المحول بالعمود الأزرق باستخدام المقاوم. أخيرًا ، قم بتوصيل نفس الجانب من المحول الذي قمت بتوصيل المقاوم به بآخر إذا كانت المسامير الموجودة على Arduino. لقد استخدمت دبوس 2.
هذا كل شيء عن الدائرة الأساسية!
الخطوة 3: برمجة Arduino
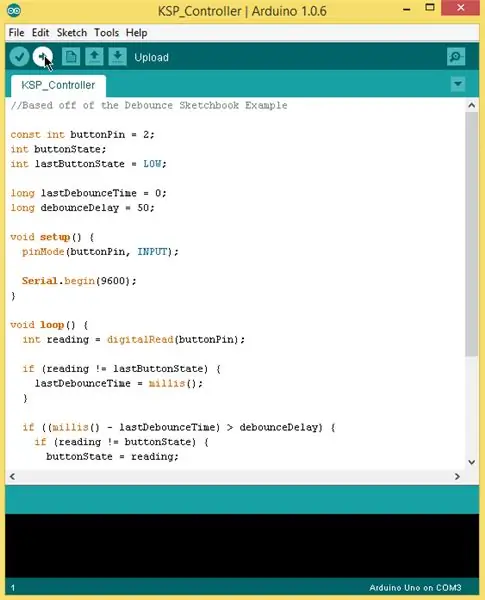
الشيء التالي الذي يتعين علينا القيام به هو تحميل الكود إلى Arduino.
لقد قمت بتعديل مخطط عينة Debounce الذي يأتي مع برنامج Arduino لإرسال الرقم 1 عبر الاتصال التسلسلي إلى الكمبيوتر في كل مرة يتم فيها الضغط على الزر. كل ما كان علي فعله هو إضافة "Serial.begin (9600)" إلى وظيفة الإعداد و "Serial.println (1)" إلى داخل عبارة if التي تتحقق مما إذا كان buttonState == HIGH. لقد قمت أيضًا بإزالة الرمز الذي يعمل على تشغيل وإيقاف تشغيل مصباح LED الموجود على اللوحة.
يمكنك إما القيام بما قمت به وتعديل مخطط Debounce أو ببساطة تنزيل الإصدار النهائي الخاص بي من هذا الدليل.
في كلتا الحالتين ، ستحتاج إلى توصيل Arduino الخاص بك ، وفتح المخطط النهائي ، وتحميله على لوحة Arduino.
الخطوة 4: اختبر Arduino
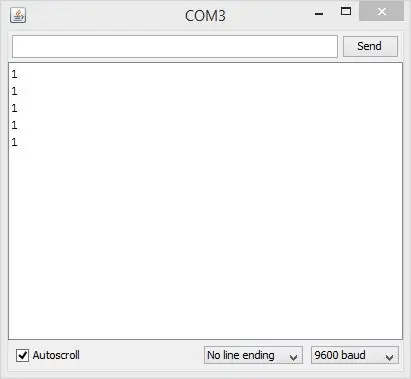
قبل أن نمضي قدمًا ، من المفيد اختبار ما بنيناه حتى الآن.
مع استمرار توصيل Arduino بالكمبيوتر ، افتح الشاشة التسلسلية في برنامج Arduino. اضغط على زر الضغط عدة مرات. يجب أن تنتج كل ضغطة "1" في نافذة الشاشة التسلسلية. إذا كان الأمر كذلك ، فأنت جاهز للمضي قدمًا. إذا لم يكن الأمر كذلك ، فارجع وتحقق من أنك قمت بتوصيل كل شيء بشكل صحيح وحاول إعادة تحميل مخطط Arduino. إذا لم يفلح ذلك ، فاترك تعليقًا أدناه وسأرى ما إذا كان بإمكاني مساعدتك في العمل.
الخطوة 5: ابدأ تشغيل برنامج المستمع
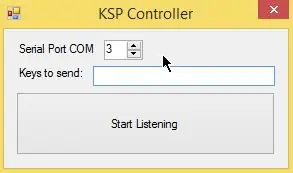
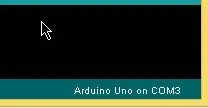
الآن لدينا زر فعلي يرسل رسالة إلى الكمبيوتر في كل مرة يتم الضغط عليه. نحتاج الآن إلى إعداد مستمع على الكمبيوتر لترجمة "1" القادمة من Arduino إلى ضغطات مفاتيح يتعرف عليها برنامج Kerbal Space.
لقد كتبت برنامجًا صغيرًا للقيام بذلك. قم بتنزيل البرنامج وفك ضغطه ثم قم بتشغيله. يجب أن تبدو مثل الصورة. الآن ، قم بتعيين رقم منفذ COM على رقم منفذ Arduino الخاص بك. إذا كنت لا تعرف منفذ COM الذي يستخدمه Arduino ، فافتح برنامج محرر Arduino وتحقق من الزاوية اليمنى السفلية.
بعد ذلك ، ضع المؤشر في مربع النص واضغط على مفتاح المسافة مرة واحدة. سيحاكي المستمع ضغطات المفاتيح لكل ما هو مكتوب في هذا المربع. نظرًا لأن زر التدريج في Kerbal Space Program هو مفتاح المسافة ، فنحن نريد مساحة واحدة في مربع النص هذا.
بمجرد تعيين رقم منفذ COM والحصول على مساحة في مربع النص ، فأنت جاهز لتجربته!. اضغط على زر "بدء الاستماع". افتح محرر نصوص مثل Notepad أو Word واضغط على زر الضغط. يجب أن تظهر مسافة. إذا لم يكن الأمر كذلك ، فتحقق جيدًا من توصيل Arduino ومن صحة رقم المنفذ وأن برنامج المستمع لا يزال قيد التشغيل.
الخطوة 6: الإقلاع


لقد انتهيت! أطلق برنامج Kerbal Space ، وقم بتجميع صاروخ ، وتوجه إلى منصة الإطلاق. إذا سارت الأمور على ما يرام ، يجب أن ينطلق صاروخك عندما تضغط على الزر الانضغاطي. إذا كنت قد أنشأت صاروخًا متعدد المراحل ، فسيعمل الزر أيضًا على إطلاق المراحل التالية.
شكرا للقراءة! آمل أن تكون قد استمتعت بهذا Instructable. يرجى إعلامي في التعليقات إذا كان لديك أي أسئلة وتأكد من نشر صورة لزر التشغيل النهائي.
موصى به:
قم بترقية الإضاءة الخلفية لمقياس VU إلى اللون الأزرق باستخدام أجزاء لمبة CFL القديمة: 3 خطوات

قم بترقية الإضاءة الخلفية لمقياس VU إلى اللون الأزرق باستخدام أجزاء لمبة CFL قديمة: أثناء إصلاح مسجل الشريط القديم من Sony TC630 من بكرة إلى بكرة ، لاحظت أن أحد المصابيح الزجاجية للضوء الخلفي لمقياس VU قد تم كسره. عمل حيث انقطع الرصاص تحت السطح الزجاجي. البديل الوحيد الذي أقوم به
برنامج تعليمي لبرنامج تشغيل الويب IO باستخدام موقع ويب مباشر وأمثلة للعمل: 8 خطوات

برنامج تعليمي لبرنامج تشغيل الويب IO باستخدام موقع ويب مباشر وأمثلة للعمل: برنامج تعليمي لبرنامج Web Driver IO باستخدام موقع ويب مباشر وأمثلة للعمل التحديث الأخير: 07/26/2015 (تحقق مرة أخرى كثيرًا عندما أقوم بتحديث هذه التعليمات بمزيد من التفاصيل والأمثلة) الخلفية لقد حصلت مؤخرًا قدم لي تحديًا مثيرًا للاهتمام. كنت بحاجة ل
KerbalController: لوحة تحكم مخصصة لبرنامج Rocket Game Kerbal Space: 11 خطوة (بالصور)

KerbalController: لوحة تحكم مخصصة لـ Rocket Game Kerbal Space Program: لماذا نبني KerbalController؟ حسنًا ، لأن الضغط على الأزرار ورمي المفاتيح المادية يبدو أكثر أهمية من النقر بالماوس. خاصة عندما يكون مفتاح الأمان أحمر كبير ، حيث يتعين عليك فتح الغطاء أولاً ، انقر فوق المفتاح
قم بترقية جهاز iPod Mini الخاص بك باستخدام ذاكرة فلاش - لا مزيد من القرص الصلب!: 6 خطوات (بالصور)

قم بترقية IPod Mini الخاص بك باستخدام ذاكرة فلاش - لا مزيد من محرك الأقراص الثابتة!: بدلاً من محرك الأقراص الثابتة ، سيستخدم iPod الجديد الذي تمت ترقيته ذاكرة فلاش بدون أجزاء متحركة للتمهيد بشكل أسرع وأمبير ؛ أوقات الوصول واستهلاك أقل للطاقة. (قمت بتشغيل جهاز iPod الخاص بي باستمرار لأكثر من 20 ساعة بتهمة واحدة!). ستحصل أيضًا على تحسين
أضف زر إطلاق سريع للماوس باستخدام مؤقت 555: 5 خطوات (بالصور)

أضف زر إطلاق النار السريع إلى الماوس باستخدام مؤقت 555: هل يتعب إصبعك بسهولة أثناء لعب ألعاب الفيديو؟ هل تمنيت يومًا أن تتمكن من pwn n00bs أسرع من سرعة الضوء دون كسر العرق؟ سيوضح لك هذا Instructable كيف
