
جدول المحتويات:
2025 مؤلف: John Day | [email protected]. آخر تعديل: 2025-01-23 12:54

دليل المبتدئين المطلق لكورسيكا على Raspberry PI
الإشارات الرقمية في كل مكان. تراهم في المطارات ومراكز التسوق والمتاجر وحتى زوايا الشوارع. لا تحتاج إلى الكثير من الأجهزة المخصصة باهظة الثمن لبناء نظام الإشارات الرقمية الخاص بك. يوضح هذا Instructable كيفية إنشاء خادم لافتات رقمية يمكنه تشغيل عشرات العروض. يمكن أن تكون كل شاشة بسيطة مثل الشاشة و Raspberry PI.
بفضل Node Ninjas في Mozilla ، يمكنك حتى تشغيل الخادم على Raspberry Pi باستخدام Corsica.
Corsica هو حل لافتات رقمية قابلة للتوسيع يمكن تنفيذها على معظم أنظمة POSIX. يتكون من خادم وعملاء عرض. لا تتطلب أجهزة العملاء برامج خاصة وتقوم ببساطة بتشغيل أي متصفح ويب حديث ، على الرغم من أن كل فرد في فريق Corsica يوصي بشدة باستخدام Firefox. يستهلك الخادم موارد قليلة جدًا وسيعمل بسعادة على Raspberry Pi أو أي جهاز آخر صغير جدًا. يمكن لخادم Corsica الذي يعمل على Raspberry Pi 3+ أن يدعم بسهولة أكثر من 100 شاشة عرض للعميل. هذه التعليمات مكتوبة خصيصًا لـ Raspberry Pi الذي يعمل بنظام التشغيل Raspian (أحد مشتقات دبيان). تفترض هذه التعليمات أيضًا أنك تستخدم متصفح Firefox. يجب أن تعمل معظم المتصفحات الحديثة الأخرى أيضًا.
الخطوة 1: سطر أوامر Raspian
ستوضح لك هذه التعليمات كيفية تكوين Corsica من خلال سطر الأوامر. إذا كنت تستخدم Raspian مع واجهة المستخدم الرسومية (GUI) ، يمكنك الوصول إلى سطر الأوامر عبر تطبيق المحطة الطرفية. إذا كنت تقوم بتشغيل Raspian-lite ، فيمكنك توصيل لوحة مفاتيح وجهاز عرض واستخدام سطر الأوامر مباشرة ، أو يمكنك الاتصال عبر الشبكة باستخدام SSH. لمزيد من المعلومات حول كيفية تمكين واستخدام SSH ، راجع وثائق Raspian SSH. ستحتاج إلى معرفة اسم DNS أو عنوان IP الخاص بـ Raspberry Pi الخاص بك. سيكون الاسم الافتراضي لمعظم الشبكات المحلية هو raspberrypi.local. إذا لم يفلح ذلك ، فهناك تعليمات في وثائق Raspian ستساعدك على اكتشاف الاسم وعنوان IP الصحيحين.
الخطوة الثانية: تثبيت البرنامج
تستخدم كورسيكا العقدة و npm. تتيح لك Node تشغيل Javascript من جانب الخادم ، و npm هو مدير حزمة العقدة.
لتثبيت هذه على Raspberry Pi ، تحقق أولاً من إصدار المعالج في نظامك:
uname -m
إذا بدأت النتيجة بـ armv6 ، فراجع منشور المدونة هذا. بالنسبة لأنظمة Raspberry Pi 3 والأنظمة الأخرى المزودة بمعالجات armv7 والإصدارات الأحدث:
curl -sL https://deb.nodesource.com/setup_9.x | sudo -E bash -
sudo apt تثبيت nodejs
إذا لم تكن معتادًا على Node ، فيمكنك معرفة المزيد على nodesource.com.
بعد ذلك ، قم بتثبيت أدوات سطر أوامر Corsica:
تثبيت sudo npm -g corsica-cli
لرؤية الأوامر المتوفرة ، اكتب
كورسيكا - مساعدة
حتى كتابة هذه السطور ، كانت الأوامر المتاحة هي:
إعداد - لإعداد خادم Corsica - ابدأ [خيارات] - لبدء تشغيل خادم Corsica - إعادة تشغيل [خيارات] - لإعادة تشغيل إيقاف خادم Corsica قيد التشغيل - لإيقاف تشغيل خادم Corsica plugin [name] - لإزالة المكونات الإضافية المثبتة - لسرد المكونات الإضافية المثبتة - لتحديث كل من Corsica والإضافات الخاصة به
يمكنك الآن استخدام الأدوات لإعداد برنامج Corsica:
الإعداد كورسيكا
سيسألك إعداد Corsica عن المكان الذي تريد تثبيت corsica فيه ويظهر لك الموقع الافتراضي:
مكان تثبيت برنامج Corsica: (/ home / pi / corsica-server)
يمكنك ببساطة الضغط على رجوع.
سترى بعض رسائل التحذير npm. هذه آمنة للتجاهل.
عندما يقول الإعداد "تم!" ، تكون قد قمت بتثبيت برنامج Corsica.
يمكنك بدء جلسة Corsica في جلسة Terminal الخاصة بك من خلال:
بداية كورسيكا
وأوقفها بكونترول-سي.
ولكن إذا بدأت بهذه الطريقة ، فسيتم تشغيلها فقط ما دامت جلسة المحطة الطرفية تعمل. عندما تغلق جلسة طرفية ستتوقف كورسيكا.
إذا بدأت تشغيل Corsica في الخلفية ، فسيتم تشغيلها حتى بعد قطع اتصال جلسة العمل الطرفية. يمكنك فعل ذلك مع
بداية كورسيكا - خلفية
لإيقاف تشغيل مثيل Corsica في الخلفية ، اكتب:
توقف كورسيكا
الخطوة 3: التكوين
من المحتمل أن يحتاج إعدادك إلى بعض التخصيص. هناك نوعان من التخصيص في كورسيكا: التكوين والإعدادات. التكوين ثابت في الغالب ويستخدمه النواة. الإعدادات ديناميكية وتستخدم في الغالب بواسطة المكونات الإضافية. المزيد عن الإعدادات لاحقًا.
يأتي التكوين من البيئة ، وهو مخصص للأشياء الثابتة جدًا مثل المنفذ الذي سيتم الاستماع عليه أو تحميل المكونات الإضافية. توجد أربعة مصادر للتكوين:
1. lib / config.json - هذا هو المكان الذي يتم فيه تخزين الإعدادات الافتراضية ، وهو مكان جيد لمشاهدة بعض ما يمكن تهيئته. لا يجب أن تغير القيم هنا.
2. config.js - يتم تحميل الإعدادات الموجودة في هذا الملف كما لو كانت من البيئة. الصيغة هي تكوين واحد لكل سطر ، على سبيل المثال "المنفذ = 8080". إذا كانت القيم هنا JSON صالحة ، فسيتم تحليلها على هذا النحو. ستتخطى الإعدادات هنا الإعدادات الافتراضية في `lib / config.json`. يحدد ملف config.js مبدئيًا رقم المنفذ الذي يستمع Corsica إليه ، والمكونات الإضافية التي يستخدمها النظام.
3. env - إذا كان الملف المخفي المسمى.env موجودًا في دليل Corsica ، فسيتم تحميل إعداداته كما لو كانت من البيئة. الصيغة هي نفسها كما في config.js. هذا الملف غير موجود في التكوين الافتراضي.
4. متغيرات البيئة - يمكنك وضع معلومات التكوين في متغيرات بيئة النظام إذا كنت تفضل ذلك. إذا لم تكن معتادًا على متغيرات البيئة ، فمن الآمن تجاهل هذا الخيار.
الخطوة 4: توصيل شاشات العرض
بمجرد بدء تشغيل برنامج Corsica ، سيتم تشغيل خادم ويب على المنفذ 8080 بجهازك إلا إذا قمت بتغيير رقم المنفذ في ملف.env. ستحتاج إلى معرفة إما اسم المضيف أو عنوان IP الخاص بـ Pi الخاص بك. الاسم الافتراضي لتثبيت Raspberry Pi الجديد هو raspberrypi. إذا لم تكن قد قمت بتغييره ، يمكنك فقط فتح مستعرض على جهاز عميل العرض الخاص بك والاستعراض للوصول إلى:
raspberrypi.local: 8080
يجب أن ترى شعار كورسيكا الأصفر والأسود. ستظهر فقاعة باسم كورسيكا لعميلك. يمكنك (ويجب عليك) تغيير اسم العميل الخاص بك إلى شيء يشير إلى موقع شاشة العرض المحددة هذه. أسهل طريقة للقيام بذلك هي استخدام Potch's corsica-repl. (يعد Potch مطورًا رئيسيًا لكورسيكا ، وقد وعد بوضع الاستبدال في صميم كورسيكا قريبًا).
افتح علامة تبويب المتصفح واستعرض للوصول إلى:
potch.github.io/corsica-repl؟server=https://raspberrypi.local:8080/
(يفترض أن raspberrypi.local هو اسم خادم Corsica الخاص بك).
سنستخدم "TestClient" كاسم لعرض العميل لبقية هذا البرنامج التعليمي. انتقل إلى القائمة المنسدلة في الزاوية اليمنى السفلية من الشاشة وابحث عن اسم العميل الذي ظهر. ثم في سطر الأوامر أسفل يسار نوع الشاشة:
نوع المسؤول = إعادة تسمية الاسم = TestClient
اترك علامة التبويب corsica-repl مفتوحة وانتقل إلى علامة تبويب المتصفح التي تعرض شعار Corsica وقم بتحديث الصفحة. سترى الاسم الجديد في الفقاعة المنبثقة. إذا اختفى بسرعة كبيرة ، حرك الماوس في الزاوية اليمنى السفلية وسيظهر زر "ملء الشاشة" بالاسم الجديد إلى اليسار.
الخطوة 5: إضافة المحتوى

بعد عرض شعار كورسيكا ، سيعرض العميل بعض الحيوانات الكرتونية على خلفية زرقاء.
تحتوي العلامة الافتراضية في ملف state.json على قائمة بعناوين صفحات الويب. يمكنك تقديم أي صفحة ويب بهذه الطريقة ، على الرغم من أن تصميم بعض الصفحات يجعلها أقل ملاءمة للاستخدام مع Corsica.
يعرض عميل Corsica محتوى من علامة أو أكثر يشترك فيها. يأتي عملاء جدد بالفعل مشتركين في علامة باسم "افتراضي".
الحيوانات الكرتونية لطيفة ، لكن دعنا نضيف بعض المحتوى المفيد إلى دوران الشاشة على عميل الاختبار الخاص بنا.
ارجع إلى علامة التبويب corsica-repl وفي سطر الأوامر بالنوع الأيسر السفلي:
نوع المسؤول = علامة الاشتراك = الطقس
عد إلى علامة تبويب عميل العرض وقم بتحديث الصفحة.
ستتم إضافة توقعات الطقس لمدينة سان خوسيه بكاليفورنيا إلى قائمة عناوين url المعروضة.
يحتوي نموذج ملف state.json على ثلاث علامات باسم "افتراضي" و "طقس" و "صور". تحتوي علامة "images" على روابط لمزيد من ملفات رسومات حيوانات الكرتون (.png). دعنا نضيف هؤلاء عن طريق التبديل مرة أخرى إلى علامة التبويب corsica-repl وكتابة:
نوع المسؤول = علامة الاشتراك = الصور
مرة أخرى ، ارجع إلى علامة تبويب عميل العرض وقم بتحديث الصفحة. سترى بعض الحيوانات الجديدة المضافة إلى الدوران. لكن لاحظ أن الحيوانات الجديدة تظهر على الحافة اليسرى من الصفحة بخلفية بيضاء. ذلك لأن الرسوم ذات الخلفية الزرقاء مدرجة في state.json كعناوين url تشير إلى صفحة ويب مناسبة مكتوبة بلغة html. الرسوم الكرتونية الجديدة ذات الخلفيات البيضاء مدرجة في state.json كعناوين url التي تشير فقط إلى ملفات الرسومات-p.webp
يمكننا تحسين طريقة عرض هذه الرسومات بواسطة Corsica ، ولكن للقيام بذلك ، سيتعين علينا "توسيع" كورسيكا نفسها.
الخطوة السادسة: تمديد منطقة كورسيكا

تتوفر أكثر من عشرة مكونات إضافية من نوع كورسيكا npm على موقع الويب npm. اتبع هذا الرابط وأدخل "corsica" في مربع البحث أعلى الصفحة لمشاهدة قائمة بها. سنستخدم أحد مكونات npm الإضافية للسماح لك بعرض حيواناتنا الجديدة. من المفيد أيضًا عرض أي صورة تجدها على الويب ، دون عرض رسومات مشتتة للانتباه تحيط بالصورة.
انتقل إلى سطر أوامر Corsica ، وأوقف Corsica وقم بتثبيت البرنامج المساعد corsica-image:
corsica add-plugin corsica-image
ثم أعد تشغيل كورسيكا:
بداية كورسيكا
افتح علامة تبويب عميل عرض كورسيكا في متصفحك وقم بتحديث الصفحة. يجب أن تشاهد الحيوانات الجديدة معروضة في المنتصف على الشاشة بخلفية زرقاء داكنة.
الخطوة السابعة: تخصيص المحتوى
دعنا نلقي نظرة على الفرق بين ما تفعله عناوين url في العلامة الافتراضية وتلك الموجودة في علامة الصور. ألق نظرة على state.json بالانتقال إلى سطر أوامر Corsica وكتابة:
القط ~ / corsica-server / state.json
في القسم "الافتراضي" من هذا الملف ، ستجد سطرًا يشبه:
"https://ramilewski.github.io/corsica-support/show.html؟image=kitty.png" ،
عنوان url هذا هو رابط لصفحة ويب بها رسم كاريكاتوري لقطط. تعرض صفحة الويب هذه صورة ، ولكنها توفر أيضًا خلفية عبارة عن تدرج يبدأ في أعلى الصفحة كلون أزرق ويتلاشى إلى اللون الأبيض في أسفل الصفحة. يتم إنشاء هذه الخلفية بواسطة CSS و HTML لصفحة الويب. إنه ليس جزءًا من الرسم نفسه.
تحتوي أقسام "الصور" في الصفحة على سطر يشبه:
https://ramilewski.github.io/corsica-support/bunny-p.webp
هذا عنوان url يحدد ارتباطًا لصورة الأرنب.png. لا توجد صفحة ويب فعلية لتلك الصورة. سيعرض المكون الإضافي corsica-image الصورة متمركزة في خلفية من اللون المحدد في الوسيطة "bg = # 2244BB" على هذا السطر.
"# 2244BB" هو تدوين سداسي عشري للون أزرق غامق. للحصول على أداة لمساعدتك في تحديد أي لون في التدوين السداسي ، انظر MDN Color Picker.
في عرض هذا الخط ، استخدمت كورسيكا المكوّن الإضافي corsica-image لتقديم العرض. هذا يعني أنه إذا وجدت صورة تريد عرضها على شاشات عميل Corsica الخاصة بك ، فيمكنك إنشاء سطر في state.json يعرض تلك الصورة فقط ، ولكن ليس أي محتوى آخر مشتت للانتباه للصفحة المحيطة. للعثور على عنوان url لصورة في Firefox ، انقر بزر الماوس الأيمن فوق الصورة وحدد "Copy Image Location" في قائمة السياق التي تظهر.
يحتوي قسم "الطقس" في state.json على عنوان url واحد فقط. يؤدي هذا إلى جلب توقعات الطقس من https://forecast.io. ولكن ما لم تكن تعيش في سان خوسيه ، فلن تكون هذه التوقعات مفيدة جدًا. للحصول على توقعات لموقعك ، يجب أن تعرف خط الطول وخط العرض بالدرجات العشرية. إذا لم تقم بذلك ، فهناك أداة قائمة على الويب تتيح لك العثور عليها.
في الوقت الحالي ، يبدو عنوان url في السطر في state.json الذي يحدد توقعات الطقس كما يلي:
"https://forecast.io/embed/#lat=37.3352&lon=-121.8871&name=San٪20Jose٪20CA&color=#4466bb zoom = 300"
للحصول على توقعات لموقعك ، قم بتغيير إدخالات خطوط الطول والعرض في هذا السطر وقم بتغيير الاسم إلى موقعك. استخدم٪ 20 بدلاً من المسافات في اسم المكان. تحدد معلمة اللون لون الأشرطة بين درجات الحرارة العالية والمنخفضة. يتم استخدام معلمة التكبير لضبط حجم التوقعات لتلائم شاشة العرض.
عند إنشاء ملف state.json الخاص بك ، تذكر أنه إذا كان لديك علامة "افتراضية" ، فسيظهر أي محتوى محدد في تلك العلامة على أي متصفح يتصل بالخادم دون مزيد من التكوين.
توقيت العرض
توجد في الجزء العلوي من state.json بعض الإعدادات التي تتحكم في مدة عرض كل صورة على الشاشة.
"الإعدادات:: المؤقت": {
"resetTime": 30000، "jitter": 5000،
يتم قياس جميع الأوقات بالمللي ثانية (جزء من الألف من الثانية). إعادة تعيين الوقت هو الحد الأقصى للوقت الذي تظهر فيه كل صورة على الشاشة قبل عرض الشاشة التالية. يتم ضرب Jitter في رقم عشوائي بين -1 و 1 وتتم إضافة النتيجة إلى resetTime. يوفر هذا بعض التنوع في أوقات العرض. يمكنك ضبط الاهتزاز على 0 إذا كنت ترغب في ذلك. ستؤدي الإعدادات الموضحة إلى ظهور كل صفحة لمدة تتراوح بين 25 و 35 ثانية.
يمكنك أيضًا تعيين أوقات مختلفة لكل عميل عرض:
"الإعدادات:: المؤقت": {
"resetTime": 30000، "jitter": 5000، "resetOnConnect": true، "screens": {"TestClient": {"resetTime": 10000، "jitter": 1000}}}،
هنا قمنا بتعيين وقت عرض TestClient الخاص بنا على ما بين 9 و 11 ثانية.
الخطوة 8: الخاتمة
لقد أوضحنا كيفية تثبيت وتهيئة خادم Corsica على Raspberry Pi. مع ما تعلمته هنا ، يمكنك بناء نظام لافتات رقمية متعدد الاستخدامات ومنخفض التكلفة للغاية. يمكنك استخدام Raspberry Pis ليس فقط كخادم في نظامك ، ولكن أيضًا لتشغيل شاشات العميل.
هناك العديد من المكونات الإضافية على موقع الويب npm والتي يمكنك استخدامها لإضافة إمكانيات أخرى إلى تثبيت Corsica ، بما في ذلك عرض:
- صور من فليكر
- تغريدات
- محادثات في قناة IRC
- ملفات الفيديو
- أشرطة فيديو يوتيوب
- الشرائح في العروض التقديمية من Google
- الرسوم المتحركة XKCD
- محتوى من موجز RSS
الاعتمادات
كورسيكا هو ابتكار نينجا الحزام الأسود من الدرجة الثالثة من موزيلا بقيادة بوتش ولونين وميثمون.
قام ريتشارد بتجميع هذه التعليمات الخاصة بكورسيكا على Raspberry Pis معًا.
يمكنك عادةً العثور على كل شخص يتربص بقناة #corsica على irc.mozilla.org.
موصى به:
قم بإعداد خادم تتبع GPS الخاص بك على Raspberry Pi: 8 خطوات

قم بإعداد خادم تتبع GPS الخاص بك على Raspberry Pi: في هذا المشروع سأوضح لك كيفية إعداد خادم تتبع GPS الخاص بك على Raspberry Pi. ليس من الضروري أن يكون Raspberry pi ، لأن البرنامج الذي سنستخدمه لخادم التتبع متاح لنظامي التشغيل Windows و Linux أيضًا
ESP8266 مراقبة درجة حرارة Nodemcu باستخدام DHT11 على خادم ويب محلي - احصل على درجة حرارة الغرفة ورطوبتها على متصفحك: 6 خطوات

ESP8266 مراقبة درجة حرارة Nodemcu باستخدام DHT11 على خادم ويب محلي | احصل على درجة حرارة الغرفة ورطوبتها على متصفحك: مرحبًا يا شباب اليوم سنصنع الرطوبة & amp؛ نظام مراقبة درجة الحرارة باستخدام ESP 8266 NODEMCU & amp؛ جهاز استشعار درجة الحرارة DHT11. سيتم الحصول على درجة الحرارة والرطوبة من مستشعر DHT11 & amp؛ يمكن رؤيته على متصفح أي صفحة ويب ستتم إدارتها
أتمتة المنزل على أساس خادم MQTT المحلي باستخدام RASPBERRY PI و NODEMCU BOARD: 6 خطوات

أتمتة المنزل على أساس خادم MQTT المحلي باستخدام RASPBERRY PI و NODEMCU BOARD: حتى الآن قمت بعمل العديد من مقاطع الفيديو التعليمية المتعلقة بالتحكم في الأجهزة عبر الإنترنت. ولهذا فضلت دائمًا خادم Adafruit MQTT لأنه سهل الاستخدام وسهل الاستخدام أيضًا. لكن كل هذا الشيء كان يعتمد على الإنترنت. هذا يعني أننا
خادم Apple AirPlay على Raspberry Pi: 7 خطوات
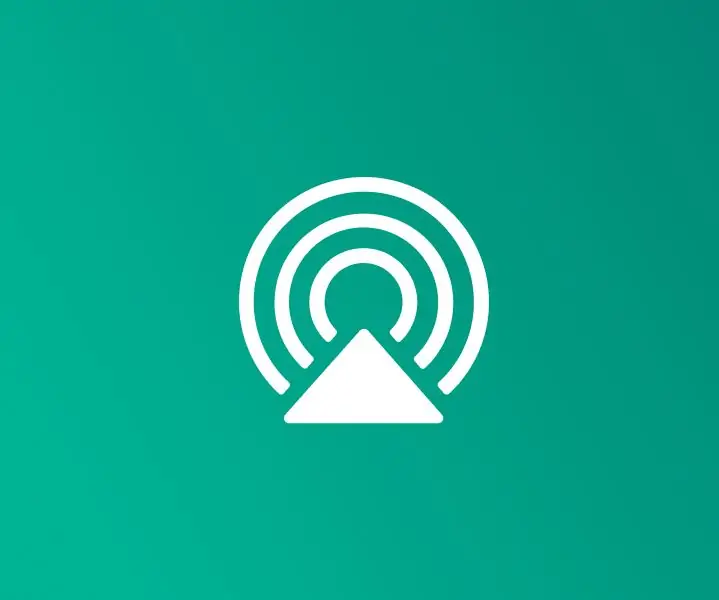
Apple AirPlay Server على Raspberry Pi الخاص بك: يتيح لك AirPlay مشاركة الموسيقى من أجهزة Apple إلى مكبرات الصوت المفضلة لديك. يمكنك إعداد خادم AirPlay الخاص بك على Raspberry Pi وتوصيله بمكبرات الصوت المفضلة لديك
كيفية استعادة المجلدات المفتوحة عند إعادة تسجيل الدخول بعد تسجيل الخروج: 5 خطوات

كيفية استعادة المجلدات المفتوحة عند إعادة تسجيل الدخول بعد تسجيل الخروج: حسنًا ، هذا هو الموقف ، أنت تستخدم الكمبيوتر مع فتح الكثير والكثير من المجلدات الخاصة بك … ثم ، عادت والدتك إلى المنزل في وقت أبكر مما كان متوقعًا! أنت تعلم تمامًا أنه إذا أدركتك باستخدام الكمبيوتر ، في حين يجب أن تكون في السرير لأنك
