
جدول المحتويات:
- مؤلف John Day [email protected].
- Public 2024-01-30 07:38.
- آخر تعديل 2025-01-23 12:53.
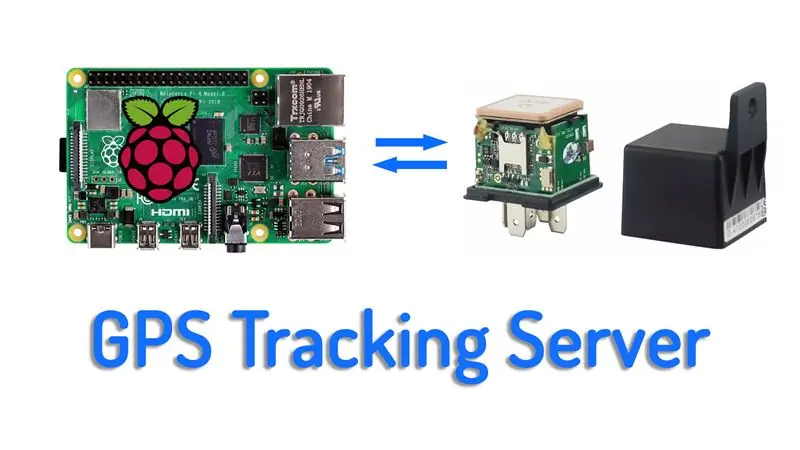
في هذا المشروع ، سأوضح لك كيفية إعداد خادم تتبع GPS الخاص بك على Raspberry pi. ليس من الضروري أن يكون Raspberry pi ، لأن البرنامج الذي سنستخدمه لخادم التتبع متاح لنظامي التشغيل Windows و Linux أيضًا ، لذلك يمكنك استضافة هذا على جهاز Windows الخاص بك أو في جهاز افتراضي على خدمة سحابية ، الأمر متروك لك ، ولكن الإرشادات الواردة هنا تخص Raspberry Pi 4.
بدأت الفكرة منذ فترة ، في Voltlog # 272 عندما حصلت على جهاز تعقب GPS هذا متنكرًا في مرحل سيارات للأغراض العامة. من الناحية النظرية ، يجب أن يأتي هذا مع خدمة تتبع مجانية عبر الإنترنت على بعض الخوادم المستضافة في الصين ، لكنني لم أتمكن من الاتصال بهذا الخادم ولذا فكرت لماذا لا أقوم بإعداد الخادم الخاص بي ومحاولة إقرانه بهذا المتعقب. بهذه الطريقة سيكون لدي خادم تتبع يعمل وتحسين جانب الخصوصية لأنه سيتم استضافته ذاتيًا. ولن يتمكن أي شخص آخر من الوصول إلى بيانات التتبع الخاصة بي.
الخطوة 1: شاهد فيديو البناء
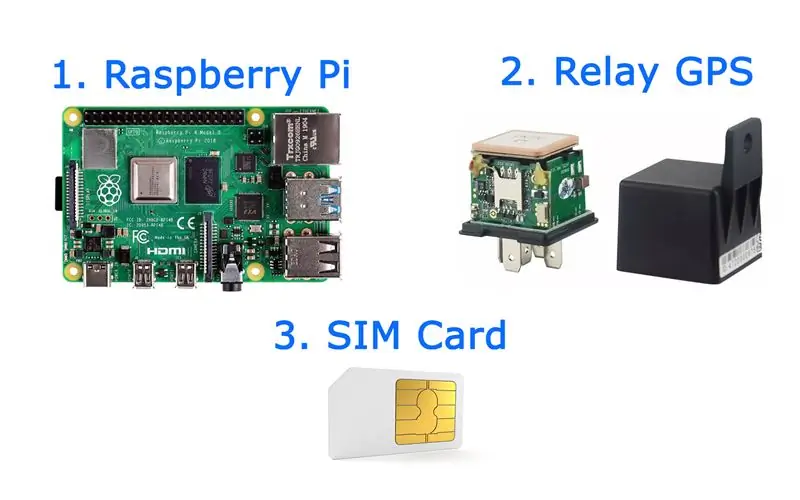

يصف الفيديو المشروع بأكمله خطوة بخطوة ، لذا أوصي بمشاهدة الفيديو أولاً للحصول على نظرة عامة على المشروع والمشكلات التي واجهتها وكيفية حلها. ثم يمكنك العودة وقراءة الخطوات التالية للحصول على شرح أكثر تفصيلاً.
الخطوة 2: مصدر الأجزاء المطلوبة
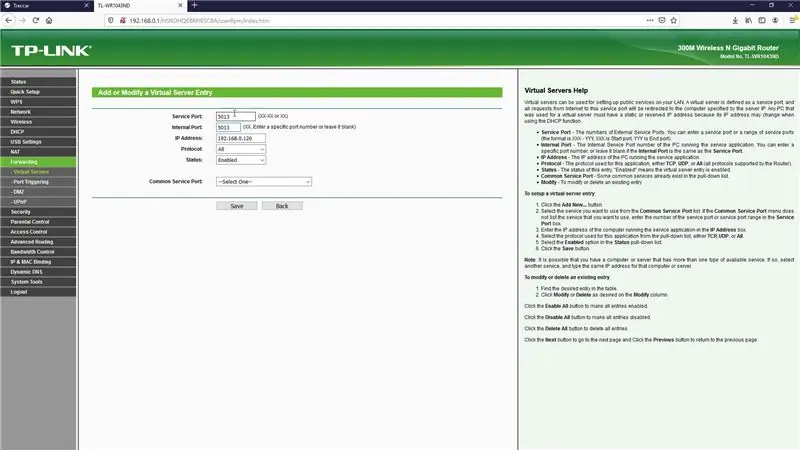
يكمن جوهر هذا المشروع في raspberry pi ، يجب أن يعمل أي نموذج ، ولكن إذا كنت تستخدم أحد أحدث الموديلات ، فيجب أن تحصل على أداء أفضل ، مما يعني أن البرنامج سيعمل بشكل أكثر سلاسة وسيكون التثبيت أسرع. كمرجع ، استخدمت raspberry pi 4 ، وبينما قد يكون لديك هذا بالفعل ، سأظل أضع بعض الروابط أدناه للأماكن التي يمكنك فيها الحصول على raspberry pi 4.
أيضا مهم جدا هو تعقب GPS. لقد استخدمت نموذجًا متخفيًا في هيئة مرحل سيارات. هذه فكرة رائعة لأنه إذا أخفيت هذا تحت لوحة القيادة ، فلن يشك أحد في ماهية الوظيفة الحقيقية. بالنسبة لاتصال GPRS بين جهاز تعقب GPS والخادم ، ستحتاج إلى توفير بطاقة SIM مُمكَّنة للبيانات. اختر المشغل المحلي المفضل لديك لهذا ولكن ضع في اعتبارك أن طراز GPS هذا يعمل فقط على شبكات 2G.
إذا كنت تعيش في بلد تم إيقاف تشغيل شبكات الجيل الثاني فيه ، فستحتاج إلى شراء جهاز تعقب GPS مزود بتقنية الجيل الثالث ، فهو أغلى ثمناً ، وقد لا تكون الإرشادات المقدمة هنا لتكوين المتعقب متوافقة بنسبة 100٪ مع جهاز تعقب GPS يدعم تقنية الجيل الثالث.
- Raspberry Pi 4 موديل B: Link1 ، Link2 ، Link3 ، Link4.
- متتبع GPS للترحيل (2G فقط): Link1 ، Link2 ، Link3 ، Link4.
- أجهزة تتبع 3G GPS: Link1 ، Link2 ، Link3.
الخطوة 3: تثبيت جديد لـ Raspbian
سأبدأ بتثبيت جديد لـ Raspbian ، لقد حصلت على أحدث إصدار من Raspbian Buster Lite من الموقع الرسمي وأعدت بطاقة sd مع هذه الصورة باستخدام Balena etcher. يجب أن يكون هذا بسيطًا إلى حد ما ، فهذه الطريقة المعتادة لإعداد التوت باي. بعد أن أنهى Balena etcher المهمة ، انتقلت إلى قسم التمهيد على بطاقة sd وأنشأت ملفًا فارغًا يسمى ssh ، بدون امتداد. هذا لتمكين خادم SSH على raspberry pi لأنه معطل افتراضيًا. عند الانتهاء ، أدخل بطاقة sd في raspberry pi ، وقم بتوصيلها بالشبكة وتطبيق الطاقة.
الخطوة 4: إعداد برنامج خادم التتبع: Traccar
الخطوة التالية هي إعداد خادم التتبع ، واسم البرنامج هو Traccar وهنا موقع الويب الخاص بهم. سنستخدم إصدار ذراع linux ، لأن raspberry pi يعمل على معالج ذراع. احصل على رابط التنزيل ، وقم بالاتصال بـ raspberry pi باستخدام طريقتك المفضلة ، لقد استخدمت SSH على الشبكة المحلية. بعد ذلك ، يتم وصف جميع الأوامر اللازمة لتثبيت الخادم أدناه:
sudo mkdir / opt / traccar && cd / opt / traccarsudo wget https://github.com/traccar/traccar/releases/download/v4.6/traccar-linux-arm-4.6.zip sudo unzip traccar-linux-arm- 4.6.zip sudo rm -f traccar-linux-arm-4.6.zip sudo./traccar.run // قم بتشغيل تثبيت sudo systemctl ابدأ traccar.service
عند الانتهاء ، افتح متصفحًا على نفس الشبكة وحاول الاتصال بالخادم باستخدام عنوان IP والمنفذ 8082. يجب أن يتم الترحيب بك بواجهة ويب ، واسم المستخدم وكلمة المرور الافتراضيان هما admin. أنصحك بتغيير هذا على الفور. ستبدأ الخدمة تلقائيًا عند بدء التشغيل ، لذا لا يلزم تنفيذ أي خطوات أخرى في هذه المرحلة.
الخطوة 5: إعداد إعادة توجيه المنفذ
إذا كان raspberry pi الخاص بك جالسًا خلف جهاز توجيه أو جدار حماية كما في حالتي ، فستحتاج إلى إعادة توجيه منفذ حتى يتمكن جهاز خارجي مثل جهاز تعقب GPS من الاتصال بخادمنا الذي تم إنشاؤه حديثًا. في حالة متتبع GPS المرحل الذي أملكه ، فإنه يستخدم المنفذ 5013 ولكن هذا قد يختلف إذا كان لديك جهاز مختلف. هذا المنفذ بالغ الأهمية وستحتاج إلى معرفة المنفذ الذي يستخدمه متعقبك لإنشاء اتصال. أنا أستخدم جهاز توجيه tp-link هنا ، لذا أقوم فقط بإعادة توجيه المنفذ 5013 إلى عنوان IP المحلي لخادم raspberry pi.
الخطوة 6: تسجيل GPS Tracker في الخادم
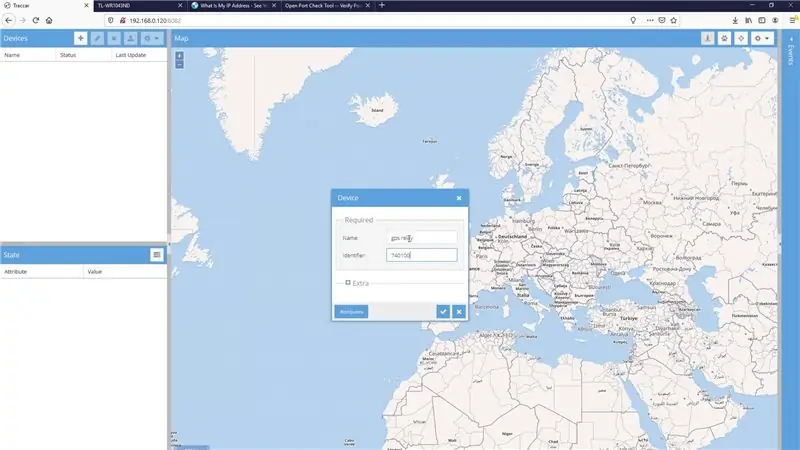
بعد ذلك ، يمكننا إضافة متتبع GPS الخاص بنا في واجهة الويب الخاصة بـ Traccar ، على الجانب الأيسر ، انقر فوق إضافة ، واختر اسمًا لجهازك وقم بملء المعرف المكون من 10 أرقام وهو هذا الملصق على جانب علبة أجهزة التتبع الخاصة بك. سيتم عرض الجهاز على أنه غير متصل بالإنترنت حتى يبدأ الخادم في تلقي البيانات.
الخطوة 7: تكوين تعقب GPS
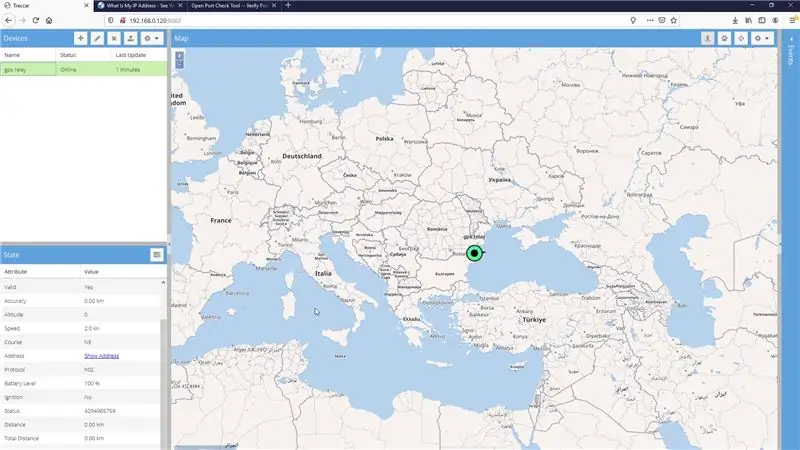
تتمثل الخطوة الأخيرة في تكوين متتبع GPS وتنطبق هذه الأوامر الخاصة على المتعقب الذي أستخدمه ، وقد تضطر إلى استخدام أوامر مختلفة لمتتبع مختلف ولكن الفكرة هي إعادة تعيين المتعقب ، وتعيين رقم المسؤول الخاص بك ، وتكوين apn إعدادات مشغل الشبكة ، اضبط عنوان IP الخارجي الذي حفظناه سابقًا ، المنفذ هو 5013. اضبط تردد التحميل في ثوانٍ وقم بتمكين اتصال GPRS. بالعودة إلى واجهة الويب Traccar ، يجب أن تتحول الحالة إلى الإنترنت ويجب أن نبدأ في رؤية البيانات حول أجهزتنا.
الخطوة 8: الأفكار النهائية
إذا كنت تواجه مشكلة في عملية الإعداد بأكملها ، فسأعطيك بعض التلميحات للتحقق منها أثناء استكشاف الأخطاء وإصلاحها. بادئ ذي بدء ، يعمل هذا المتعقب فقط مع شبكات 2G ، لذا تأكد من أن مشغل الشبكة لديك يدعم 2G. يجب ألا تحتوي بطاقة sim على قفل دبوس ممكّن لأن المتعقب غير قادر على تجاوز ذلك. يجب أن تحتوي بطاقة sim على خدمات بيانات ممكّنة وائتمان كافٍ لأداء تلك العمليات على الشبكة.
فيما يتعلق بالخادم ، من المهم جدًا إعادة توجيه المنفذ بشكل صحيح واستخدام عنوان IP الخارجي الصحيح وإلا فلن تشير أجهزتك إلى الخادم الصحيح. من المهم أيضًا الحصول على المنفذ الصحيح لجهاز التتبع الخاص بك. لدى Traccar بعض المعلومات الرائعة حول هذا الأمر ، لذا تأكد من مراجعة الوثائق والمنتديات الخاصة بهم.
هناك منشور مدونة حول هذا الموضوع إذا كنت ترغب في إرسال بعض التعليقات إليّ ، يمكنك القيام بذلك في التعليقات ويمكنك أيضًا مراجعة قناة Youtube الخاصة بي للحصول على المزيد من المشاريع الرائعة: قناة Voltlog Youtube.
موصى به:
مقدمة - حوّل Raspberry Pi إلى خادم تتبع GPS: 12 خطوة

مقدمة - تحويل Raspberry Pi إلى خادم تتبع GPS: سأوضح لك في هذا الدليل كيفية تثبيت برنامج تتبع Traccar GPS على Raspberry Pi الذي سيتلقى البيانات من الأجهزة المتوافقة عبر الإنترنت ، وتسجيل مواقعها على خريطة في الوقت الفعلي تتبع ، وكذلك تتبع التشغيل
ESP8266 مراقبة درجة حرارة Nodemcu باستخدام DHT11 على خادم ويب محلي - احصل على درجة حرارة الغرفة ورطوبتها على متصفحك: 6 خطوات

ESP8266 مراقبة درجة حرارة Nodemcu باستخدام DHT11 على خادم ويب محلي | احصل على درجة حرارة الغرفة ورطوبتها على متصفحك: مرحبًا يا شباب اليوم سنصنع الرطوبة & amp؛ نظام مراقبة درجة الحرارة باستخدام ESP 8266 NODEMCU & amp؛ جهاز استشعار درجة الحرارة DHT11. سيتم الحصول على درجة الحرارة والرطوبة من مستشعر DHT11 & amp؛ يمكن رؤيته على متصفح أي صفحة ويب ستتم إدارتها
كيفية توصيل DeLorme Earthmate GPS LT-20 ببرنامج Google Earth للحصول على خريطة تتبع GPS رائعة: 5 خطوات

كيفية توصيل DeLorme Earthmate GPS LT-20 ببرنامج Google Earth للحصول على خريطة تتبع GPS رائعة: سأوضح لك كيفية توصيل جهاز GPS ببرنامج Google Earth الشهير ، دون استخدام Google Earth Plus. ليس لدي ميزانية كبيرة لذا يمكنني أن أضمن أن هذا سيكون رخيصًا بقدر الإمكان
قم بإعداد خادم التحديث التلقائي ESP8266: 7 خطوات

قم بإعداد خادم التحديث التلقائي ESP8266: يستخدم العديد من الأشخاص الآن ESP8266 بأشكاله المتعددة (ESP-01S ، Wemos D1 ، NodeMCU ، Sonoff إلخ) لأنظمة التشغيل الآلي للمنزل. إذا كتبت الكود الخاص بك (كما أفعل) ، فإن تحديث كل منها على حدة حتى عبر OTA (عبر الهواء) يصبح مملاً بعض الشيء. م
قم بإعداد خادم الويب الخاص بك!: 12 خطوة

قم بإعداد خادم الويب الخاص بك! لنفترض أنك تريد إتاحة مكتبة الموسيقى الخاصة بك في حالة رغبتك في تقديم أغنية إلى أحد أصدقائك ، أو ربما أردت
