
جدول المحتويات:
- اللوازم
- الخطوة 1: SSH في Raspberry Pi الخاص بك
- الخطوة 2: أنشئ دليل / opt / traccar
- الخطوة 3: غيّر إلى دليل / opt / traccar
- الخطوة 4: قم بتنزيل ملفات برنامج Traccar Installer
- الخطوة الخامسة: التحقق من سلامة الملف
- الخطوة 6: قم باستخراج محتويات ملف Traccar.zip إلى دليل العمل الخاص بك
- الخطوة 7: نظف نفسك
- الخطوة 8: قم بتشغيل Traccar Run
- الخطوة 9: ابدأ برنامج Traccar
- الخطوة 10: تحقق من السجلات بحثًا عن الأخطاء
- الخطوة 11: تحقق من بوابة الويب
- الخطوة 12:
2025 مؤلف: John Day | [email protected]. آخر تعديل: 2025-01-23 12:53

سأوضح لك في هذا الدليل كيفية تثبيت برنامج التتبع Traccar GPS على Raspberry Pi الذي سيتلقى البيانات من الأجهزة المتوافقة عبر الإنترنت ، وتسجيل مواقعها على خريطة لتتبع الوقت الفعلي ، وكذلك تتبع التشغيل.
Traccar هو برنامج تتبع GPS مجاني ومفتوح المصدر يُستخدم حاليًا في العديد من التطبيقات المختلفة ، في العديد من الشركات المختلفة منذ بدايته لأكثر من 8 سنوات
يعد Raspberry Pi جهازًا مثاليًا للأشخاص الذين يرغبون في تتبع أقل عدد ممكن من الأجهزة ويحتاجون إلى خادم رخيص لأداء هذا الواجب.
يتراوح متتبع GPS الذي سيعمل مع Traccar من جهاز مخصص يتم توصيله بالنظام الكهربائي لسيارتك ، مثل متعقب السيارة ، إلى مجرد تنزيل تطبيق على جهاز iPhone أو Android ، مثل جهاز التعقب الشخصي.
ملاحظات البرنامج:
- إصدار Traccar: traccar-linux-64-4.8 (بدلاً من ذلك يمكنك استخدام إصدار ARM من traccar.)
- إصدار Raspberry Pi: Linux Raspberry 4.19.0-9-amd64 # 1 SMP Debian 4.19.118-2 (2020-04-29) x86_64 GNU / Linux
متطلبات نظام Raspberry Pi:
- تم تثبيت Java (JRE كافٍ ، SDK على ما يرام أيضًا) ، يحتاج البرنامج إلى java قابل للتنفيذ ، لذا يمكنك محاولة إدخال java --version للتحقق مما إذا كان java مثبتًا على pi (تم تثبيته بالفعل على Raspberry Pi 4.19.0-9)
- تم تثبيت wget (لتنزيل الملف المضغوط ، لا تحتاج إليه إذا قمت بنسخه باستخدام أدوات أخرى) (مثبت بالفعل على Raspberry Pi 4.19.0-9)
- قم بفك ضغط التثبيت (لفك ضغط الملف المضغوط ، لست بحاجة إليه إذا قمت بفك ضغط المحتوى باستخدام toots الأخرى) (مثبت بالفعل على Raspberry Pi 4.19.0-9)
اللوازم
فطيرة التوت
الخطوة 1: SSH في Raspberry Pi الخاص بك
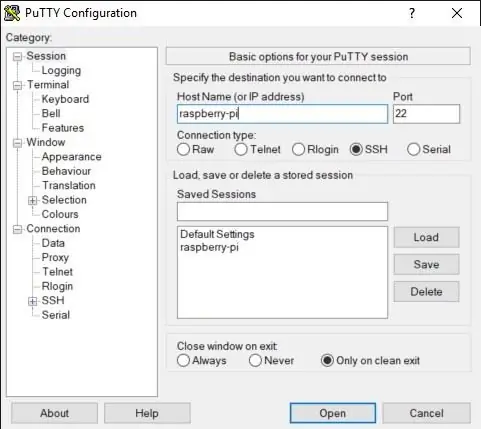
(الوصول إلى Raspberry Pi SSH معطل افتراضيًا)
يمكن العثور على تعليمات تمكين SSH هنا:
الخطوة 2: أنشئ دليل / opt / traccar
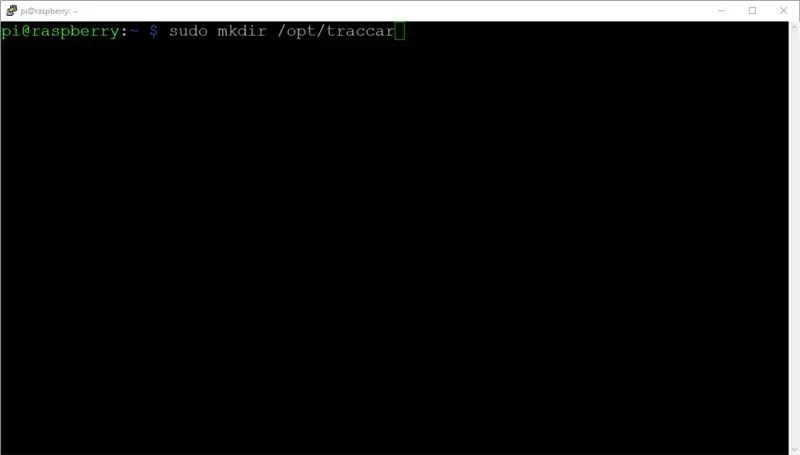
هذا هو الدليل الذي سيتم تثبيت البرنامج عليه.
sudo mkdir / opt / traccar
الخطوة 3: غيّر إلى دليل / opt / traccar
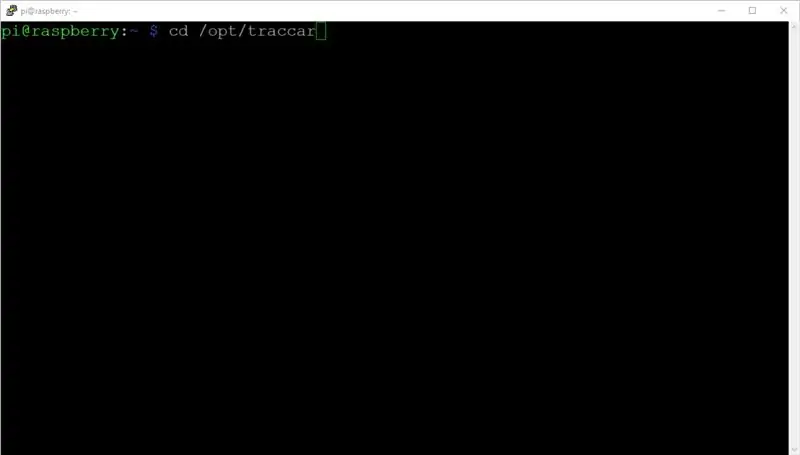
قم بالتغيير إلى الدليل / opt / traccar حيث سيكون من الأسهل العمل في مكان وجود الملفات.
cd / opt / traccar
الخطوة 4: قم بتنزيل ملفات برنامج Traccar Installer
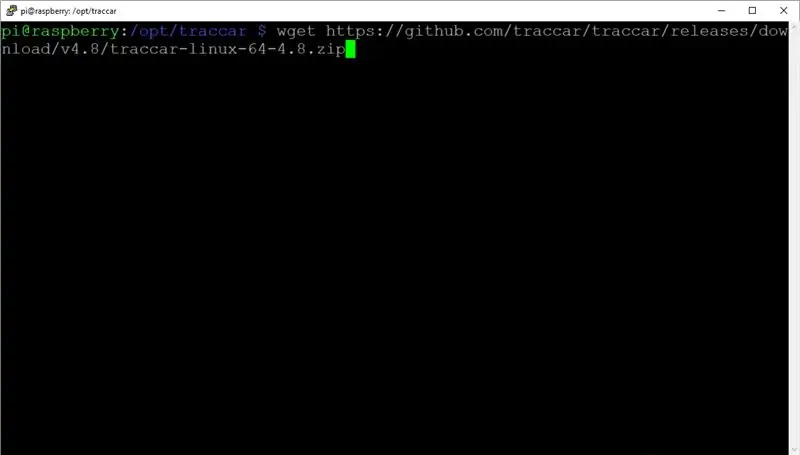
قم بتنزيل أحدث ملف.zip لخادم Traccar من traccar.org/downloads
حاليًا ، الإصدار 4.8 هو أحدث إصدار (إصدار فبراير 2020).
sudo wget
الخطوة الخامسة: التحقق من سلامة الملف
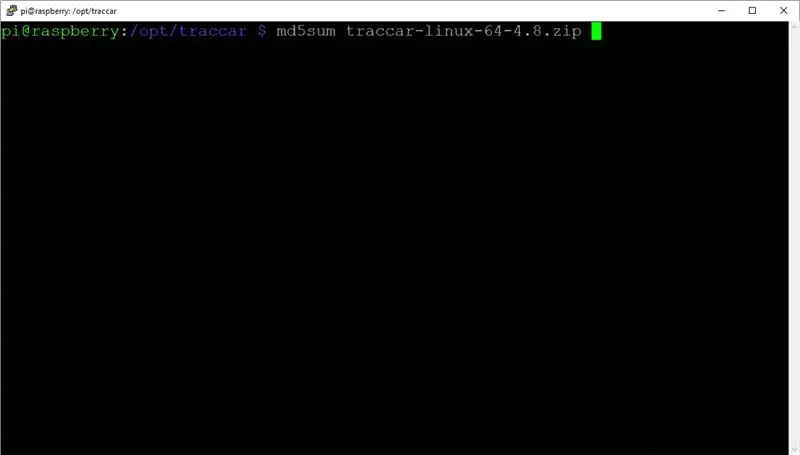
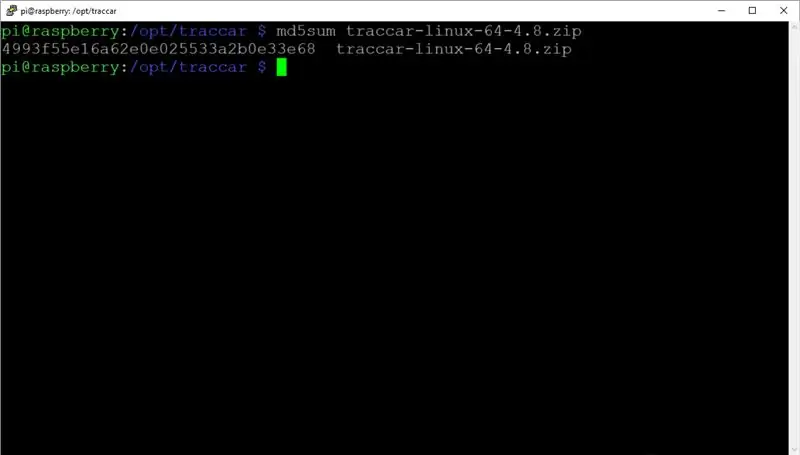
قم بإجراء فحص md5 لضمان عدم تلف ملفك.
md5sum traccar-linux-64-4.8.zip
يجب أن تكون نتيجة md5sum للإصدار md5sum traccar-linux-64-4.8.zip
4993f55e16a62e0e025533a2b0e33e68
ملحوظة. ستكون نتائج md5sum مختلفة إذا كنت تقوم بتثبيت إصدار مختلف من traccar عما أظهرته.
الخطوة 6: قم باستخراج محتويات ملف Traccar.zip إلى دليل العمل الخاص بك
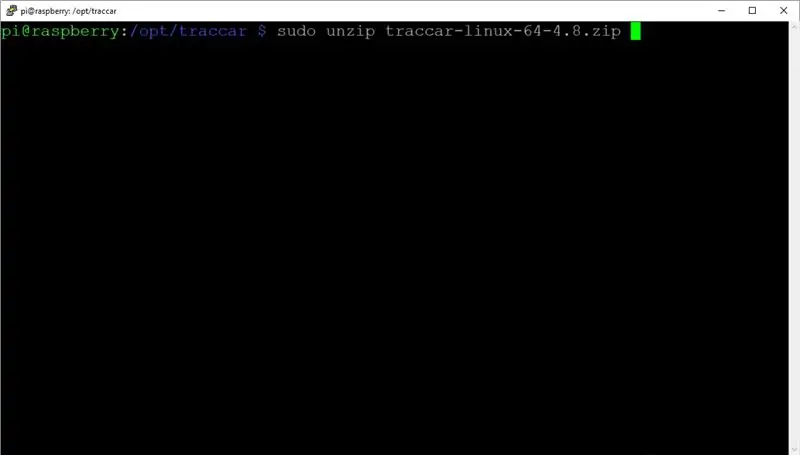
استخرج محتويات ملف traccar-linux-64-4.8.zip باستخدام unzip. قام Raspberry Pi بفك ضغط التثبيت افتراضيًا.
sudo بفك ضغط traccar-linux-64-4.8.zip
الخطوة 7: نظف نفسك
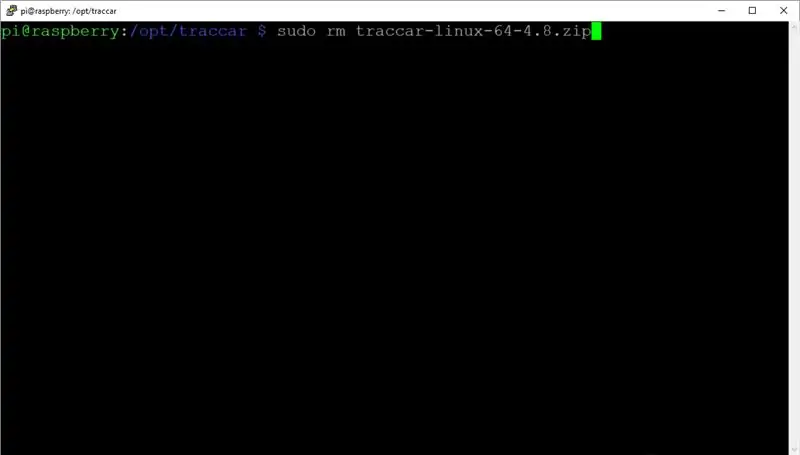
احذف ملف traccar-linux-64-4.8.zip الذي لم يعد مطلوبًا باستخدام إزالة.
sudo rm traccar-linux-64-4.8.zip
الخطوة 8: قم بتشغيل Traccar Run
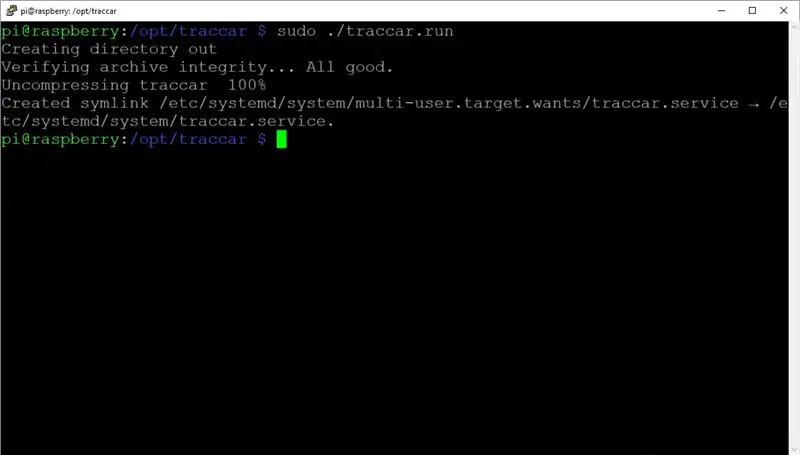
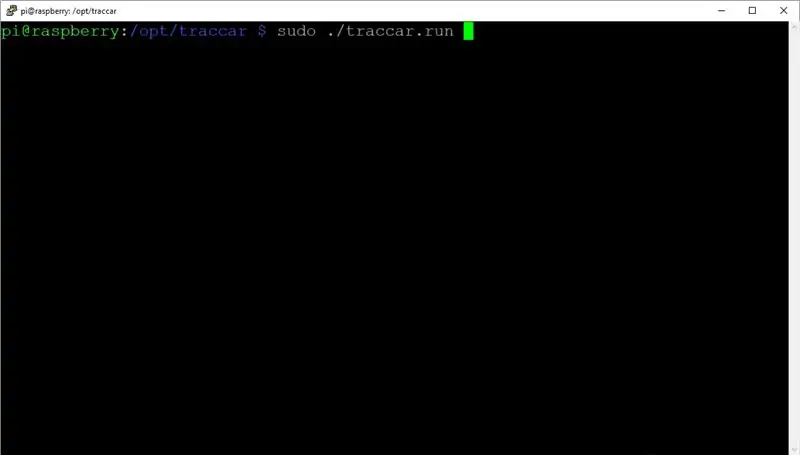
في هذه المرحلة ، يمكنك المتابعة لتثبيت / تشغيل Traccar.
sudo./traccar.run
انتبه جيدًا للإخراج عند التثبيت. قم بتدوين أي رسائل خطأ قد تظهر.
يجب أن يبدو التثبيت الناجح كما هو موضح في الصورة.
الخطوة 9: ابدأ برنامج Traccar
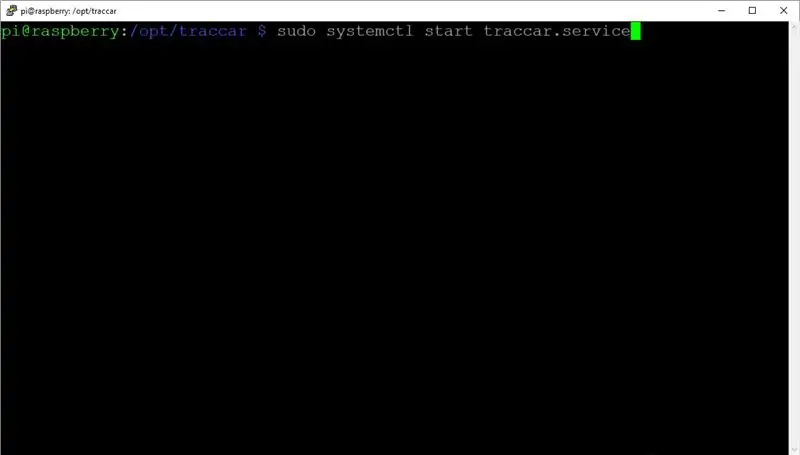
ابدأ خدمة Traccar مع نظام ctl
sudo systemctl ابدأ traccar.service
الخطوة 10: تحقق من السجلات بحثًا عن الأخطاء
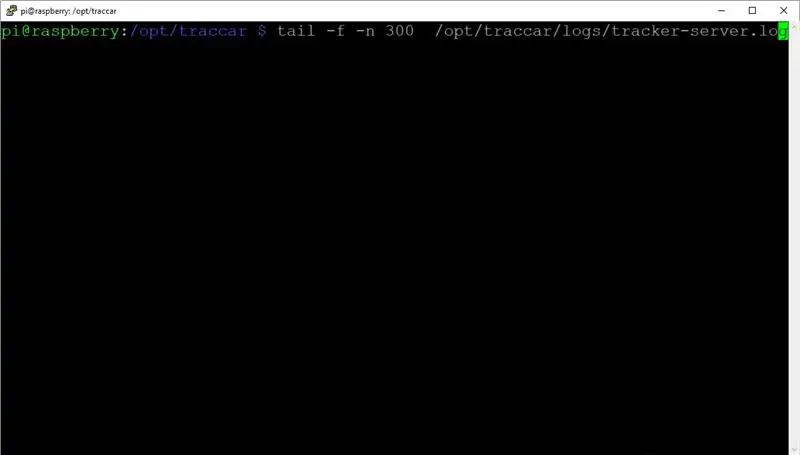
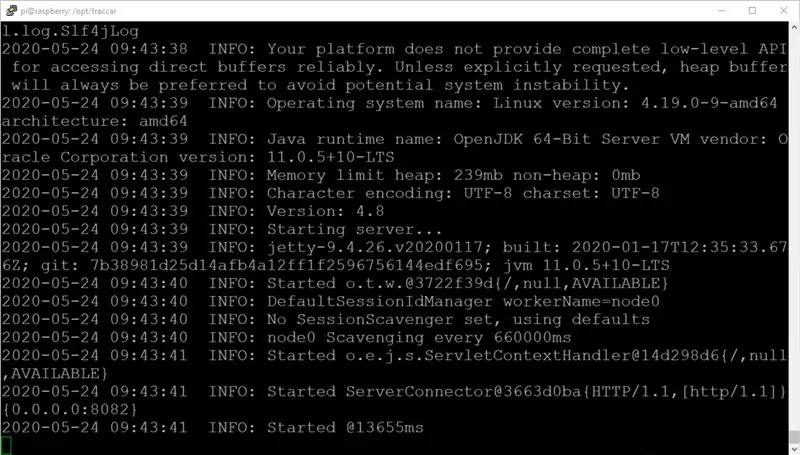
باستخدام Tail مع متابعة التبديل & الخطوط التي تم ضبطها على 300 ، راقب وراقب سجلات Traccar بحثًا عن إدخالات الخطأ.
tail -f -n 300 /opt/traccar/logs/tracker-server.log
الخطوة 11: تحقق من بوابة الويب
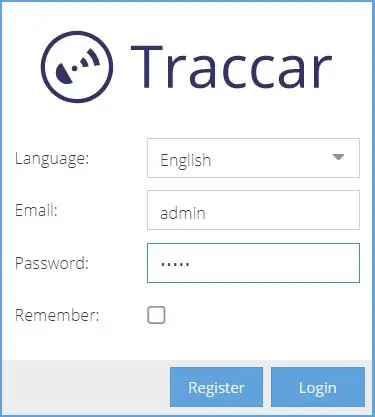
افتح مستعرض ويب للتحقق من اتصال النظام بالإنترنت.
من مستعرض الويب Raspberry Pi الخاص بك
من جهاز الكمبيوتر الخاص بك على نفس الشبكة. //: 8082 />: 8082 /
إذا نجحت ، يجب أن ترى شاشة تسجيل الدخول وأن تكون قادرًا على تسجيل الدخول باسم المستخدم أدناه: البريد الإلكتروني: adminPassword: admin
الخطوة 12:
قائمة الأجهزة المدعومة:
روابط لبعض أجهزة تعقب GPS: 2G GPS Tracker3G / 4G GPS Tracker4G GPS Tracker
روابط مفيدة أخرى: أنواع تعقب GPS
موصى به:
خوذة أمان كوفيد - الجزء الأول: مقدمة إلى دوائر تينكركاد: 20 خطوة (بالصور)

Covid Safety Helmet الجزء الأول: مقدمة عن دوائر Tinkercad!: مرحبًا ، صديق! في هذه السلسلة المكونة من جزأين ، سنتعلم كيفية استخدام دوائر Tinkercad - أداة ممتعة وقوية وتعليمية للتعرف على كيفية عمل الدوائر! واحدة من أفضل طرق التعلم ، هي أن تفعل. لذلك ، سنقوم أولاً بتصميم مشروعنا الخاص: ال
مقدمة إلى Arduino: 18 خطوة

مقدمة إلى Arduino: هل سبق لك أن تساءلت عن صنع أجهزتك الخاصة مثل محطة الطقس ولوحة القيادة للسيارة لمراقبة الوقود والسرعة وتتبع الموقع أو التحكم في أجهزتك المنزلية التي يتم التحكم فيها عن طريق الهواتف الذكية أو هل تساءلت يومًا عن صنع أجهزة متطورة
قم بإعداد خادم تتبع GPS الخاص بك على Raspberry Pi: 8 خطوات

قم بإعداد خادم تتبع GPS الخاص بك على Raspberry Pi: في هذا المشروع سأوضح لك كيفية إعداد خادم تتبع GPS الخاص بك على Raspberry Pi. ليس من الضروري أن يكون Raspberry pi ، لأن البرنامج الذي سنستخدمه لخادم التتبع متاح لنظامي التشغيل Windows و Linux أيضًا
أضف خادم MC إلى جدار الحماية: 12 خطوة

أضف خادم MC إلى جدار الحماية: 1. اكتب & quot؛ wf.msc & quot؛ في شريط البحث على يسار شريط المهام. انتقل إلى لوحة التحكم ، وافتح جدار حماية Windows (Defender) وحدد الإعدادات المتقدمة من القائمة الموجودة على اليسار
ساعة الرسوم المتحركة SMART LED المتصلة بالويب مع لوحة التحكم المستندة إلى الويب ، مزامنة خادم الوقت: 11 خطوة (بالصور)

ساعة الرسوم المتحركة SMART LED المتصلة بالويب مع لوحة التحكم المستندة إلى الويب ، مزامنة خادم الوقت: تعود قصة هذه الساعة إلى الوراء - أكثر من 30 عامًا. كان والدي رائدًا في هذه الفكرة عندما كان عمري 10 سنوات فقط ، قبل وقت طويل من ثورة LED - مرة أخرى عندما كانت LED حيث 1/1000 من سطوع تألقها الحالي. صحيح
