
جدول المحتويات:
- الخطوة 1:
- الخطوة 2: الشكل الأساسي
- الخطوة 3: شكل جديد
- الخطوة 4: ابدأ في عمل المنظر الجانبي
- الخطوة 5: الانتهاء من المنظر الجانبي
- الخطوة 6: البصق التظليل مع التدرجات
- الخطوة السابعة: الانتهاء من تظليل القبر
- الخطوة 8: إنشاء الأوراق
- الخطوة 9: تظليل الأوراق
- الخطوة 10: إضافة اللون إلى أوراقنا
- الخطوة 11: وضع أوراقنا
- الخطوة 12: اكتب نصًا على شاهد القبر الخاص بنا
- الخطوة 13:
- الخطوة 14: تم
2025 مؤلف: John Day | [email protected]. آخر تعديل: 2025-01-23 12:54

فيما يلي عملية خطوة بخطوة حول كيفية تصميم تصميم فلاش للوشم مع تظليل البصاق في Illustrator.
يمكنك استخدام الماوس أو لوحة التتبع.
نأمل بعد هذا البرنامج التعليمي أن تتمكن من إنشاء تصميماتك الخاصة بكل سهولة!
الخطوة 1:
الخطوة 2: الشكل الأساسي

لتبدأ بشكل حجر القبر الأساسي الخاص بك ، عليك إنشاء مربع (مفتاح M) ودائرة (مفتاح L). (وزن الشوط: 4 بكسل) يجب أن يكون المربع أعلى بقليل من حيث الارتفاع. بعد ذلك ، استمر في الضغط أثناء السحب لإنشاء دائرة مثالية. ثم ضع الدائرة فوق المربع ، يجب أن يكون لمركز الدائرة خط مستقيم يمر خلالها من المربع الخاص بك.
الخطوة 3: شكل جديد

الآن سوف نوحد مربعنا ودائرتنا لنصنع الشكل الرئيسي لقبرنا. في Windows> Pathfinder ، أو Shift + Ctrl + F9 ، حدد كلا الشكلين واختر توحيد.
الخطوة 4: ابدأ في عمل المنظر الجانبي

لبدء المنظر الجانبي لحجر القبر ، قم بتكرار الشكل الجديد وضعه على الشكل الآخر قليلاً ؛ ترك مساحة متساوية على كل جانب.
الخطوة 5: الانتهاء من المنظر الجانبي


الآن سوف نستخدم أداة التحديد المباشر (مفتاح) أو السهم الأبيض. ستتم إزالة المراسي العلوية والسفلية اليمنى من المخطط التفصيلي إلى اليمين. لن يتم محاذاة الجزء العلوي ، لذلك اسحب نقطة الربط إلى المائة واسحب المقبض حتى يكون هناك حد ثابت. اجمع شكلك معًا.
الخطوة 6: البصق التظليل مع التدرجات



حدد شاهد القبر واختر Live Paint (مفتاح K). يمكنك اختيار تعبئة الألوان عن طريق الضغط على مفاتيح الأسهم اليمنى واليسرى حتى تحصل على التدرج اللوني أو قوس الزاوية الأكبر (>). بعد ذلك ، اضبط إعدادات التدرج على نصف قطري وزاويتك إلى -30. يجب أن يكون موقعك بنسبة 30٪ للحصول على تصميم تظليل مثالي.
الخطوة السابعة: الانتهاء من تظليل القبر

في إعدادات التدرج اللوني الخاصة بك ، قم بتغيير نوع التدرج مرة أخرى إلى الخطوط الملاحية المنتظمة. يجب تغيير اتجاه التظليل من اليسار إلى اليمين ، والأسود على الجانب الأيمن ، إذا لزم الأمر. يجب ضبط منزلق التدرج قليلاً. يمكن تغييره حسب رغبتك ، لكن تذكر أن تظليل البصاق به مساحة بيضاء ، لذلك لا تجعله مظلماً.
الخطوة 8: إنشاء الأوراق




باستخدام أداة الكسوف (مفتاح L) ، قم بإنشاء شكل بيضاوي. ثم باستخدام أداة التحديد المباشر الخاصة بك (مفتاح) ، قم بتجميع المقبضين على كل طرف من طرفي الشكل البيضاوي إلى المركز ، مما يؤدي إلى إنشاء طرف مدبب. بعد ذلك ، ارسم مسارًا من طرف إلى آخر. الآن علينا رسم عروق الأوراق. ارسم خطوطًا أفقية (وزن الحد: 1 بكسل) من خط الوسط إلى الخارج. تأكد من محاذاة النقاط التي التقى عندها الخطان ، بحيث تظهر على شكل حرف V.
الخطوة 9: تظليل الأوراق



بعد ذلك ، نتتبع الورقة ونملأها بتدرج. تأكد من عدم وجود حدود خارجية.
(ملاحظة: التدرج اللوني الذي أستخدمه هو Blue Sky ، والذي يحتوي على شفافية. سيسمح هذا للوننا بالظهور من خلال إظهار تظليل البصق. أقوم ببساطة بتغيير الألوان في لوحة التدرج. انقر نقرًا مزدوجًا فوق أشرطة التمرير ذات اللون الأزرق أسود. تكون أشرطة التمرير الأخيرة شفافة بالفعل بشكل افتراضي.)
باستخدام أداة التدرج اللوني (مفتاح G) ، يمكننا تغيير اتجاه التدرج اللوني. يجب أن يكون منزلق التدرج في نفس اتجاه مسار مركز الأوراق. اضبط شريط التمرير كما تريد. يجب أن تكون هذه الطبقة خلف مخطط الورقة.
الخطوة 10: إضافة اللون إلى أوراقنا


سوف نتتبع الورقة مرة أخرى ، بدون حدود خارجية ، ونملأها باللون الأخضر من اختيارك. لقد استخدمت # 00CC00. تأكد من أن هذه الطبقة خلف مخططك وتدرجك.
الخطوة 11: وضع أوراقنا


يمكننا تكرار أوراقنا لإنشاء المزيد من الأوراق. يمكنك إضافة ما تريد في أي ترتيب ، ويعتمد المقدار على حجم التصميم وعدد العناصر الموجودة. بمجرد وضعهم ، قم بتجميع كل شيء معًا.
الخطوة 12: اكتب نصًا على شاهد القبر الخاص بنا



يمكنك استخدام أداة الكتابة (مفتاح T) ، ولكن استخدام أداة القلم (مفتاح P) يجعل التصميم يبدو وكأنه تصميم وشم ظل بصق تقليدي. يمكنك إضافة أي شيء إلى قبرك ، أختار "أفتقدك" لوضعه على الحجر. (وزن الحد: 4 بكسل) غيّر تصميم حدودك إما بالانتقال إلى Windows> Stroke أو Ctrl + F10. واحد خاص بك هناك ، قم بتغيير الغطاء الخاص بك إلى غطاء مستدير والزاوية لوصلة مستديرة. انضم الآن إلى النص الخاص بك وضعه فوق شاهد القبر.
الخطوة 13:


بعد ذلك ، سنستخدم أداة الكسوف (مفتاح L) مع الاستمرار في الضغط أثناء السحب لإنشاء دائرة مثالية. بعد ذلك سنملأه بتدرج. تأكد من أن نوع التدرج على نصف قطري.
(ملاحظة: التدرج اللوني الذي أستخدمه هو Blue Sky ، والذي يحتوي على شفافية. يرجى الرجوع إلى الخطوة 8 وقراءة الملاحظة إذا كنت لا تعرف كيفية تغيير الألوان.)
يمكنك اختيار أي أحمر تريده. لقد استخدمت # FF0000. اضبط منزلقات التدرج اللوني بحيث يتلاشى اللون الأحمر بشكل متساوٍ ، ويبدو وكأنه قد تم رشه بالهواء. بمجرد شعورك بالرضا ، ضعها خلف كل عناصرك.
الخطوة 14: تم

تهانينا! لقد أنشأت تصميمًا بسيطًا لشم القبر!
كنت آمل أن يساعدك هذا في فهم التظليل والخطوات الأساسية لإنشاء تصميم في Illustrator.
موصى به:
آلة الوشم ليغو: 3 خطوات
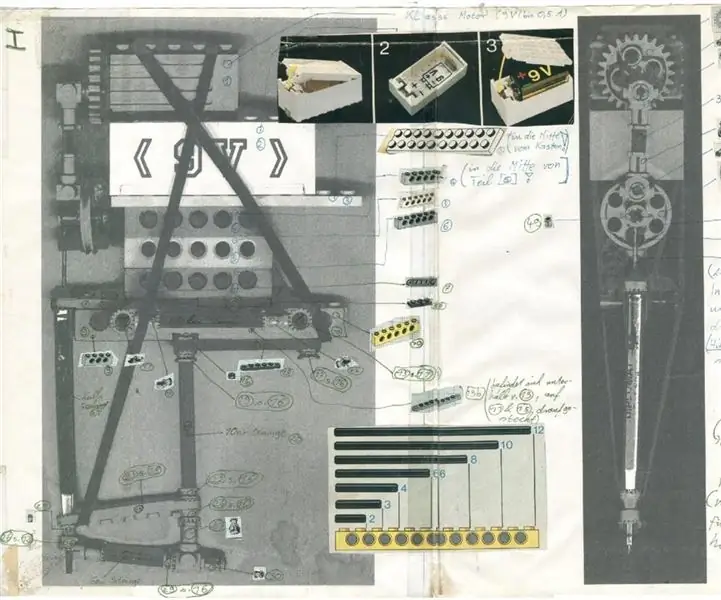
آلة Lego Tattoo: منذ حوالي 22 عامًا عندما صنعت هذا. قد تكون الآلة لا تزال في أجزاء في مكان ما ، لقد عثرت على & quot؛ البرنامج التعليمي & quot؛ أثناء تنظيف العلية الخاصة بي. اللعنة … كان ذلك ممتعًا. أتذكر بعض الأشياء: لم تكن هناك طاقة كافية في بطارية 9 فولت
تصميم مجلس تطوير وحدة التحكم الدقيقة: 14 خطوة (بالصور)

تصميم مجلس تطوير وحدة التحكم الدقيقة: هل أنت صانع ، أو هاوٍ ، أو متسلل مهتم بالتقدم من مشاريع اللوح المثالي ، و DIP ICs ، وثنائي الفينيل متعدد الكلور محلي الصنع إلى ثنائي الفينيل متعدد الكلور متعدد الطبقات مصنوع من قبل بيوت متنقلة و تغليف SMD جاهز للإنتاج بالجملة؟ ثم هذه التعليمات لك! هذا GUI
تصميم مكبر الصوت حسب التجربة والخطأ: 11 خطوة (بالصور)

تصميم مكبرات الصوت حسب التجربة والخطأ: & quot؛ الآن أنا بحاجة إلى صنع مكبرات الصوت الخاصة بي! & quot؛ فكرت ، بعد الانتهاء من مكبر الصوت الجاد الخاص بي. & quot؛ وإذا كان بإمكاني صنع مضخم صوت لائق ، يمكنني بالتأكيد القيام بذلك. & quot؛ لذا قفزت إلى عالم تصميم وبناء السماعات ، متوقعة حسنًا
تصميم ثنائي الفينيل متعدد الكلور وطحن عزله باستخدام البرمجيات الحرة فقط: 19 خطوة (بالصور)

تصميم ثنائي الفينيل متعدد الكلور وطحن عزله باستخدام البرامج المجانية فقط: سأوضح لك في هذا الدليل كيفية تصميم وتصنيع ثنائي الفينيل متعدد الكلور الخاص بك ، حصريًا باستخدام البرامج المجانية التي تعمل على Windows وكذلك على جهاز Mac. الأشياء التي تحتاجها: كمبيوتر متصل بالإنترنت CNC مطحنة / جهاز توجيه ، كلما كان الرهان أكثر دقة
الوشم بالليزر: 7 خطوات (بالصور)

الوشم بالليزر: … ………………………………………….. ………………………………………….. … & quot؛ ماذا يوجد في الصندوق؟ & quot؛ & quot؛ الألم & quot؛ شعر بوخز متزايد في يده ، وضغط عليه
