
جدول المحتويات:
- الخطوة 1: قائمة الأجزاء
- الخطوة 2: قم بإعداد RPI End of the Cable
- الخطوة 3: نهاية مستشعر الكبل
- الخطوة 4: توصيل الكابلات
- الخطوة 5: تثبيت برنامج Homebridge
- الخطوة السادسة: تثبيت Homebridge-dht
- الخطوة السابعة: تثبيت PIGPIO
- الخطوة 8: مراقبة درجة حرارة وحدة المعالجة المركزية Raspberry PI - اختياري
- الخطوة 9: ابدأ Homebridge
- الخطوة 10: الاختبار باستخدام Home Kit
- الخطوة 11: الفصل الإضافي - أجهزة الاستشعار المزدوجة
2025 مؤلف: John Day | [email protected]. آخر تعديل: 2025-01-23 12:54



كنت أبحث عن مستشعر درجة حرارة / رطوبة منخفض التكلفة يمكنني استخدامه لمراقبة ما يحدث في مساحة الزحف الخاصة بي ، حيث اكتشفت أن هذا الربيع كان رطبًا جدًا وكان به الكثير من الرطوبة. لذلك كنت أبحث عن جهاز استشعار بسعر معقول يمكنني وضعه هناك ومراقبته عن بُعد. بعد إجراء بعض الحفر على الشبكة لما كان متاحًا محليًا وظهر أنه يعمل مع RaspBerry PI و NodeMCU (المزيد حول هذا لاحقًا). قررت استخدام مستشعر DHT22. كانت رخيصة ، وتوفر درجات الحرارة والرطوبة ومتاحة محليًا.
تحديث أبريل 2019 - بعد عدة سنوات من استخدام مكتبة pigpiod ، قمت بالتبديل إلى مكتبة bcm2835 ونشرت تعليمات جديدة هنا. https://github.com/N NorthernMan54/homebridge-dht/blob/master/Build.md
تحديث ديسمبر 2016 - بعد تشغيلها لبضعة أشهر ، وجدت أن دقة مستشعر الرطوبة تتفاوت بشكل كبير بمرور الوقت وتوقفت عن الوثوق بها للحصول على معلومات رطوبة دقيقة بشكل معقول. وأقوم بتغيير جميع أجهزتي إلى مستشعر درجة الحرارة / الرطوبة / الضغط الجوي من Bosch BME280. لذلك قمت بإنشاء تعليمات جديدة توضح كيفية توصيل هذا المستشعر بـ RaspberryPI (قم بتوصيل RaspberryPI الخاص بك بدرجة حرارة BME280 و NodeMCU / ESP8266 (Homebridge-MCUIOT).
الخطوة 1: قائمة الأجزاء
لذلك ذهبت إلى متجر قطع الغيار المحلي الخاص بي واشتريت
1 - جهاز استشعار درجة الحرارة / الرطوبة DHT22 / AM2303
1 - 4.7 كيلو المقاوم
رأس أنثى 4 دبوس (جانب المستشعر)
رأس أنثى 5 دبوس (جانب RPI)
أنابيب Heatshrink الضيقة والعريضة
الماوس التسلسلي القديم
لتوصيل المستشعر بـ PI ، استخدمت الكبل من ماوس تسلسلي قديم كنت أستلقي عليه. يمكن استخدام أي كابل مستخدم ، بشرط أن يحتوي على 3 أسلاك. كان الشخص الذي استخدمته يحتوي على سلكين ، لكنني استخدمت الأحمر والأصفر والأسود لإبقاء الأمور بسيطة.
الخطوة 2: قم بإعداد RPI End of the Cable

ثم قمت بعد ذلك بلحام المسامير في السلك الخاص بي. كانت المسامير التي أملكها عبارة عن دبابيس مجعدة ، لكنني لم أتمكن من جعلها تجعد بشكل صحيح ، لذلك ذهبت مع اللحام بدلاً من ذلك.
بعد لحام المسامير ، قمت بإدخالها في رأس 5 Pin Female ، مع الأحمر في 1 ، والأصفر في 4 ، والأسود في 5.
اتصال RPI سلكي مثل هذا
RPI -> 5 رأس الدبوس -> الوصف -> لون السلك
1 -> 1 -> 3.3 VDC Power -> أحمر
7 -> 4 -> GPIO4 -> أصفر
9 -> 5 -> أرضي -> أسود
الخطوة 3: نهاية مستشعر الكبل




في هذه النهاية ، نستخدم الرأس الأنثوي ذو 4 سنون والمقاوم وأنابيب الانكماش الحراري.
قم بلحام الأسلاك الحمراء والصفراء بدبوس ، ثم ضع المقاوم بينهما أيضًا. قم أيضًا بتغطيتها بالانكماش الحراري حتى لا تحصل على فترة قصيرة. ثم قم بلحام السلك الأسود بالدبوس أيضًا. أدخل الدبابيس في رأس 4 دبوس على النحو التالي
1 - أحمر
2 - أصفر
3 - فارغة
4 - أسود
ثم قم بتغطية الأسلاك بأنابيب الانكماش الحراري الأكبر.
الخطوة 4: توصيل الكابلات


مع إيقاف تشغيل RPI ، قم بتوصيل الأنثى ذات 5 سنون بوصلة GPIO ، مع السلك الأحمر في السن 1 المصطف مع السن 1 في موصل GPIO. يجب أن يغطي الرأس فقط أول 5 دبابيس GPU مرقمة بأرقام فردية.
بالنسبة إلى جانب المستشعر ، قم بمحاذاة المسامير الموجودة على المستشعر مع الرأس ، وتأكد من أن السن 1 من المستشعر (على الجانب الأيسر) متصل بالدبوس 1 من الرأس (بالسلك الأحمر).
بعد الانكماش الحراري ، لم يعد بإمكاني رؤية لون السلك ، لذلك قمت بتمييزه باستخدام شربي.
الخطوة 5: تثبيت برنامج Homebridge
نظرًا لأن هناك الكثير من الأدلة الأخرى لإعداد raspberry pi ، فلن أكرر هذا هنا ، لكنني أفترض أن لديك إعداد RPI الخاص بك مع Raspbian Jessie ، مع تثبيت Node. JS وتشغيل homebridge. هناك عدد من أدلة بدء الجسور الرئيسية حول تغطية هذا بالفعل.
الخطوة السادسة: تثبيت Homebridge-dht
1. تثبيت homebridge-dht باستخدام الأمر
تثبيت sudo npm -g homebridge-dht
2. قم بتحديث ملف config.json الخاص بك في ~ /.homebridge بما يلي
{ "كوبري": {
"الاسم": "Penny"، "username": "CC: 22: 3D: E3: CD: 33"، "port": 51826، "pin": "031-45-154"}، "description": " HomeBridge "،" platform ": ،" accessories ": [{" accessory ":" Dht "،" name ":" dht22 "،" name_temperature ":" temperature "،" name_humidity ":" Humidity "،" service ":" dht22 "}]}
الخطوة السابعة: تثبيت PIGPIO
1. قم بتثبيت مكتبة Pigpiod عن طريق هذه الأوامر
sudo apt-get update
sudo apt-get install pigpio python-pigpio python3-pigpio
2. انسخ dht22 إلى / usr / local / bin / dht22 ، واجعله قابلاً للتنفيذ.
مع التثبيت على RPI الخاص بي ، فإنه موجود في / usr / lib / node_modules / homebridge-dht. التثبيت الخاص بك قد يضعه في مكان مختلف. يرجى التحقق مع
ls -l / usr / lib / node_modules / homebridge-dht / dh22
sudo cp / usr / lib / node_modules / homebridge-dht / dht22 / usr / local / bin / dht22
sudo chmod a + x / usr / local / bin / dht22
3. في هذه المرحلة ، يجب أن تكون قادرًا على اختبار مستشعر DHT22 باستخدام الأمر
dht22
ويجب أن تستجيب بـ
0 18.4 C 51.0٪
الخطوة 8: مراقبة درجة حرارة وحدة المعالجة المركزية Raspberry PI - اختياري
هذه خطوة اختيارية تسمح لك بمراقبة درجة حرارة وحدة المعالجة المركزية الخاصة بك عن بعد أيضًا.
1. أنشئ ملفًا في / usr / local / bin / cputemp يحتوي على
#! / bin / bashcpuTemp0 = $ (cat / sys / class / Thermal / Thermal_zone0 / temp) cpuTemp1 = $ (($ cpuTemp0 / 1000)) cpuTemp2 = $ (($ cpuTemp0 / 100)) cpuTempM = $ (($ cpuTemp2 ٪ $ cpuTemp1)) صدى $ cpuTemp1 "C"
2. اجعل الملف قابلاً للتنفيذ
chmod a + x / usr / local / bin / cputemp
3. قم بتحديث ملف config.json في ~ /.homebridge واستبدل قسم الملحقات بما يلي:
"مستلزمات": [{"accessory": "Dht"، "name": "cputemp"، "service": "temperature"}، {"accessory": "Dht"، "name": "Temp / Humidity Sensor"، "service": "dht22"}]
الخطوة 9: ابدأ Homebridge
ابدأ homebridge ، ويجب أن يبدو ملف السجل الخاص بك على هذا النحو
[6/21/2016 ، 9:37:31 مساءً] المكوّن الإضافي المُحمّل: homebridge-dht [6/21/2016 ، 9:37:31 مساءً] تسجيل الملحق "homebridge-dht. Dht"
[21/6/2016 ، 9:37:31 مساءً] ---
[21/6/2016 ، 9:37:31 مساءً] تم تحميل config.json مع 2 ملحقات و 0 نظام أساسي.
[21/6/2016 ، 9:37:31 مساءً] ---
[21/6/2016 ، 9:37:32 مساءً] جارٍ تحميل 0 نظام أساسي …
[21/6/2016 ، 9:37:32 مساءً] جارٍ تحميل ملحقَين…
[21/6/2016 ، 9:37:32 مساءً] [cputemp] جارٍ تهيئة ملحق Dht …
[2016-06-21 ، 9:37:32 مساءً] [cputemp] تهيئة: cputemp
[21/6/2016 ، 9:37:32 مساءً] [مستشعر درجة الحرارة / الرطوبة] جارٍ تهيئة ملحق Dht …
[2016-06-21 ، 9:37:32 مساءً] [مستشعر درجة الحرارة / الرطوبة] INIT: مستشعر درجة الحرارة / الرطوبة
امسح هذا الرمز باستخدام تطبيق HomeKit على جهاز iOS الخاص بك للإقران بـ Homebridge:
┌────────────┐
│ 031-45-154 │
└────────────┘
[21/6/2016 ، 9:37:32 مساءً] يعمل Homebridge على المنفذ 51826.
الخطوة 10: الاختبار باستخدام Home Kit

قم بتشغيل عميل homekit المفضل لديك ، وقم بالاقتران مع ملحقك الجديد. يجب أن ترى بعد ذلك مستشعر درجة الحرارة / الرطوبة الجديد.
إذا كانت لديك مشاكل أو مشاكل ، فالرجاء طرح مشكلة على GitHub
الخطوة 11: الفصل الإضافي - أجهزة الاستشعار المزدوجة

بعد أن سألني العديد من الأشخاص ، اعتقدت أنني سأقوم بتضمين الملاحظات اللازمة لإضافة جهاز استشعار ثانٍ.
بالنسبة للأسلاك ، ألق نظرة على الصورة المرفقة ، هذه هي الصورة التي شاركتها مع Hector305 لتوصيل المستشعر الثاني.
وبالنسبة لملف التكوين المحدث ، هذا هو config.json لذلك.
"الاسم": "dht22 - Indoor"، "name_temperature": "درجة الحرارة الداخلية"، "name_humidity": "الرطوبة الداخلية"، "gpio": "4"، "service": "dht22"}، {"accessory": "Dht"، "name": "dht22 - outdoor"، "name_temperature": "درجة الحرارة الخارجية"، "name_humidity": "الرطوبة الخارجية"، "gpio": "2"، "service": "dht22"}
موصى به:
البرنامج التعليمي: كيفية عمل مستشعر درجة حرارة بسيط باستخدام DS18B20 و Arduino UNO: 3 خطوات

البرنامج التعليمي: كيفية عمل مستشعر درجة حرارة بسيط باستخدام DS18B20 و Arduino UNO: الوصف: سيوضح لك هذا البرنامج التعليمي بعض الخطوات البسيطة حول كيفية تشغيل مستشعر درجة الحرارة. يستغرق الأمر بضع دقائق فقط لجعله صحيحًا في مشروعك. حظا طيبا وفقك الله ! يوفر مقياس الحرارة الرقمي DS18B20 درجة حرارة من 9 بت إلى 12 بت مئوية
ESP8266 مراقبة درجة حرارة Nodemcu باستخدام DHT11 على خادم ويب محلي - احصل على درجة حرارة الغرفة ورطوبتها على متصفحك: 6 خطوات

ESP8266 مراقبة درجة حرارة Nodemcu باستخدام DHT11 على خادم ويب محلي | احصل على درجة حرارة الغرفة ورطوبتها على متصفحك: مرحبًا يا شباب اليوم سنصنع الرطوبة & amp؛ نظام مراقبة درجة الحرارة باستخدام ESP 8266 NODEMCU & amp؛ جهاز استشعار درجة الحرارة DHT11. سيتم الحصول على درجة الحرارة والرطوبة من مستشعر DHT11 & amp؛ يمكن رؤيته على متصفح أي صفحة ويب ستتم إدارتها
قم ببناء جهاز استشعار درجة حرارة Apple HomeKit باستخدام ESP8266 و BME280: 10 خطوات

قم ببناء جهاز استشعار درجة حرارة Apple HomeKit باستخدام ESP8266 و BME280: في تعليمات اليوم ، سنقوم بعمل مستشعر درجة حرارة ورطوبة ورطوبة منخفضة التكلفة بناءً على مستشعر درجة الحرارة / الرطوبة AOSONG AM2302 / DHT22 أو BME280 ومستشعر الرطوبة YL-69 ومنصة ESP8266 / Nodemcu. ولعرض
مستشعر درجة حرارة اردوينو باستخدام LM35: 3 خطوات
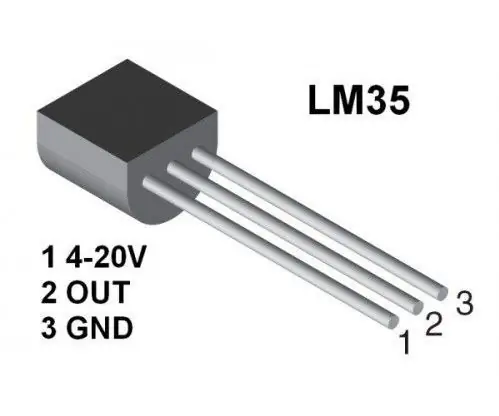
مستشعر درجة حرارة Arduino باستخدام LM35: مقدمة سلسلة LM35 عبارة عن أجهزة دقيقة لدرجة حرارة الدائرة المتكاملة بجهد خرج يتناسب خطيًا مع درجة حرارة مئوية. LM35 عبارة عن ثلاثة مستشعرات درجة حرارة خطية طرفية من أشباه الموصلات الوطنية. يمكن أن تقيس
قم ببناء مستشعر درجة حرارة Apple HomeKit (BME280) باستخدام RaspberryPI و BME280: 5 خطوات

قم ببناء مستشعر درجة حرارة Apple HomeKit (BME280) باستخدام RaspberryPI و BME280: لقد كنت ألعب مع أجهزة IOT خلال الأشهر القليلة الماضية ، وقمت بنشر حوالي 10 مستشعرات مختلفة لمراقبة الظروف حول منزلي ومنزلي. وقد بدأت أصلاً في استخدام حساس الرطوبة المعتدل AOSONG DHT22
