
جدول المحتويات:
- الخطوة 1: متطلبات الأجهزة
- الخطوة 2: متطلبات البرنامج
- الخطوة 3: مبدأ العمل الموجز
- الخطوة 4: تثبيت المكتبة
- الخطوة 5: مخططات الأجهزة والأجهزة Assambly
- الخطوة 6: إعدادات شبكة خادم الويب NodeMCU أو Mercury Droid System
- الخطوة 7: إعدادات تطبيق Mercury Droid Android
- الخطوة 8: تعليمات فيديو سهلة لإعداد النظام بالكامل (في حالة حدوث أي مشكلة)
- الخطوة 9: رابط متجر Play لتطبيق Mercury Droid Android
- الخطوة 10: كل التعليمات البرمجية المصدر لنظام Mercury Droid System
2025 مؤلف: John Day | [email protected]. آخر تعديل: 2025-01-23 12:54
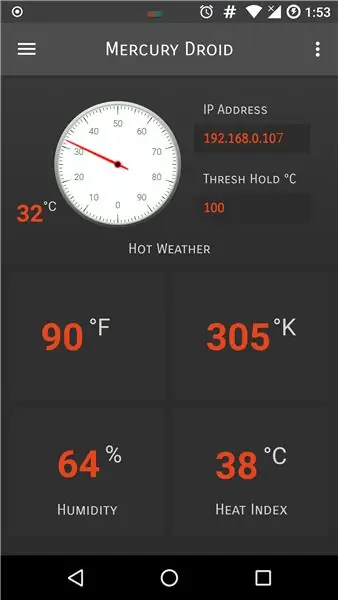
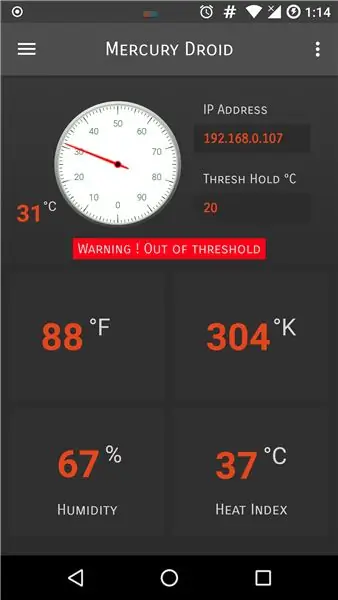
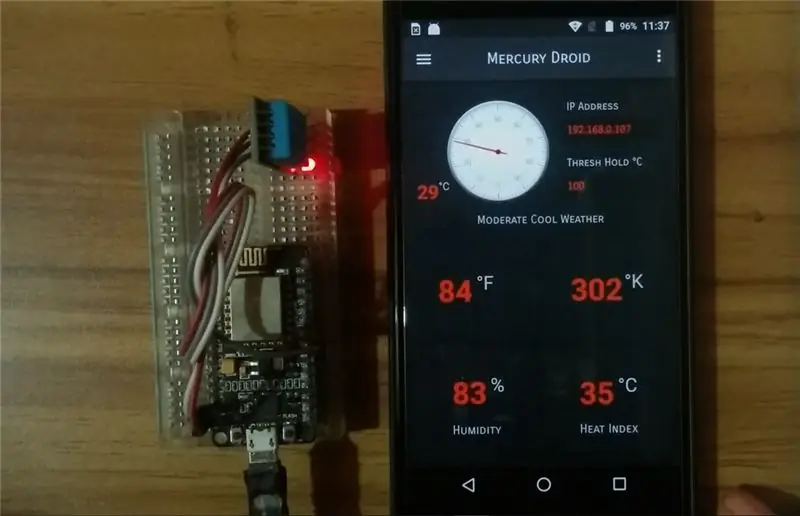
مقدمة
Mercury Droid هو نوع واحد من أنظمة IoT (إنترنت الأشياء) المضمنة القائمة على تطبيق Mercury Droid Android Mobile. وهو قادر على قياس ومراقبة نشاط الطقس في المنزل. إنه نظام مراقبة الطقس المنزلي غير مكلف للغاية ، فأنت لست بحاجة إلى المزيد من المال لبناء هذا النظام. ما عليك سوى <= 10 دولارات لبناء هذا النظام. نحن نعلم أن هناك العديد من أدوات إنترنت الأشياء مثل Blynk و Cayenne و ThingsSpeak وما إلى ذلك ، فهذه الأدوات سهلة الاستخدام للغاية لالتقاط بيانات المستشعر المختلفة. ولكن في هذا المشروع سوف أوضح لك كيفية إنشاء نظام مراقبة الطقس IoT Home الخاص بك دون استخدام أي أدوات خادمة IoT جاهزة. سيمنحك هذا البرنامج التعليمي الإمكانات الكاملة لبناء أجهزتك وبرامجك لنظام المراقبة المنزلية لإنترنت الأشياء في منزلك. لذلك أقدم كل شفرة المصدر الخاصة بي في هذا المشروع. هذا لاستخدامك وتعديل الكود الخاص بي ويمكنه إنشاء نظام مختلف لمراقبة الطقس في المنزل. يمكنك أيضًا تنزيل تطبيق Mercury Droid Android للهاتف المحمول من playstore والذي قدمته بالفعل في هذا المشروع. نتمنى لك التوفيق ونستعد للإبداع.
قم بتنزيل تطبيق Mercury Droid Android للهواتف المحمولة:
play.google.com/store/apps/details؟id=com.armavi.mercurydroidiot
ملاحظة: إذا واجهت أي مشكلة في إعداد هذا المشروع ، فسيتم تقديم فيديو التعليمات الكامل في نهاية هذا المشروع
الخطوة 1: متطلبات الأجهزة
1. Node MCU (ESP-8266) وحدة IoT Wifi.
2. جهاز استشعار قياس درجة الحرارة والرطوبة DHT-11
3. بنك الطاقة لتشغيل نظام Mercury Droid
4. بعض أدوات الطائر ذكر-أنثى
5. كبل USB.
6. هاتف أندرويد.
الخطوة 2: متطلبات البرنامج
1. Arduino IDE
2. Wifi Manager ومكتبة DHT-11 (يتم تقديم لقطة الشاشة في المشروع لتثبيت مكتبة wifi manager في مشروعك).
3. Android Studio (مطلوب ، إذا قمت بتخصيص رمز تطبيق Mercury Droid الخاص بي).
4. تطبيق Mercury Droid Android Mobile.
الخطوة 3: مبدأ العمل الموجز
في هذا المشروع ، أستخدم وحدة NodeMcu (ESP-8266) wifi IoT. تستيقظ NodeMCU كعقل لنظام Mercury Droid. يقيس مستشعر درجة الحرارة والرطوبة DHT11 درجة حرارة المنزل في الوقت الفعلي والرطوبة ويرسلها إلى NodeMCU. عندما تحصل NodeMCU على جميع بيانات مستشعر DHT11 ، فإنها تحول هذه البيانات إلى سلسلة أو بيانات "JSON" وترسلها إلى خادم الويب. الآن يقرأ تطبيق Mercury Droid للجوال بيانات JSON هذه من خادم الويب NodeMCU ويعرض هذه البيانات لواجهة المستخدم (واجهة المستخدم) الخاصة بها. يحتوي هذا التطبيق أيضًا على ميزة خاصة لقياس قيمة درجة الحرارة الزائدة ومقارنتها بقيمة العتبة المحددة للمستخدم. مثل ذلك ، إذا كانت درجة حرارة الطقس الرئيسية الحالية لدينا هي 29 * درجة مئوية ولكن القيمة الحدية أقل من 29 * درجة مئوية ، فإن التطبيق يمنحك تنبيهًا. إذا كانت قيمة العتبة أكبر من درجة الحرارة الرئيسية الحالية ، فلن يتم إرسال أي تنبيه لك.
الخطوة 4: تثبيت المكتبة
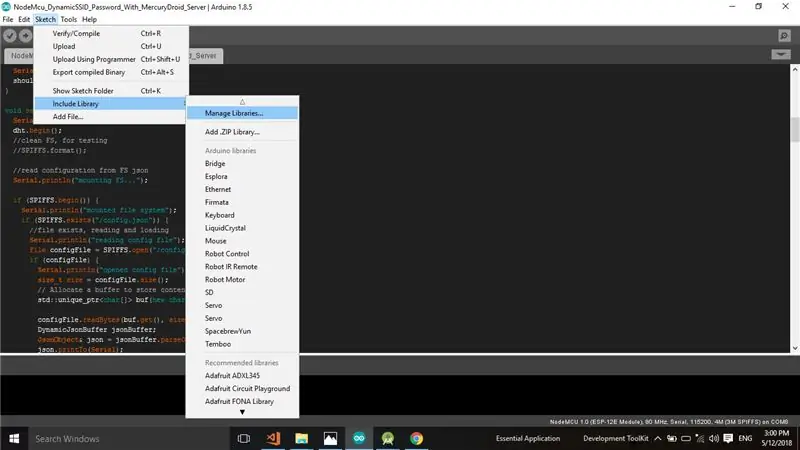
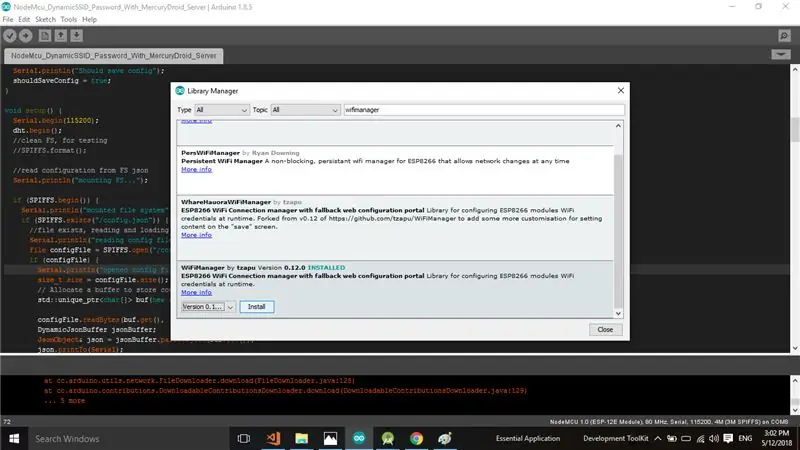
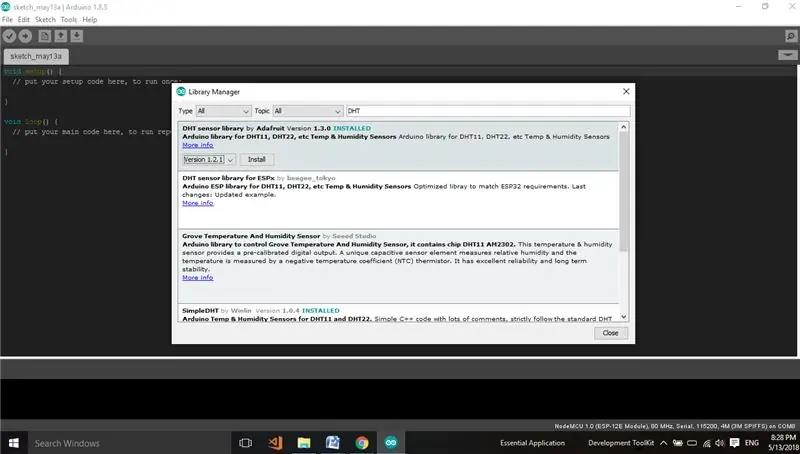
افتح Arduino IDE واضغط على Sketch >> Include Library >> إدارة المكتبات
ثم في شريط "تصفية البحث" اكتب "Wifi Manager". سيُظهر لك مكتبة مدير wifi ، اضغط على القائمة المنسدلة وحدد إصدار مدير wifi واضغط على تثبيت. الآن انتهى التثبيت.
الآن قم بتثبيت مكتبة مستشعر DHT بنفس الطريقة التي نثبت بها مكتبة wifi manager لكننا اخترنا "مكتبة مستشعر DHT حسب إصدار Adafruit" وحدد الإصدار الذي تريده ثم قم بالتثبيت. ولكن يوصى بتحديد أحدث إصدار من مكتبة مدير DHT-11 و Wifi.
الخطوة 5: مخططات الأجهزة والأجهزة Assambly
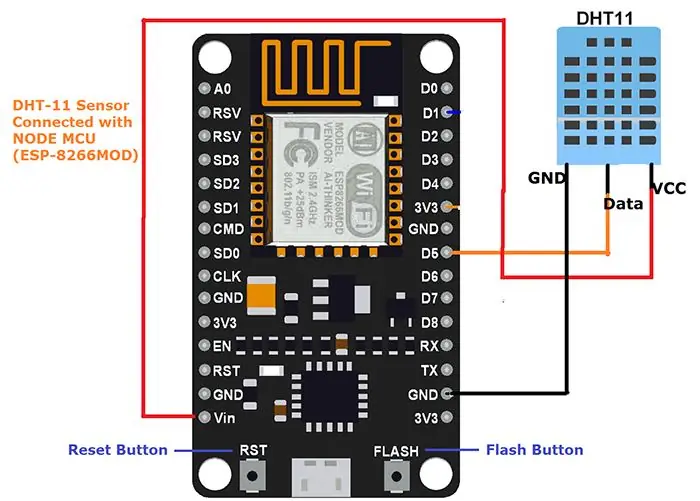
دبوس بيانات DHT-11 متصل بدبوس NodeMCU D5
DHT-11 VCC Pin متصل بدبوس NodeMCU Vin
DHT-11 GND Pin متصل بدبوس NodeMCU GND
ملاحظة: زر NodeMCU RST (إعادة الضبط) يقوم فقط بإعادة ضبط التكوين الخاص بك ، زر NodeMCU FLASH امسح كل التعليمات البرمجية والتكوين منه
بعد توصيل DHT-11 بنجاح مع NodeMcu ، نحن على استعداد لتهيئة خادم الويب NodeMCU وتطبيق Mercury Droid.
الخطوة 6: إعدادات شبكة خادم الويب NodeMCU أو Mercury Droid System
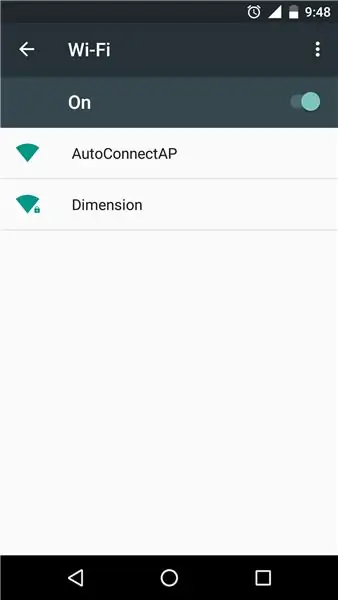
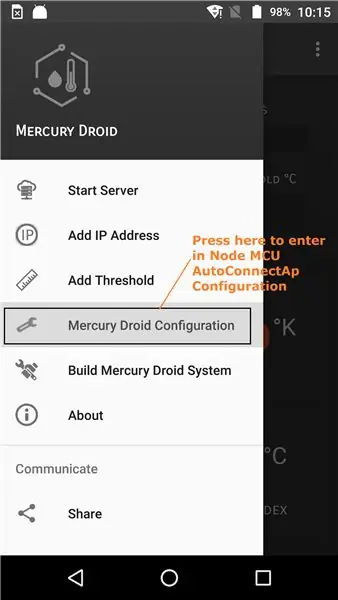
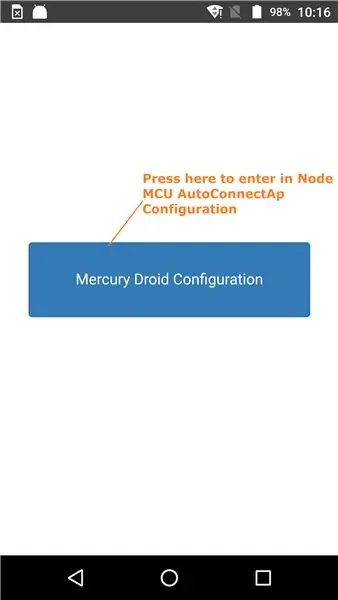
الآن قم بتوصيل NodeMcu بجهاز الكمبيوتر وافتح Arduino IDE وقم بتحميل الكود الذي قدمته أدناه في هذا المشروع. بعد تحميل الرمز ، افصل NodeMcu وقم بتوصيله بباور بانك باستخدام كابل USB. الآن افتح إعداد wifi لهاتفك المحمول. ترى أن wifi يفحص جهازًا يسمى "AutoConnectAP" وهو شبكة NodeMCU المفتوحة الخاصة بك. الآن اضغط على AutoConnectAP سيتم توصيله تلقائيًا.
بعد الاتصال بـ AutoConnectAP. افتح تطبيق Android Mobile "MercuryDroid". لقد قدمت بالفعل نهاية رابط playstore الخاص بهذا التطبيق في هذا البرنامج التعليمي للمشروع. الآن اتبع خطوات الصور التي قدمتها أدناه لتكوين شبكة خادم الويب MercuryDroid.
ملاحظة: تذكر عنوان IP الثابت لخادم الويب MercuryDroid. وهو أمر مهم للغاية للتواصل مع MercuryDroid Webserver. بشكل افتراضي ، يكون عنوان IP الثابت هو 192.168.0.107. إذا كنت ترغب في إعطاء عنوان IP الثابت الذي تريده ، فأنت بحاجة إلى تغييره من Code ولكن ضمن هذا النطاق 192.168.0.100-192.168.0.110 (مستحسن)
الخطوة 7: إعدادات تطبيق Mercury Droid Android
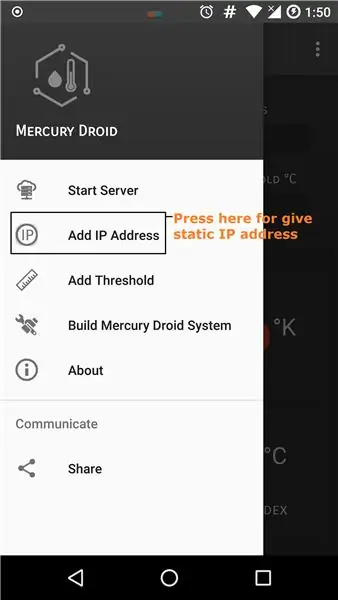
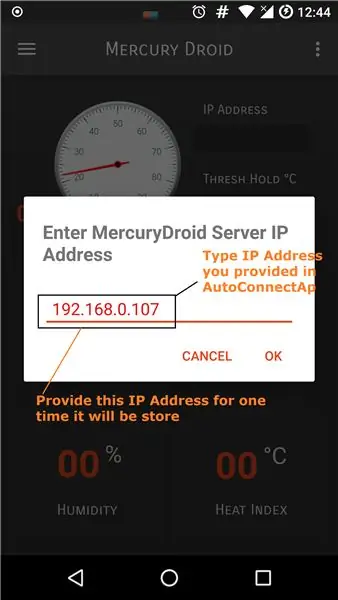
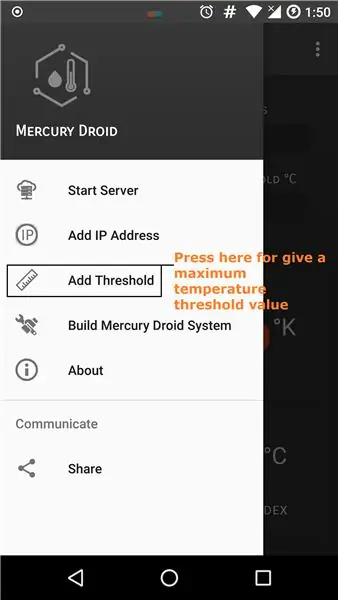
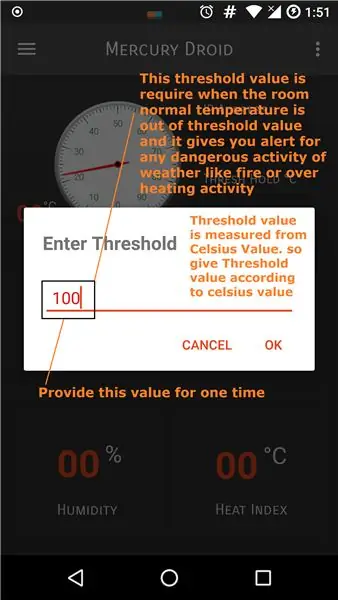
بعد إعداد تهيئة MercuryDroid Webserver بنجاح ، افصل NodeMCU من Power Bank وانتظر لمدة 6-7 ثوانٍ ثم أعد توصيل NodeMCU ببنك الطاقة واضغط على زر NodeMCU Reset (RST) لمرتين. فلنبدأ الآن في تكوين تطبيق MercuryDroid الخاص بنا. ما عليك سوى اتباع خطوات الصور أعلاه.
بعد إضافة عنوان IP وقيمة العتبة بنجاح. اضغط على بدء الخادم ثم ترى أن جميع معلومات مستشعر DHT-11 معروضة في تطبيق MercuryDroid. الآن ننتهي من مشروعنا الكامل. إذا قمت بملء أي مشكلة في تكوين خادم NodeMCU أو MercuryDroid ، فيرجى مشاهدة هذا الفيديو التعليمي الكامل. يعد هذا الفيديو القصير مفيدًا جدًا لتكوين خادم MercuryDroid والتطبيق بسهولة أكثر من هذه المقالة.
الخطوة 8: تعليمات فيديو سهلة لإعداد النظام بالكامل (في حالة حدوث أي مشكلة)
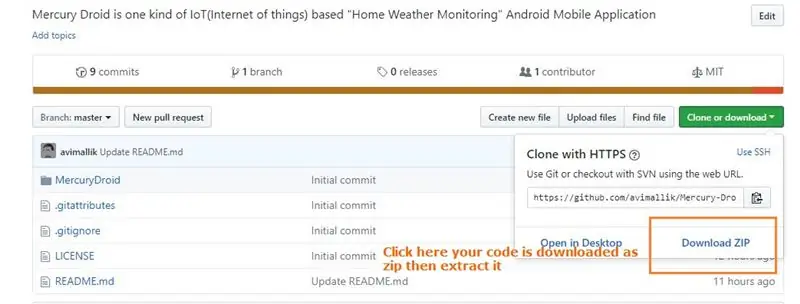
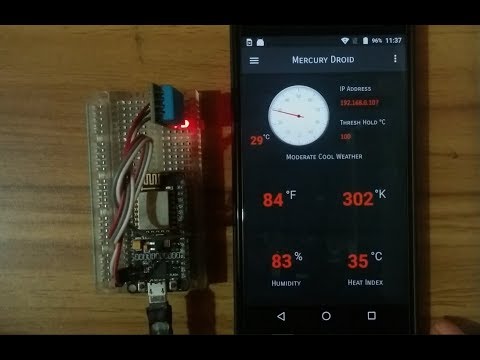
يعد هذا الفيديو القصير مفيدًا جدًا لتكوين خادم MercuryDroid والتطبيق بسهولة أكثر من هذه المقالة. ما عليك سوى اتباع الخطوات التي أظهرتها في هذا الفيديو
الخطوة 9: رابط متجر Play لتطبيق Mercury Droid Android
هذا هو تطبيق Android الذي طورته لنظام Mercury Droid. يمكنك أيضًا تنزيله من متجر Play.
يتوفر رابط متجر Play لتطبيق Mercury Droid Android Mobile أدناه:
play.google.com/store/apps/details؟id=com.armavi.mercurydroidiot
الخطوة 10: كل التعليمات البرمجية المصدر لنظام Mercury Droid System
نظام Mercury Droid أو NodeMCU (ESP-8266MOD) كود Arduino IDE:
github.com/avimallik/IoT-Home-weather-moni…
كود المصدر لتطبيق Mercury Droid Android لنظام Android Studio:
github.com/avimallik/Mercury-Droid
يتم إعطاء جميع التعليمات البرمجية المصدر في جيثب. يرجى الذهاب إلى جيثب وتنزيله.
لقد كانت إرشاداتي الكاملة حول نظام مراقبة الطقس المنزلي غير المكلف للغاية مع دعم تطبيق Android. ستساعدك هذه التعليمات على إنشاء أجهزة خاصة بنظام مراقبة الطقس المنزلي مرتبطة بإنترنت الأشياء وكذلك البرامج
شكرًا لك وابدأ جاهزًا للخلق)
>>>>>>>>>>>>>>>>>>>>>> النهاية >>>>>>>>>>>>>>>>>>>
موصى به:
(مشروع IOT) الحصول على بيانات الطقس باستخدام ESP8266 وواجهة برمجة تطبيقات Openweather: 5 خطوات

(مشروع IOT) الحصول على بيانات الطقس باستخدام ESP8266 وواجهة برمجة تطبيقات Openweather: في هذه التعليمات سنقوم ببناء مشروع IOT بسيط لجلب بيانات الطقس لمدينتنا من openweather.com/api وعرضها باستخدام برنامج المعالجة
نظام مراقبة الطقس IoT الموزع الذكي باستخدام NodeMCU: 11 خطوة

نظام مراقبة الطقس IoT الموزع الذكي باستخدام NodeMCU: قد تكون جميعًا على دراية بمحطة الطقس التقليدية ؛ ولكن هل تساءلت يومًا كيف تعمل هذه الطريقة بالفعل؟ نظرًا لأن محطة الطقس التقليدية مكلفة وضخمة ، فإن كثافة هذه المحطات لكل وحدة مساحة أقل جدًا مما يساهم في
جهاز مراقبة الطقس ESP32 Based M5Stack M5stick C مع DHT11 - مراقبة درجة الحرارة والرطوبة ومؤشر الحرارة على M5stick-C مع DHT11: 6 خطوات

جهاز مراقبة الطقس ESP32 Based M5Stack M5stick C مع DHT11 | مراقبة درجة الحرارة والرطوبة ومؤشر الحرارة على M5stick-C مع DHT11: مرحبًا يا رفاق ، في هذه التعليمات سوف نتعلم كيفية واجهة مستشعر درجة حرارة DHT11 مع m5stick-C (لوحة تطوير بواسطة m5stack) وعرضها على شاشة m5stick-C. لذلك في هذا البرنامج التعليمي سوف نقرأ درجة الحرارة والرطوبة وأمبير. الحرارة أنا
نظام دعم كرسي متحرك سائق رافعة: 16 خطوة

نظام دعم كرسي متحرك Lever Driver: يحتوي الكرسي المتحرك المشترك على العديد من العيوب لمن يعانون من ضعف في الأطراف العلوية أو موارد محدودة. تم تكليف فريقنا بتصميم سائق ذراع كرسي متحرك للكراسي المتحركة من مهمة الكراسي المتحركة المجانية والتي من شأنها أن تسمح للمستخدمين بالذهاب لمسافة أبعد
أضف دعم اللغة الشرق آسيوية إلى نظام التشغيل Windows XP: 12 خطوة

أضف دعم لغة شرق آسيا إلى نظام التشغيل Windows XP: سيعلمك هذا Instructable كيفية إضافة أحرف شرق آسيوية إلى نظام التشغيل Windows XP ، كما أنشأت أيضًا نظام التشغيل Windows Vista هنا ، وبعبارة أخرى ، يتيح لك هذا إضافة أحرف صينية وكورية ويابانية وإلخ إلى Windows XP حتى تتمكن من القراءة والكتابة في تلك الفصل
