
جدول المحتويات:
- الخطوة 1: نظرة عامة
- الخطوة 2: مخطط انسيابي + كيفية تثبيت Node-red وإضافة MySQL إلى Node-red
- الخطوة 3: قائمة الأجزاء
- الخطوة 4: طباعة ثلاثية الأبعاد للمشروع
- الخطوة 5: توصيل الأسلاك على فريتزينج
- الخطوة 6: كود اردوينو
- الخطوة 7: كيفية تثبيت لوحة ESP8266 في Arduino IDE
- الخطوة 8: قائمة الإدخال / الإخراج
- الخطوة 9: العقدة الحمراء
- الخطوة 10: MySQL
2025 مؤلف: John Day | [email protected]. آخر تعديل: 2025-01-23 12:54

هذا مشروع مدرسي لمدة 3 فصول دراسية في UCL. قررنا الاستمرار في العمل على الدفيئة ولكن هذه المرة بجمع البيانات
صنع بواسطة adam0220 و mort340d
الخطوة 1: نظرة عامة



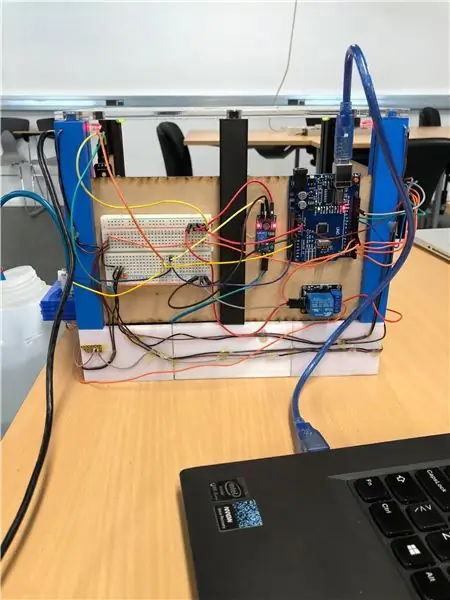

أي متحمس في الحديقة لا يحلم بامتلاك "منزل ذكي" حيث يتم ري النباتات تلقائيًا ، عندما ينخفض مستوى رطوبة التربة أو يكون قادرًا على إعطاء نباتاتك "ضوء الشمس" المطلوب تلقائيًا حتى في الليل؟
هدفنا هو إنشاء دفيئة يمكنها فعل ذلك من أجلك
سيشرح هذا الدليل كيف صنعنا دفيئة قادرة على الحفاظ على نفسها ، من خلال اردوينو.
لقد استخدمنا DHT11 لقياس درجة الحرارة والرطوبة. يستخدم مستشعر رطوبة التربة لدينا لقياس رطوبة التربة. تُستخدم مضخة المياه الخاصة بنا لسقي التربة ، عندما تصبح التربة جافة جدًا. تُستخدم شاشة LCD لإظهار رطوبة التربة ودرجة حرارتها. تستخدم المصابيح لتوضيح الشمس. لقد استخدمنا العقدة الحمراء لمعرفة جميع القيم التي نحصل عليها من اردوينو. يستخدم WeMos D1 R2 لإرسال البيانات عبر wifi. يتم استخدام MySQL لعرض البيانات من خلال صفحة الويب.
الخطوة 2: مخطط انسيابي + كيفية تثبيت Node-red وإضافة MySQL إلى Node-red
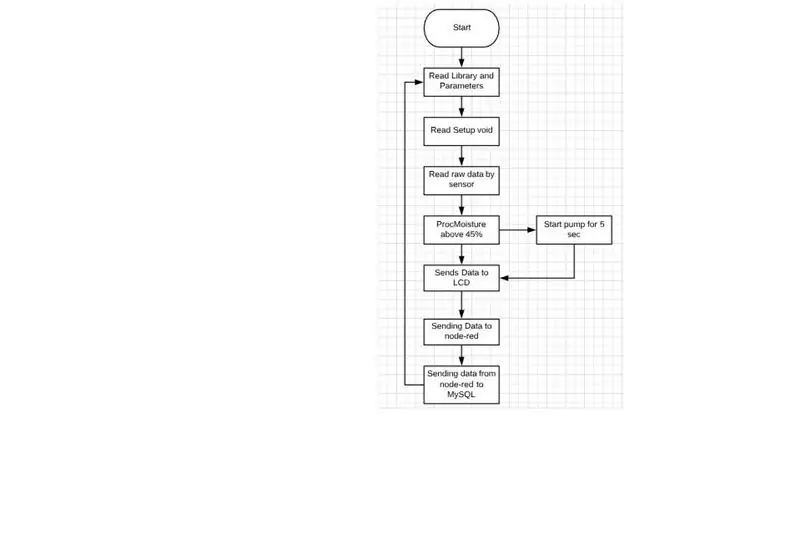
هنا هو مخطط انسيابي للاحتباس الحراري
1. قم بتثبيت node-red على جهاز الكمبيوتر الخاص بك.
2. تثبيت "dashboard و node-remysql و node-serialport"
3. ادخل لإدارة اللوحة
4 ثم انقر فوق تثبيت
5. ثم ابحث بعد الوحدات
6- قم بتثبيت wampserver على جهاز الكمبيوتر الخاص بك ، لفتح MySQL
7.افتح phpMyAdmin
8.إعداد نموذج كتلة "برأس"
9. قم بإنشاء جدول ، اكتب اسم الأشياء "رطبة أسو" التي ترغب في الحصول عليها.
10. أدخل كتلة MySQL في العقدة الحمراء
11. يجب الإشارة إلى الكتلة الموجودة في "Mysql" باللون الأحمر إلى اسم قاعدة بيانات sql الخاصة بنا في حالتنا "nodered"
الخطوة 3: قائمة الأجزاء
1 × اردوينو أونو
1 × WeMos D1 R2
2 × اللوح
1 × Waterpump 12 فولت
4 × المصابيح
1 × شاشة LCD
1 × دهت 11
1 × مستشعر رطوبة التربة
1 × ريلاي سونجلي KY-019
1 × حامل البطارية
8 × بطارية (AA)
مقاومة 4 × 220 أوم
خرطوم
الأسلاك
بالإضافة إلى ذلك استخدمناها
التربة والنباتات
طابعة ثلاثية الأبعاد + قاطعة ليزر
الخطوة 4: طباعة ثلاثية الأبعاد للمشروع
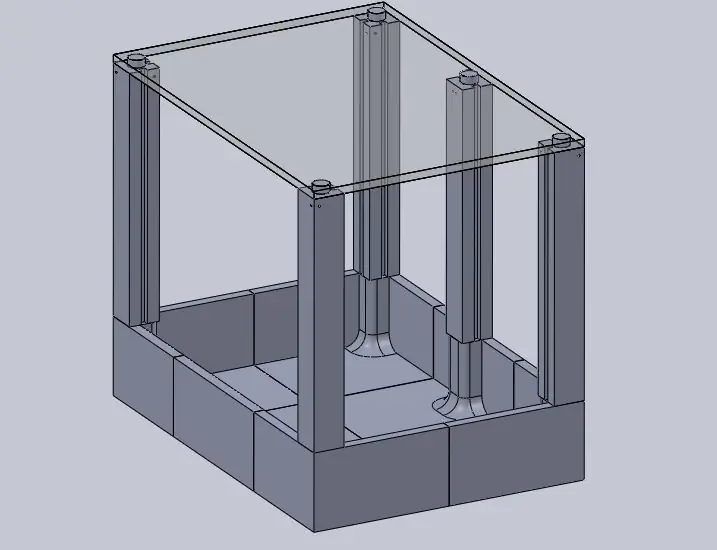
الحاسوب المركزي مصنوع في طابعة ثلاثية الأبعاد
السقف مصنوع من زجاج شبكي مع قاطع ليزر
الجدران مصنوعة من الخشب مع قاطع ليزر
يمكنك الحصول على الملفات من
الخطوة 5: توصيل الأسلاك على فريتزينج
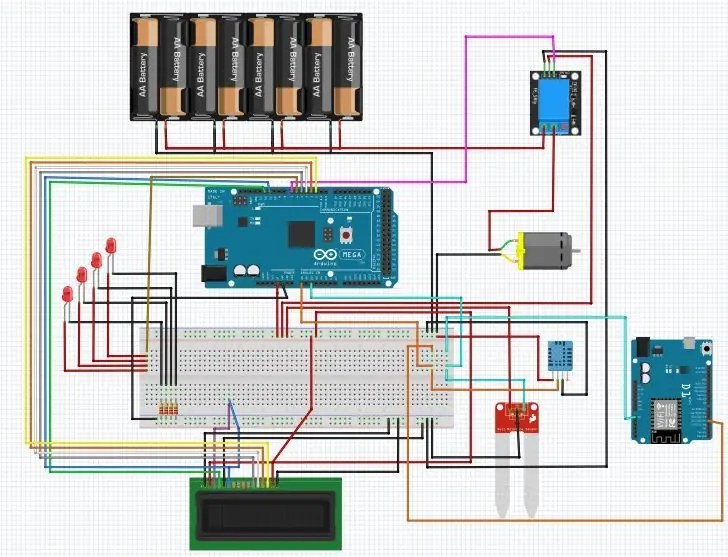
الخطوة 6: كود اردوينو
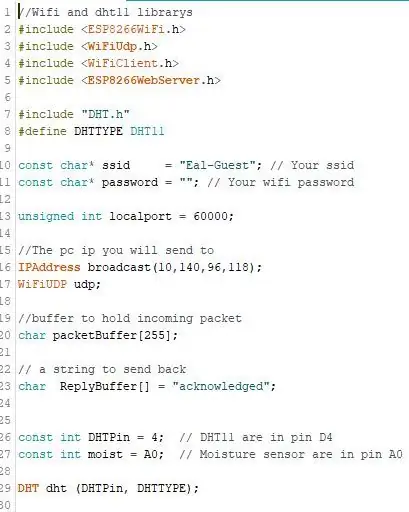
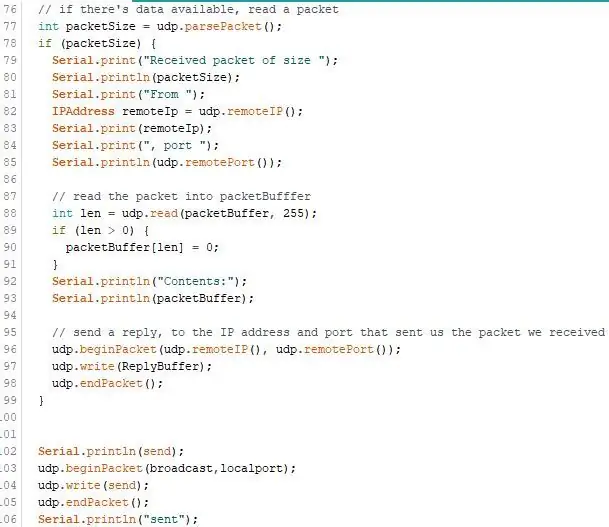
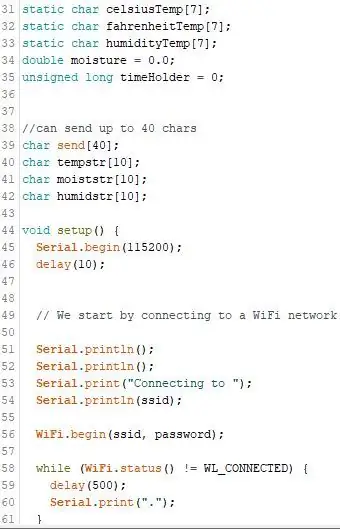
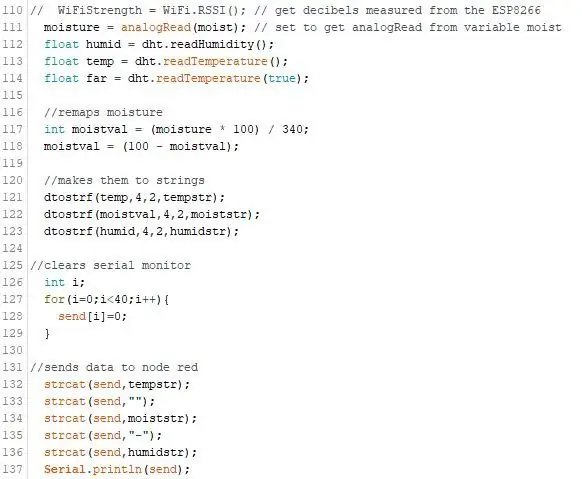
إليك بعض الصور من رمز WeMos D1 R2. يوضح كيف نتصل بشبكة wifi وكيف نرسل البيانات من arduino إلى node-red
الصورة 1. في الصورة ، يقرأ WeMos المكتبات ويتصل بشبكة wifi ويظهر المسامير الموجودة في اردوينو
صورة 2. يطبع على الشاشة التسلسلية أنه قد استلم الحزمة ويوضح كيف نستخدم "udp" لإرسال البيانات إلى الكمبيوتر من خلال العقدة الحمراء.
الصورة 3. توضح عدد الأحرف التي يمكننا إرسالها إلى العقدة الحمراء والإعداد الباطل
الصورة 4. يجعل درجة الحرارة والرطوبة والرطوبة تطفو ، ثم يعيد تحويل الرطوبة إلى 0-100٪. بعد ذلك يتم تحويلها إلى سلاسل ثم إرسالها إلى العقدة الحمراء.
الخطوة 7: كيفية تثبيت لوحة ESP8266 في Arduino IDE
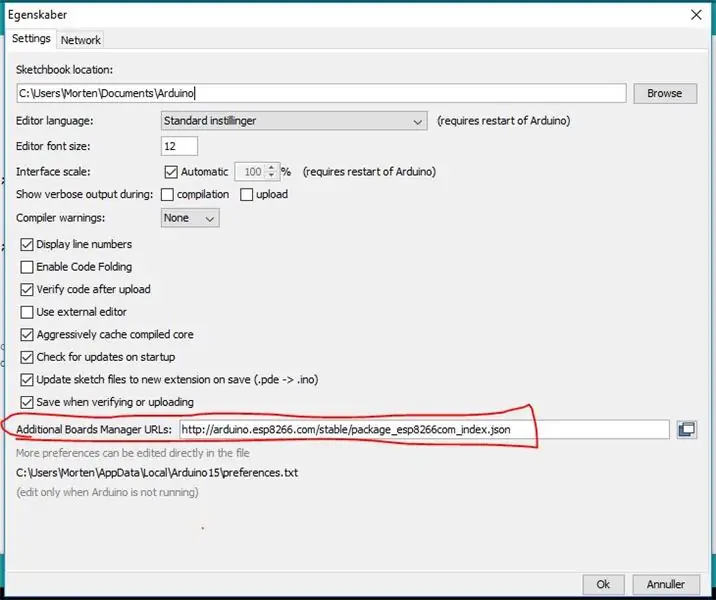
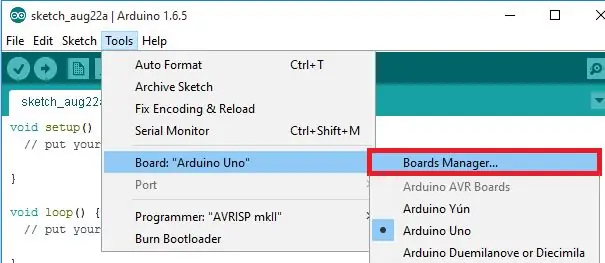
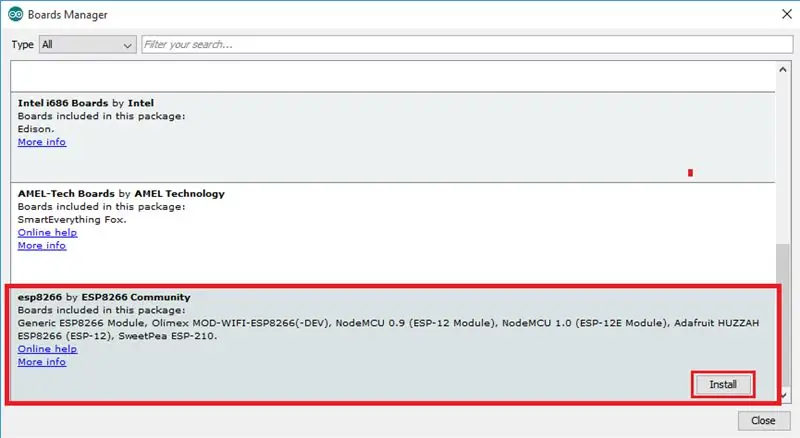
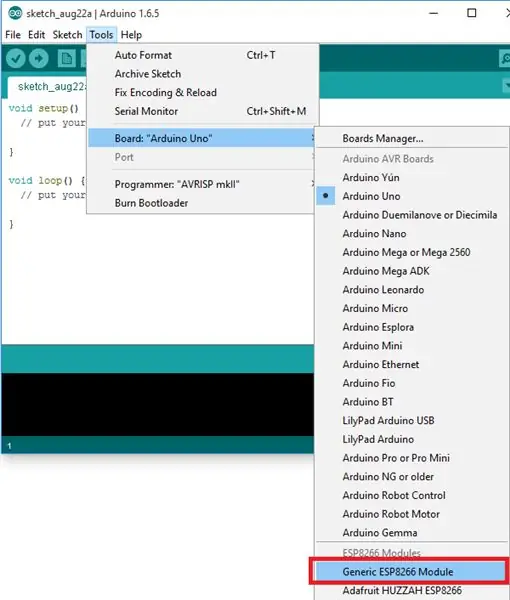
لتثبيت لوحة ESP8266 في Arduino IDE ، اتبع الإرشادات التالية:
1) افتح نافذة التفضيلات من Arduino IDE. انتقل إلى ملف> تفضيلات
2) أدخل https://arduino.esp8266.com/stable/package_esp8266com_index.json في حقل "عناوين URL لمدير مجلس الإدارة الإضافية" كما هو موضح في الشكل أدناه. ثم انقر فوق الزر "موافق".
3) فتح مدير المجالس. انتقل إلى Tools> Board> Boards Manager …
4) قم بالتمرير لأسفل ، وحدد قائمة اللوحة ESP8266 وقم بتثبيت "esp8266" التي نستخدمها 2.3.0
5) اختر لوحة ESP8266 الخاصة بك من أدوات> لوحة> وحدة ESP8266 العامة
6) أخيرًا ، أعد فتح Arduino IDE
الخطوة 8: قائمة الإدخال / الإخراج
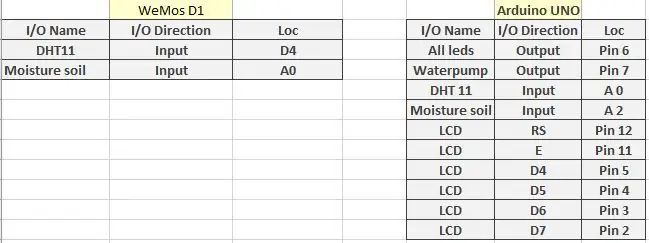
هذه هي قائمة الإدخال / الإخراج الخاصة بنا لـ UNO و WeMos D1 R2
الخطوة 9: العقدة الحمراء
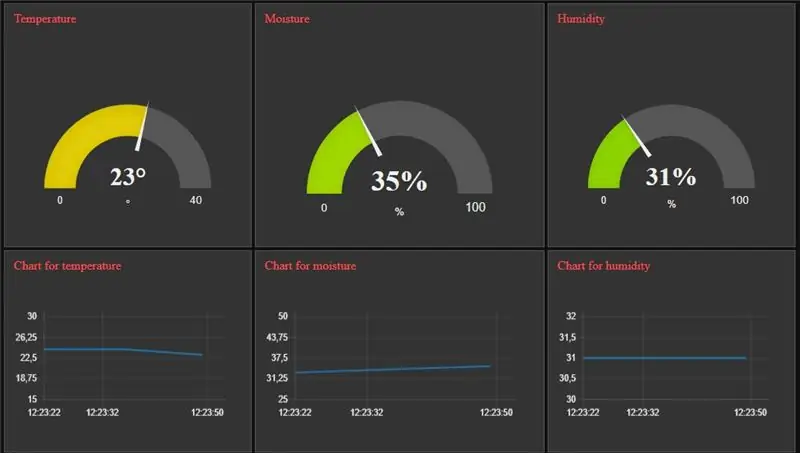
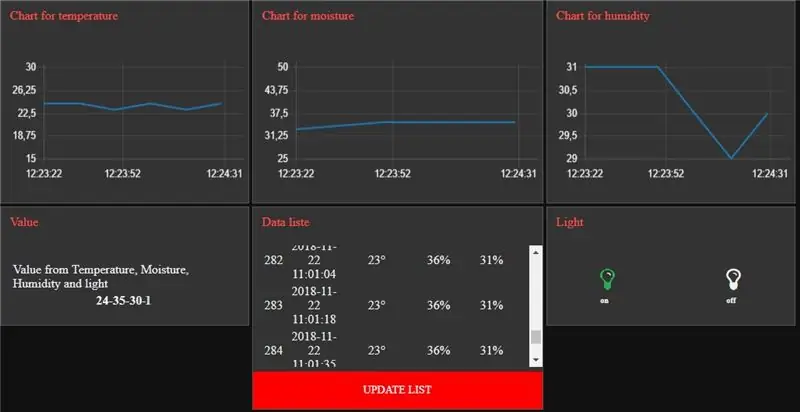
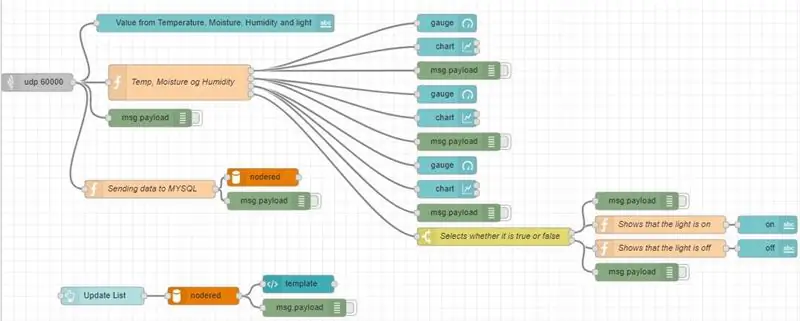
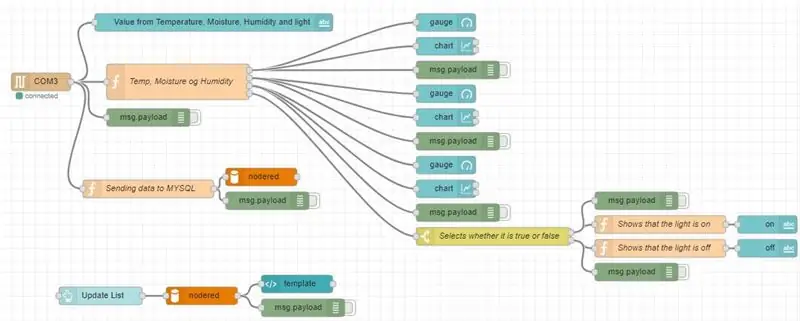
أول صورتين هما المكان الذي تكون فيه البيانات من خلال wifi وإظهار الإخراج على العقدة الحمراء. الصورة الثانية هي برنامج العقدة الحمراء حيث يتم تشغيله من خلال منفذ الكمبيوتر. الصورة الأخيرة تستخدم WeMos D1 R2
قم بإعداد node-red
الخطوة 10: MySQL
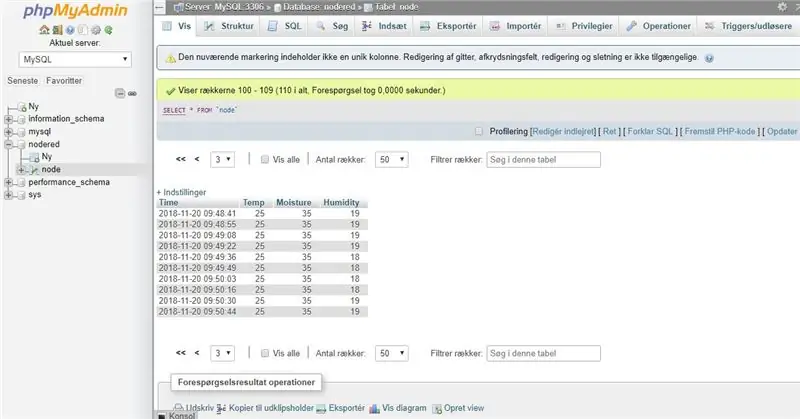
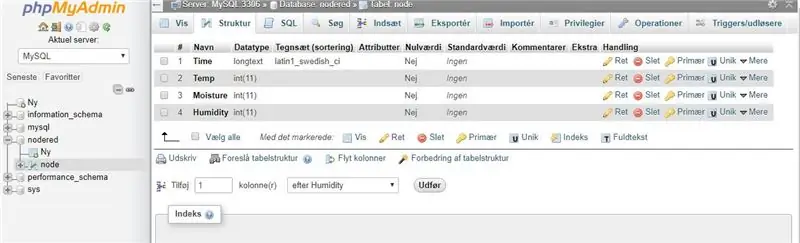
SQL هو موقع إلكتروني نستخدمه لتخزين البيانات التي نحصل عليها من Arduino.
للاتصال بـ MySQL ، يجب عليك استخدام wamp. يمكنك تنزيل wamp على
موصى به:
UCL Embedded - B0B المتابع الخطي: 9 خطوات

UCL Embedded - B0B the Linefollower: هذا هو B0B. * B0B هي سيارة عامة يتم التحكم فيها عن طريق الراديو ، تخدم بشكل مؤقت أساس روبوت يتبع الخط. مثل العديد من الروبوتات التي تتبع الخط قبله ، سيبذل قصارى جهده للبقاء خط aa ناتج عن انتقال بين الأرضية والمكيف
UCL - مضمن - انتقاء ومكان: 4 خطوات
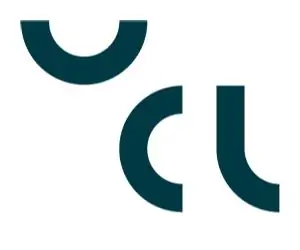
UCL - مضمن - انتقاء ووضع: سوف يتعرف هذا التوجيه على كيفية عمل وحدة اختيار ومكان ثنائي الأبعاد وكيفية ترميزها
UCL - مضمن // متتبع الضوء ثنائي المحور للألواح الشمسية: 7 خطوات

UCL - مضمن // Dual Axis Light Tracker للألواح الشمسية: المشروع المجمع والملفات ثلاثية الأبعاد الفردية
UCL - توصيل Node-red بـ Siemens PLC باستخدام KEPserver: 7 خطوات

UCL - توصيل Node-red بـ Siemens PLC باستخدام KEPserver: المتطلبات -6 الافراج
UCL - Industry 4.0: Candy Mixer 4.000: 9 خطوات

UCL - Industry 4.0: Candy Mixer 4.000: بالنسبة لمشروعنا في الصناعة 4.0 ، قررنا صنع خلاط للحلوى. الفكرة هي أن لدينا لوحة مستخدم ، مصنوعة في Node-Red ، حيث يمكن للعملاء طلب الحلوى ، ثم يقوم اردوينو بمعالجة الطلب وخلط الحلوى في وعاء. بعدها نحن
