
جدول المحتويات:
2025 مؤلف: John Day | [email protected]. آخر تعديل: 2025-01-23 12:54

المحدد !! للمسابقة ، يرجى التصويت إذا كنت تحب !!!! ؛ إشارة WiFi منخفضة العديد من الأشخاص الذين يواجهون هذه المشكلة في الحياة اليومية لا يمكننا استخدام الإنترنت بسرعته العالية عندما تكون الإشارة منخفضة للغاية ، كل شيء يحتاج إلى الإنترنت. تلفزيون ذكي ، هاتف ذكي ، كمبيوتر محمول ، كمبيوتر مكتبي ولكن! اتصال WiFi واحد ؟؟؟؟؟؟ كيف يمكننا الوصول إلى الإنترنت في كل ركن من أركان المنزل (إذا كان المنزل كبيرًا) فهو غير كافٍ لتغطية النطاق! كل خطوة بالقدم تقلل الإشارة واي فاي وأيضًا ليس جيدًا للمباني متعددة الطوابق فما هو حل هذه المشكلة الحل #WiFi Repeater !!!!! نعم ، Repeater هو الحل الوحيد لهذه المشكلة يتم استخدام مكرر WiFi أو موسع لتوسيع منطقة تغطية WiFi الخاص بك شبكة الاتصال. إنه يعمل عن طريق استقبال إشارة WiFi الحالية وتضخيمها ثم نقل الإشارة المعززة. باستخدام مكرر WiFi ، يمكنك مضاعفة مساحة التغطية لشبكة WiFi بشكل فعال - للوصول إلى الزوايا البعيدة من منزلك أو مكتبك ، أو طوابق مختلفة ، أو حتى توسيع التغطية إلى الفناء الخاص بك. اذا مالعمل ؟ لماذا لا تصنع مكرر WiFi خاصتك نحن نستخدم NODE MCU (IoT) لهذا المشروع ما هو Node MCU ؟؟ مقدمة: NodeMcu عبارة عن مجموعة برامج ثابتة وتطوير مفتوحة المصدر تساعدك على كتابة منتج IOT الخاص بك ضمن بضعة أسطر Lua النصية لمزيد من التفاصيل ، يرجى زيارة https://github.com/nodemcu/nodemcu-firmware/wiki/ … كيفية إنشاء موسع WiFi خاص بك من وحدة WiFi رخيصة ESP8266 ملاحظات: سيكون لديه سرعات اتصال أبطأ كلما كان الموسع أبعد. بعيدًا عن جهاز التوجيه الخاص بك ، ولكن السرعات العالية ليست ضرورية للعديد من مشاريع إنترنت الأشياء. كنت بحاجة إلى طريقة رخيصة لزيادة نطاق WiFi حتى يتمكن جهاز تنبيه بريد الحلزون IoT من الوصول إلى موجه WiFi بعيد للاتصال بالإنترنت وإرسال إشعار إلى هاتفي. لقد عثرت على البرنامج الثابت لجهاز Martin Ger's WiFi NAT Router لوحدة ESP8266 WiFi ، وأومضته على وحدة WiFi ESP-01 الخاصة بي التي تبلغ تكلفتها 2 دولارًا ، وهي تعمل بشكل جيد. يصل جهاز التوجيه الذي يتصل به الموسع الخاص بي إلى حوالي 20 قدمًا فقط بسبب الحائط ، ولكن مع توصيل الموسع من 10 أقدام إلى 50 قدمًا بعيدًا عنه ، يصل الاتصال إلى 310 أقدام
الخطوة 1: قم بتنزيل الملفات
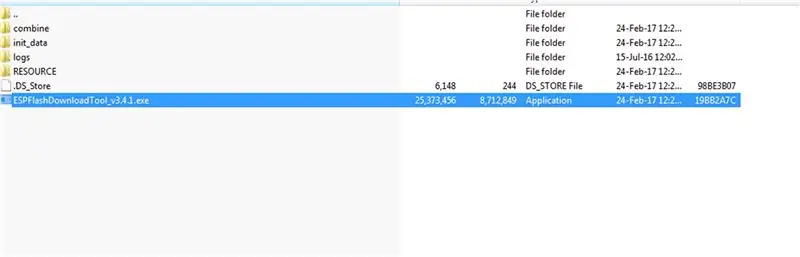
قم بتنزيل.zip من الرابط المحدد
الذي يحتوي على ملفات البرامج الثابتة وأدوات البرامج التي ستحتاجها. قم بفك ضغط ملف ZIP واستعرض بحثًا عن "ESPFlashDownloadTool_v3.4.1.exe" انقر نقرًا مزدوجًا وافتحه
الخطوة 2: احصل على الأجزاء المطلوبة
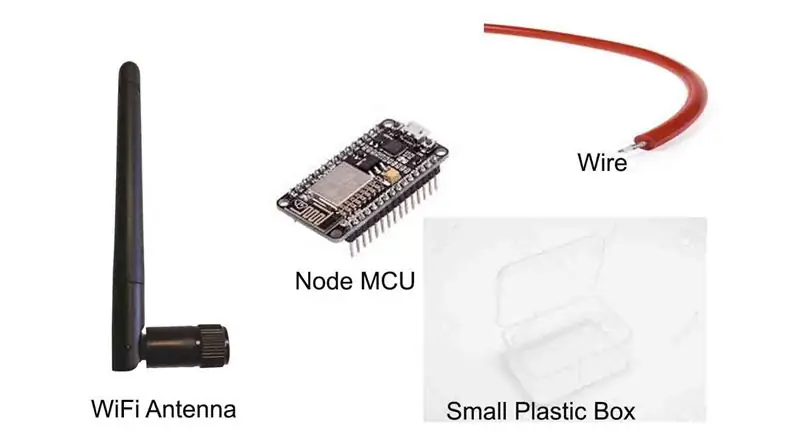
1. علبة بلاستيكية صغيرة (للضميمة) 2. Node MCU (IoT) متوفر في متجر على الإنترنت بسعر 250-350 روبية هندية. هوائي WiFi (في حالتي حصلت عليه من جهاز التوجيه القديم) 4. سلك صغير للاتصال بين العقدة mcu والهوائي 5. كبل USB (لتشغيل العقدة mcu) 6. شاحن 5.0 فولت (يمكن استخدام أي شاحن محمول) أو يمكنك استخدام باور بانك ملاحظة: يجب أن يكون مضخم الشاحن أقل من 1 أمبير ويمكن أن يزيد من 1 أمبير عن تسخين العقدة mcu ويمكن أن يحرقها.
الخطوة 3: قم بتنزيل برنامج التشغيل
من أجل جعل محول USB يتحدث إلى الكمبيوتر ، قد تحتاج إلى تثبيت برنامج التشغيل CH340. يُطلق على المجلد الفرعي من ملف zip الذي قمت بتنزيله واستخراجه اسم "CH341SER_win" لنظام التشغيل Windows أو "CH34x_Install_mac" لأجهزة Mac. ما عليك سوى فتح البرنامج في المجلد وتثبيت برامج التشغيل
الخطوة 4: قم بتفليش البرنامج الثابت للموسع على ESP8266
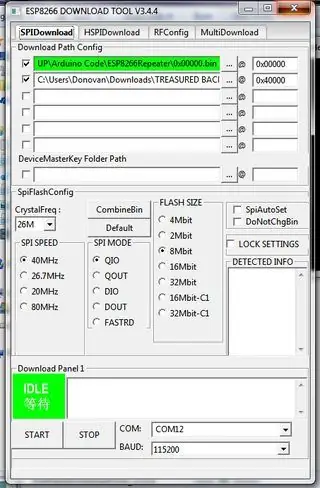
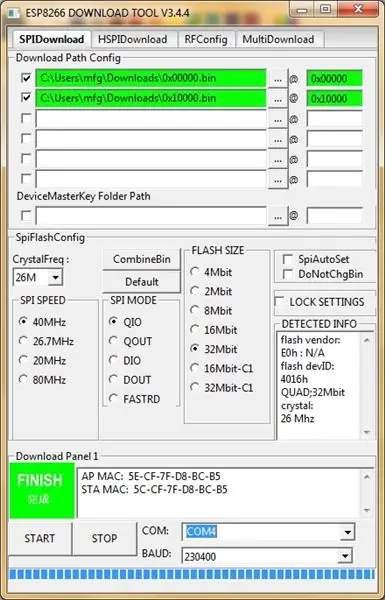
قم بتوصيل ESP01 بمحول USB ، وقم بتوصيله جميعًا بجهاز الكمبيوتر الخاص بك ، ثم اقلب المفتاح المادي إلى وضع البرمجة "Prog" وليس وضع "UART". افتح البرنامج في المجلد الفرعي المسمى "flash_download_tools_v3.4.1_win". افتح المجلد الفرعي التالي المسمى "_MACOSX" إذا كنت تستخدم جهاز Mac ، أو افتح المجلد الفرعي المسمى "FLASH_DOWNLOAD_TOOLS_V3.4.1_WIN" إذا كنت تستخدم جهاز كمبيوتر يعمل بنظام Windows. قم بتشغيل التطبيق المسمى "ESPFlashDownloadTool_v3.4.1" وحدد "ESP8266" بعد ذلك. قم بإعداد هذا البرنامج على الإعداد الموضح في لقطة الشاشة أدناه إذا كنت تستخدم ESP01 من خطوة التسوق السابقة: 1. إذا كنت تستخدم وحدة NodeMCU أو Wemos D1 Mini بدلاً من ESP01 أو ESP07 ، فقم بتبديل الجزء الذي يقول "8Mbit "إلى" 32 ميجابت بدلاً من ذلك 2. بالنسبة إلى ESP01 أو ESP07 ، ضمن "تنزيل تكوين المسار" ، انقر فوق الزر النقاط الثلاث لكل قسم واستعرض للعثور على "firmware_sdk_1.5.4". انقر فوق كل واحد واكتب أسمائهم إلى اليمين كما هو موضح في لقطة الشاشة على سبيل المثال "0x00000" و "0x40000" 2.2. إذا كنت تستخدم متغير وحدة نمطية ESP8266 مختلفًا بدلاً من esp01 التي اقترحتها ، فاستخدم المجلد المسمى "البرامج الثابتة" واستخدم.bins بدلاً من ذلك مع أسمائها المقابلة إلى اليمين. 3. حدد منفذ COM الذي تريده ، واضبط سرعة البث بالباود على "115200" ، ثم انقر فوق "بدء" أو "فلاش" أو "اتصال". 4. عندما تقول "إنهاء" ، افصل المحول ووحدة ESP8266 من الكمبيوتر. 5. اقلب المفتاح المادي على محول USB مرة أخرى إلى الوضع غير البرمجة وغير الفلاش. هذا مهم!
الخطوة 5: تكوين الموسع الخاص بك
يجب عليك توصيل جهاز كمبيوتر بالموسع الخاص بك من أجل تكوينه. يمكنك القيام بذلك باستخدام تطبيق طرفي تسلسلي مثل جهاز العرض التسلسلي Arduino IDE الذي يضبط معدل البث بالباود على "115200" مع NL & CR بمجرد الاتصال عبر التسلسل (بدون علامات الاقتباس ، واستبدال رموز الهاشتاج بالإعدادات التي تريدها.) اضبط ssid # ### يتم تعيين هذا على اسم نقطة اتصال جهاز التوجيه التي تريد أن يقوم الموسع بتمديدها. اسم نقطة اتصال الموسع. تعيين ap_password #### هذا يعيّن كلمة المرور لنقطة اتصال الموسع. ملاحظة: يجب أن تكون كلمة المرور أطول من 8 أحرف! set ap_open 0 يؤدي هذا إلى تشغيل حماية كلمة المرور حتى يتمكن الأشخاص الذين يعرفون كلمة المرور فقط من الاتصال بالموسع. saveThis يحفظ إعداداتك. إنهاء هذا ينهي جلسة عمل بعيدة. افصل الموسع. هذا كل شيء للإعداد! نصائح: يجب أن تنتظر بضع ثوانٍ بين كتابة كل أمر ، وقد تحتاج إلى كتابة "حفظ" بعد كل أمر! إذا كنت بحاجة إلى مسح جميع إعداداتك مرة أخرى إلى الوضع الافتراضي ، فيمكنك كتابة إعادة ضبط المصنع متبوعًا بالحفظ للحصول على قائمة رئيسية لجميع الأوامر الممكنة ، يمكنك كتابة التعليمات. لرؤية التكوين الخاص بك ، يمكنك كتابة إظهار. تحرير: إذا كنت تستخدم تطبيق Instructables للجوال ، فقد لا تظهر كتابة الأوامر في هذه الخطوة بالخط العريض. اسمحوا لي أن أعرف إذا كان هذا هو الحال!
الخطوة 6: غلف الموسع



يمكنك استخدام حاوية بلاستيكية لإيواء الموسع ، لقد قمت بتوصيل الموسع (كل من العقدة mcu وهوائي wifi) بحشوها جميعًا في نصف علبة صغيرة ، ثم لصقها على ختم ساخن لإثبات المطر.
موصى به:
شفاط دخان قوي على الذراع المفصلية: 8 خطوات (بالصور)

مستخرج الدخان القوي على الذراع المفصلية: لقد كان لدي زوجان من مستخلصات دخان اللحام من قبل. الأول لم يكن لديه طاقة كافية ، والثاني كان مجرد صندوق ثابت بدون أي خيارات مفصلية ، في كثير من الحالات لم أجد وضعًا جيدًا له ، كان منخفضًا جدًا أو متأخرًا جدًا
أصغر مكرر واي فاي سريع Esp 01: 6 خطوات

أصغر مكرر للواي فاي سريع Esp 01: كنت أرغب دائمًا في مكرر واي فاي مفيد بسبب التحول بشكل خاص إلى مواقع مختلفة حيث كان إعداد جهاز توجيه مكرر على تيار متردد يمثل صداعًا ، لذلك قررت أن أذهب إلى esp 01 لأنه يستهلك جهدًا منخفضًا ويعمل على باور بانك الخاص بي لأسبوع في
كيفية تمديد إشارة NVR (مكرر كاميرا IP ومحول الشبكة وموجه / مكرر WiFi): 5 خطوات

كيفية تمديد إشارة NVR (مكرر كاميرا IP ، ومحول الشبكة ، وموجه / مكرر WiFi): في هذا الدليل ، سنعرض لك كيفية تمديد إشارة NVR ، باستخدام: 1. وظيفة المكرر المضمنة في كاميرا IP ، أو 2. مفتاح الشبكة ، أو 3. راوتر واي فاي
نظام أتمتة منزلي قوي ومستقل - Pi و Sonoff و ESP8266 و Node-Red: 9 خطوات (مع صور)

نظام أتمتة منزلي قوي قائم بذاته - Pi و Sonoff و ESP8266 و Node-Red: يجب أن يوصلك هذا الدليل إلى القاعدة الأولى حيث يمكنك تشغيل / إيقاف تشغيل ضوء أو جهاز عبر أي جهاز يمكنه الاتصال بشبكتك المحلية ، وبواسطة واجهة ويب رائعة قابلة للتخصيص. نطاق الامتداد / الإضافة واسع ، بما في ذلك
موسع نطاق WiFi على مكرر لاسلكي Linksys WRE54G: 6 خطوات

موسع نطاق WiFi على مكرر لاسلكي Linksys WRE54G: تعريف المشكلة في بعض الأحيان لا يكون نطاق التشغيل الحالي كافيًا ، أو إذا كانت هناك عوائق على الطريق بين الجهاز وجهاز التوجيه ، فيمكن تقليل مسافة التشغيل بشكل كبير. في هذه الحالة تحتاج إلى زيادة الحساسية
