
جدول المحتويات:
- مؤلف John Day [email protected].
- Public 2024-01-30 07:40.
- آخر تعديل 2025-01-23 12:54.
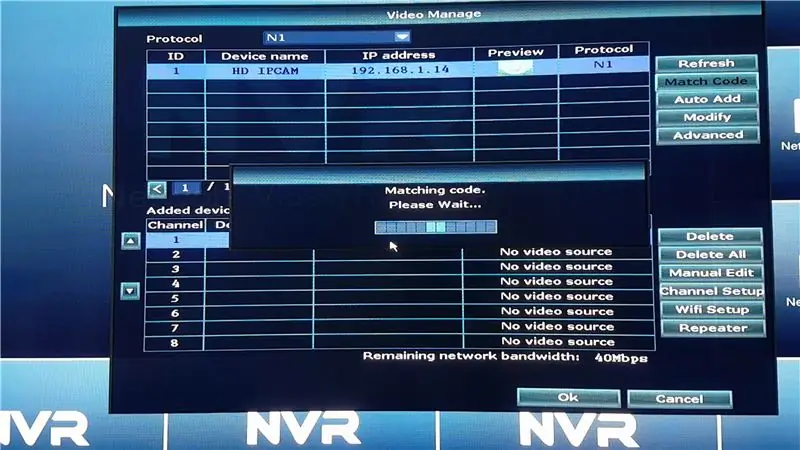

سنعرض لك في هذا الدليل كيفية تمديد إشارة NVR باستخدام:
1. وظيفة المكرر المضمنة في كاميرا IP ، أو 2. مفتاح الشبكة ، أو 3. راوتر واي فاي.
الخطوة 1: إنشاء اتصال بين NVR وكاميرا IP
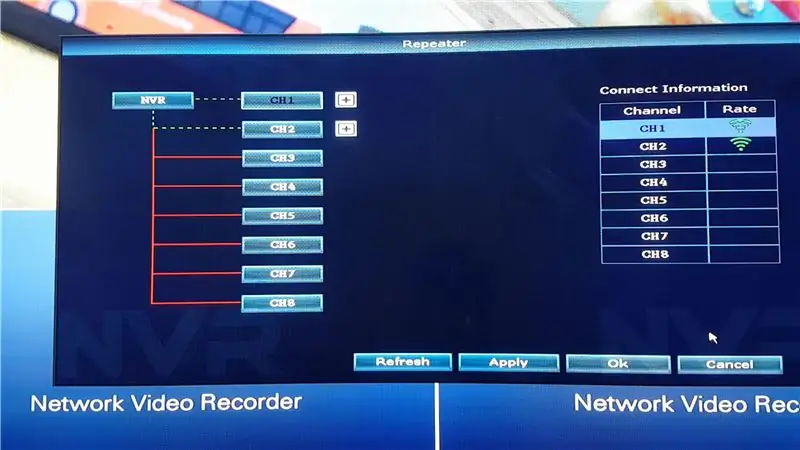
بادئ ذي بدء ، نحتاج إلى توصيل كاميرات IP بـ NVR باستخدام كابل إيثرنت ، إذا لم تكن متصلة بالفعل.
- قم بتوصيل كاميرا IP مع NVR باستخدام كابل إيثرنت
- قم بتشغيل كل من كاميرا IP و NVR
- انتقل إلى VIDEO MANAGE على NVR
- انقر فوق REFRESH للبحث عن كاميرات IP
- بعد اكتشاف كاميرا IP ، اضغط على MATCH CODE ليتم حفظها في NVR
- كرر هذه العملية (1 - 5) مع الكاميرات الأخرى التي تريد توصيلها
الخطوة 2: مكرر كاميرا IP
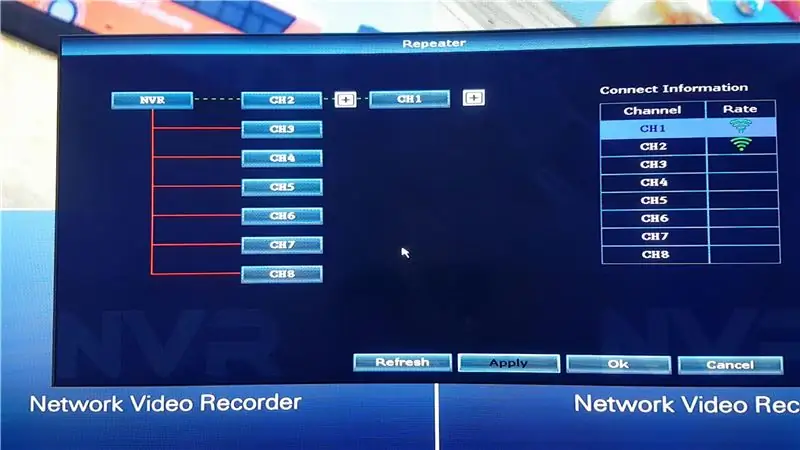
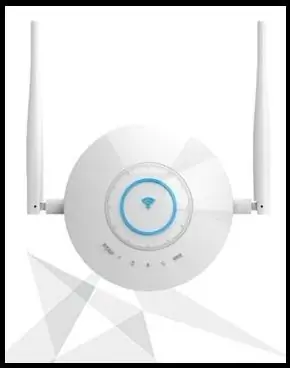
الطريقة الأولى لتمديد إشارة NVR هي استخدام ميزة إعادة الإرسال المضمنة في كاميرا IP. هناك أيضًا مكررات منفصلة (صورة لمكرر مثل مرفق) مصممة خصيصًا لتوسيع إشارة NVR ، وطريقة إعدادها هي نفس طريقة إعداد IP Cam Repeater.
لدينا كاميرتان IP مثبتتان ، وسنستخدم إحدى الكاميرات كمكرر يمكن لكاميرا IP الأخرى الاتصال بهما. يمكن توصيل 3 كاميرات كحد أقصى في سلسلة من خلال وظيفة IP Cam Repeater.
- انتقل إلى VIDEO MANAGE
- انقر فوق مكرر
- انقر فوق زر Plus بجوار الكاميرا (ستكون هذه هي الكاميرا المكررة)
- من القائمة المنسدلة ، انقر فوق الكاميرا التي تريد توصيلها بكاميرا المكرر
- بمجرد تحديد Client IP Cam ، سيقوم الجدول بتصحيح نفسه.
- انقر فوق تطبيق (الذي سيرسل الأمر إلى كاميرات IP لتوصيل نفسها وفقًا لذلك)
تم الآن توصيل كلا كاميرات IP بنجاح في سلسلة.
الخطوة 3: تبديل الشبكة

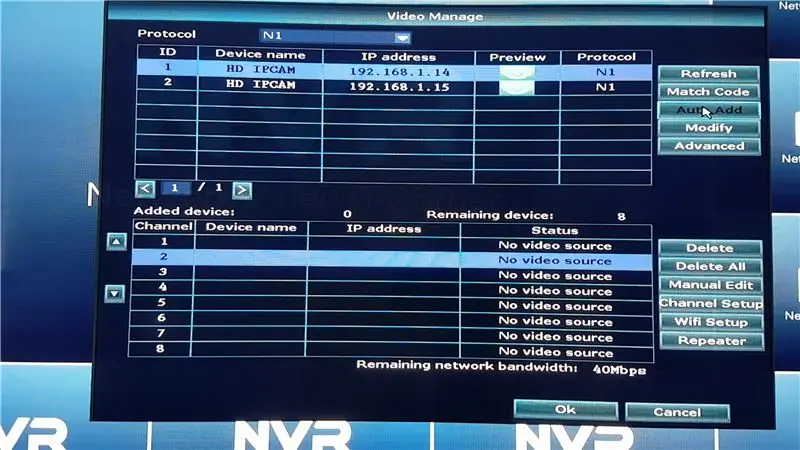
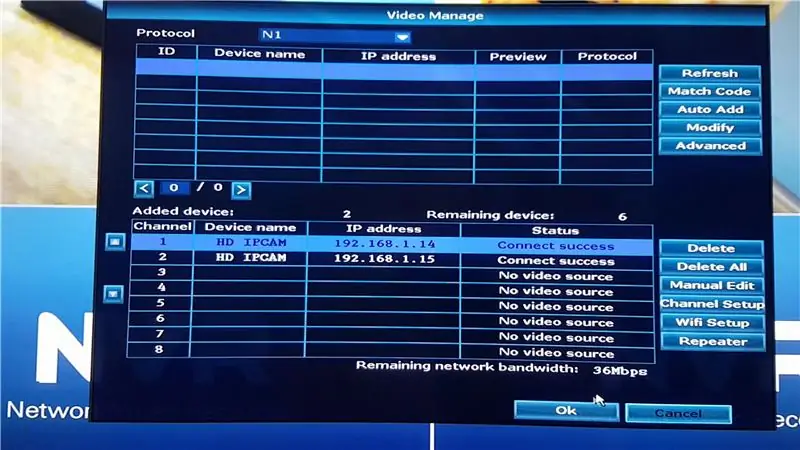
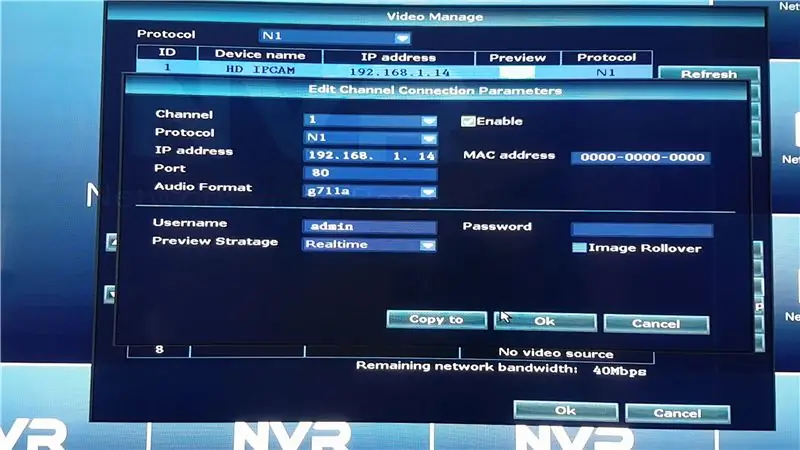
الطريقة الثانية هي استخدام Network Switch.
- قم بتشغيل المفتاح وتوصيل الأجهزة بمنافذ Ethernet الخاصة به. تتصل معظم محولات Ethernet بمودم من المنفذ 8. إذا كنت لا تستخدم مودمًا ، فقم بتوصيل NVR بالمنفذ 8. يمكن توصيل الأجهزة الأخرى بالمنافذ المتبقية.
- قم بإزالة هوائيات WiFi الخاصة بكاميرات IP بحيث تتصل بـ NVR فقط من خلال اتصال Ethernet.
- انتقل إلى VIDEO MANAGE
- اضغط على تحديث (ستظهر جميع كاميرات IP المتصلة بشكل صحيح والتي يدعمها NVR في القائمة).
- بعد اكتمال المسح ، اضغط على AUTO ADD ليتم حفظ كاميرات IP هذه.
- يمكنك أيضًا إضافتها يدويًا إذا كنت تعرف عناوين IP الخاصة بكاميرات IP. اضغط على MANUAL EDIT ، وأدخل عنوان IP الخاص بكاميرا IP. ستحتاج أيضًا إلى إدخال كلمة المرور إذا قمت بتأمينها بواحدة ، وإذا لم تكن كذلك ، فاتركها فارغة. تذكر أن تضغط على تمكين قبل حفظ الكاميرا.
سيتم قطع اتصال الكاميرا إذا تم فصل كابل Ethernet ، حيث تم ضبطه على الاتصال فقط عبر Ethernet.
الخطوة 4: راوتر WiFi
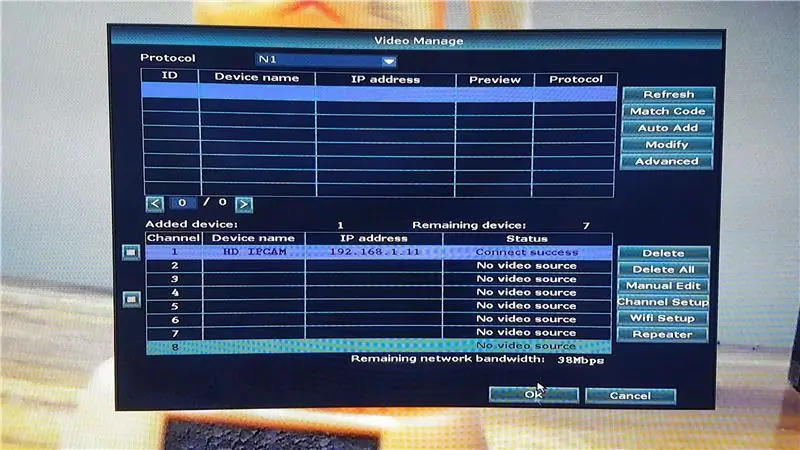
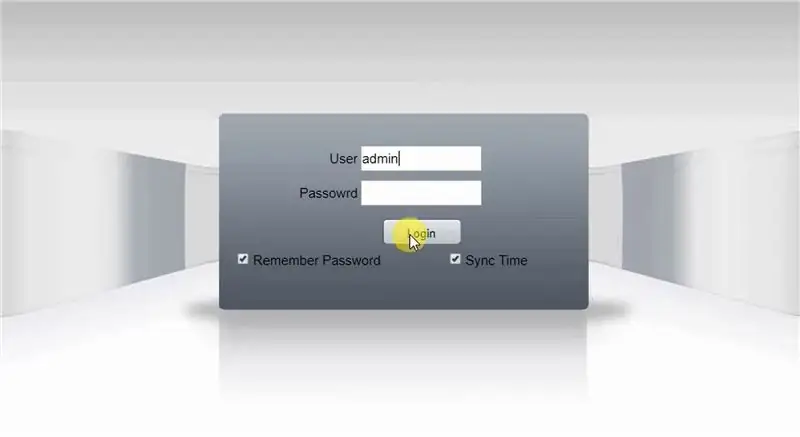
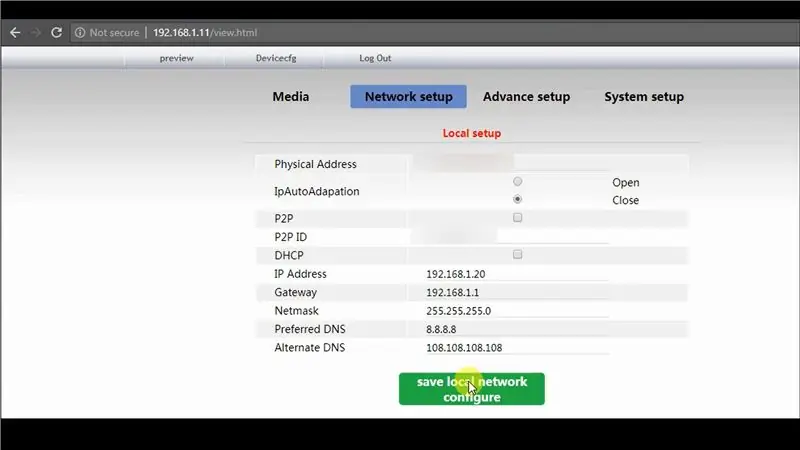
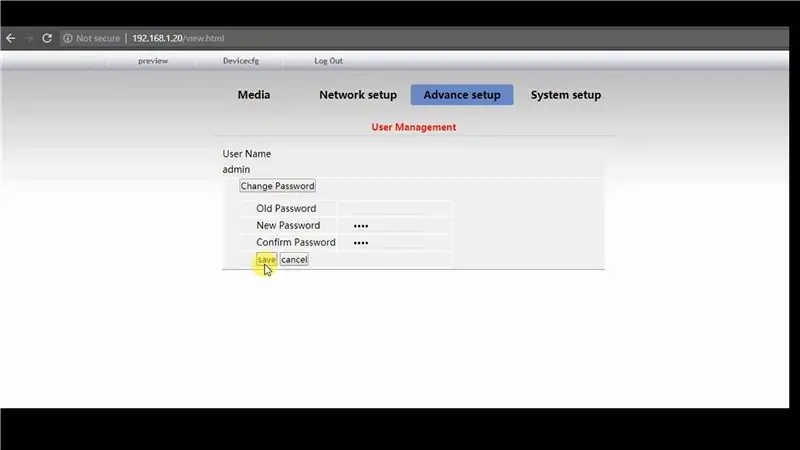
الطريقة الثالثة هي استخدام موجه WiFi. ستحتاج إلى موجه WiFi مع 3 منافذ Ethernet على الأقل أو مفتاح شبكة يمكن توصيله بجهاز توجيه WiFi. تحتاج أيضًا إلى جهاز كمبيوتر متصل بنفس شبكة NVR لتغيير إعدادات كاميرا IP.
إذا كنت تستخدم محول الشبكة ، فقم بتوصيل موجه WiFi بالمنفذ 8 (لمحول الشبكة) ، وجميع الأجهزة الأخرى بالمنافذ الأخرى.
- نفذ نفس الإجراء مثل الخطوة 3: تبديل الشبكة (من هذا التوجيه) ، لتوصيل كاميرا IP بـ NVR.
- قم بتدوين عنوان IP المخصص لكاميرا IP بواسطة NVR.
- أدخل عنوان IP Camera في متصفح الويب للوصول إلى واجهة الويب.
- أدخل اسم المستخدم وكلمة المرور (الافتراضي هو اسم المستخدم: admin ، كلمة المرور:).
- قم بتمكين مشغل فلاش adobe للحصول على التغذية من كاميرا IP.
قم بتغيير عنوان IP الخاص بالكاميرا
- انقر فوق تكوين الجهاز >> إعداد الشبكة >> الإعداد المحلي
- قم بتغيير عنوان IP الخاص بالكاميرا واستمر في إيقاف تشغيل DHCP حتى لا يتغير عنوان IP.
- احفظ الإعدادات
- أدخل عنوان IP الجديد في المتصفح ، لأن عنوان IP السابق لم يعد صالحًا.
قم بتغيير كلمة مرور الكاميرا
- انقر فوق تكوين الجهاز >> الإعداد المسبق >> إدارة المستخدم
- قم بتغيير كلمة المرور حيث يوصى بشدة بإضافة كلمة مرور إلى كاميرا IP الخاصة بك.
- تسجيل الدخول باستخدام كلمة المرور الجديدة الخاصة بك
قم بتغيير إعدادات WiFi
- انقر فوق تكوين الجهاز >> إعداد الشبكة >> Wi-Fi
- أدخل تفاصيل WiFi الخاصة بك (StaEssID - اسم WiFi ، StaPsk - كلمة مرور WiFi)
- انقر فوق حفظ
قم بتغيير إعدادات NVR
- إذا قمت بتغيير عنوان IP أو كلمة مرور الكاميرا ، فستحتاج إلى تغييرها وفقًا لذلك في NVR بالنقر فوق كاميرا IP المطلوبة والضغط على MANUAL EDIT.
- قم بتغيير عنوان IP وكلمة المرور وفقًا لما قمت بتعيينه من قبل في واجهة ويب IP Camera.
- انقر فوق حفظ ، وإذا كانت الإعدادات صحيحة ، فسيتم توصيل الكاميرا بنجاح.
بعد فصل كابل Ethernet من كاميرا IP ، ستتوقف التغذية مؤقتًا وبدء الاتصال عبر جهاز توجيه WiFi. يمكن رؤيته على مفتاح الشبكة حيث أن NVR يتصل بجهاز توجيه WiFi لتغذية الكاميرا حيث أن موجه WiFi متصل بكاميرا IP.
الخطوة 5: أعد تشغيل الجهاز
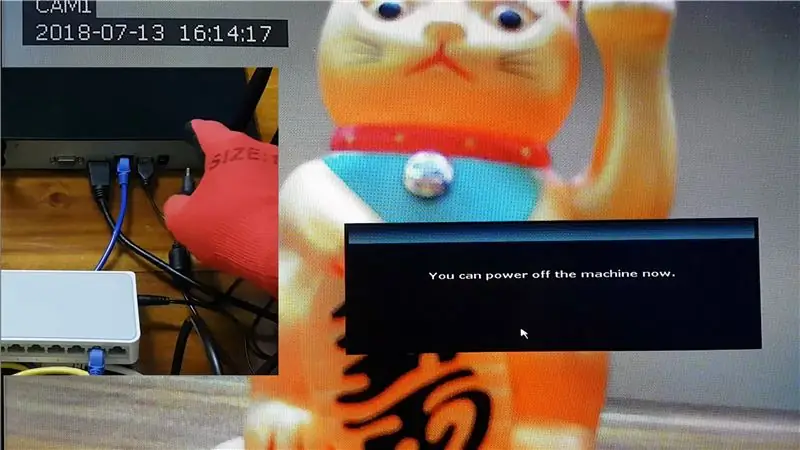
أعد تشغيل النظام للتأكد من اتصال الأجهزة بشكل صحيح حتى بعد فقدان الطاقة.
بعد بدء التشغيل ، إذا تم توصيل كاميرات IP بنجاح ، فهذا يعني أنه تم تنفيذ جميع الإعدادات بشكل صحيح.
موصى به:
نموذج الرافعة اللاسلكية (SMART BOT) مع كاميرا تجسس عبر الشبكة (wifi أو Hotspot): 8 خطوات

نموذج الرافعة اللاسلكية (SMART BOT) مع كاميرا تجسس عبر الشبكة (wifi أو Hotspot): لعمل أي مشروع نمر ببعض الخطوات: - البحث عن أفكار متعلقة بفواتير المشاريع للمواد المطلوبة لتجربة المشروع على PCB واللوح
هل هذه يد؟ (كاميرا Raspberry Pi + الشبكة العصبية) الجزء 1/2: 16 خطوة (بالصور)

هل هذه يد؟ (كاميرا Raspberry Pi + الشبكة العصبية) الجزء 1/2: قبل بضعة أيام ، أصبت معصمي الأيمن في صالة الألعاب الرياضية. بعد ذلك في كل مرة استخدمت فيها فأرة الكمبيوتر ، كان ذلك يسبب الكثير من الألم بسبب زاوية معصم شديدة الانحدار. هذا عندما ضربني & quot ؛ ألن يكون رائعًا إذا تمكنا من تحويل أي سطح إلى مسار
كيفية استخدام Orange PI: قم بإعداده للاستخدام مع شاشة الرؤية الخلفية للسيارة ومحول HDMI إلى RCA: 15 خطوة

Orange PI HowTo: قم بإعداده للاستخدام مع شاشة الرؤية الخلفية للسيارة ومحول HDMI إلى RCA: FOREWORD. يبدو أن كل شخص يستخدم جهاز تلفزيون أو شاشة كبيرة أو أكبر مع لوحة برتقالية سخيفة. ويبدو أن هناك القليل من المبالغة عندما يكون مصممًا للأنظمة المدمجة. نحن هنا بحاجة إلى شيء صغير وشيء غير مكلف. مثل
موسع نطاق WiFi على مكرر لاسلكي Linksys WRE54G: 6 خطوات

موسع نطاق WiFi على مكرر لاسلكي Linksys WRE54G: تعريف المشكلة في بعض الأحيان لا يكون نطاق التشغيل الحالي كافيًا ، أو إذا كانت هناك عوائق على الطريق بين الجهاز وجهاز التوجيه ، فيمكن تقليل مسافة التشغيل بشكل كبير. في هذه الحالة تحتاج إلى زيادة الحساسية
كيفية تمديد Yout USB باستخدام UTP: 3 خطوات

كيفية تمديد Yout USB باستخدام UTP: هذا هو برنامج Instructables الثاني الخاص بي. هذه المرة ، سأخبر الجميع بكيفية تمديد USB باستخدام UTP. لماذا تحتاج أن تفعل ذلك؟ لأن موسع USB في المحلات حوالي 1،5 متر فقط. إنه قصير جدًا ، إذا كنت بحاجة إلى 50 مترًا لهوائي USB WiFi
