
جدول المحتويات:
- الخطوة 1: الخطوة 1: تشغيل هاتفك
- الخطوة الثانية: الخطوة الثانية: متجر التطبيقات
- الخطوة 3: الخطوة 3: الذهاب إلى متجر التطبيقات
- الخطوة 4: الخطوة 4: البحث
- الخطوة 5: الخطوة 5: الكتابة
- الخطوة 6: الخطوة 6: مشكلة
- الخطوة 7: الخطوة 7: اهتزاز الصناديق
- الخطوة 8: الخطوة 8: الحذف
- الخطوة 9: الخطوة 9: الحصول على Netflix
- الخطوة 10: الخطوة 10: وجود Netflix
- الخطوة 11: الخطوة 11: التسجيل
- الخطوة 12: الخطوة 12: الشاشة الرئيسية
- الخطوة 13: الخطوة 13: البحث
- الخطوة 14: الخطوة: 14: اضغط تشغيل
- الخطوة 15: الخطوة 15: اللغة
- الخطوة 16: الخطوة 16: التخطي والعودة
- الخطوة 17: الخطوة 17: إضافة المستخدم
- الخطوة 18: الخطوة 18: تم
2025 مؤلف: John Day | [email protected]. آخر تعديل: 2025-01-23 12:54

كيفية استخدام Netflix على هاتف Iphone 6s
الخطوة 1: الخطوة 1: تشغيل هاتفك

اضغط على الدائرة الموجودة في الجزء السفلي من الهاتف ويجب أن يتم تشغيل الهاتف ، سترى شاشة مثل تلك الموجودة في الصورة الموضحة أعلاه.
الخطوة الثانية: الخطوة الثانية: متجر التطبيقات

عندما يتم تشغيل الهاتف ، سترى الشاشة الرئيسية وستكون هناك مربعات بها صور ، اضغط على واحدة ذات خلفية زرقاء وبيضاء المظهر "A" يسمى متجر التطبيقات حيث يمكنك تنزيل التطبيقات. اضغط عليها.
الخطوة 3: الخطوة 3: الذهاب إلى متجر التطبيقات

يجب أن تشاهد الشاشة الرئيسية التي تشبه الصورة الموضحة أعلاه وفي أسفل يمين الشاشة يجب أن يكون هناك مكان حيث تقول "بحث" ، اضغط عليها.
الخطوة 4: الخطوة 4: البحث

هذا ما ستراه إذا ضغطت على "بحث" سيعرض الأشياء الشائعة ، وفي الأعلى يوجد شريط رمادي يقول "بحث" اضغط عليه وستظهر لوحة مفاتيح
الخطوة 5: الخطوة 5: الكتابة

عندما تنبثق لوحة المفاتيح ، استخدمها واكتب "Netflix" ثم اضغط على شريط البحث الأزرق على لوحة المفاتيح في الزاوية اليمنى السفلية.
الخطوة 6: الخطوة 6: مشكلة


يجب أن تبدو شاشتك بهذا الشكل اضغط على "Get" في المربع. أوه لا ، التخزين ممتلئ! نحن بحاجة إلى إخراج بعض الأشياء.
الخطوة 7: الخطوة 7: اهتزاز الصناديق

اضغط مع الاستمرار على أحد المربعات الملونة ، ثم تبدأ المربعات في الاهتزاز وتظهر علامة "X" في الزاوية اليسرى العليا. واضغط على "X" في أي تطبيق تريد حذفه
الخطوة 8: الخطوة 8: الحذف

سيظهر هذا عندما تريد حذف أي تطبيق ، اضغط على "حذف" في الركن الأيسر السفلي.
الخطوة 9: الخطوة 9: الحصول على Netflix

عد الآن إلى متجر التطبيقات بتكرار الخطوات من 2 إلى 6 والضغط على "الحصول" ثم يتحول "الحصول على" إلى "فتح" عند الانتهاء من التثبيت ، اضغط عليه.
الخطوة 10: الخطوة 10: وجود Netflix

الآن لديك Netflix! يمكنك الآن الوصول إليه على شاشتك الرئيسية أيضًا!
الخطوة 11: الخطوة 11: التسجيل

لمشاهدة العروض والأفلام ، عليك إدخال بريد إلكتروني وكلمة مرور في الأقسام الموضحة أعلاه.
الخطوة 12: الخطوة 12: الشاشة الرئيسية

يجب أن تبدو الشاشة الرئيسية مثل هذا ، في الجزء السفلي سترى شريطًا به قسم يقول البحث ، اضغط عليه.
الخطوة 13: الخطوة 13: البحث

سترى هذا يظهر بعد الضغط على "بحث" وباستخدام لوحة المفاتيح يمكنك كتابة أي عرض أو فيلم ترغب في مشاهدته.
الخطوة 14: الخطوة: 14: اضغط تشغيل

عندما تشاهد عرضًا أو فيلمًا ترغب في مشاهدته ، اضغط عليه وستظهر شاشة مثل هذه ، اضغط على المثلث بخلفية حمراء وسيبدأ تشغيل الفيلم أو العرض.
الخطوة 15: الخطوة 15: اللغة

إذا كنت تريد تغيير اللغة في فيلم أو عرض ، ما عليك سوى لمس الشاشة وفي الجزء السفلي يجب أن يكون هناك مكان يظهر فيه عبارة "الصوت والترجمة" ، اضغط عليه وستظهر الخيارات لتغيير اللغة في الصوت والترجمة.
الخطوة 16: الخطوة 16: التخطي والعودة

إذا كنت ترغب في التخطي للأمام أو العودة إلى الشاشة ، فسيكون هناك سهم منحني به 10 بداخله على كل جانب ، واليسار هو التراجع 10 ثوانٍ واليمين هو التقدم للأمام 10 ثوانٍ.
الخطوة 17: الخطوة 17: إضافة المستخدم

إذا كنت تريد السماح لشخص ما باستخدام حسابك على Netflix ولكن دون إفساد قائمتك أو قائمة "مشاهدة لاحقًا" ، يمكنك فقط النقر فوق "إضافة ملف تعريف" وعمل منفصل له.
الخطوة 18: الخطوة 18: تم

أنت الآن تعرف كيفية استخدام Netflix! النهاية!
موصى به:
افعلها بنفسك -- كيفية صنع روبوت عنكبوت يمكن التحكم فيه باستخدام الهاتف الذكي باستخدام Arduino Uno: 6 خطوات

افعلها بنفسك || كيف تصنع روبوتًا عنكبوتًا يمكن التحكم فيه باستخدام الهاتف الذكي باستخدام Arduino Uno: أثناء صنع روبوت العنكبوت ، يمكن للمرء أن يتعلم الكثير من الأشياء عن الروبوتات ، مثل صنع الروبوتات هو أمر ترفيهي بالإضافة إلى كونه صعبًا. سنشرح لك في هذا الفيديو كيفية صنع روبوت عنكبوت ، يمكننا تشغيله باستخدام هاتفنا الذكي (Androi
التحكم في إمالة عموم الهاتف عن طريق الهاتف الخلوي: 4 خطوات
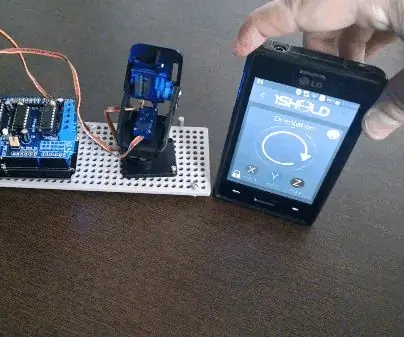
يتم التحكم في Pan Tilt بواسطة الهاتف الخلوي: مرحبًا بالجميع ، في هذا مشروعي الجديد ، سأقدم لكم Pan-Tilt الذي يتحكم فيه الهاتف الخلوي. يتم إعادة إنتاج جميع حركات الهاتف الخلوي في جهاز pan-tilt عبر Bluetooth. بسيط باستخدام Arduino R3 (أو ما شابه) و tw
كيفية إزالة الشعارات من جهاز PDA / الهاتف الخلوي باستخدام السكر: 4 خطوات (بالصور)

كيفية إزالة الشعارات من المساعد الرقمي الشخصي / الهاتف الخلوي مع السكر: من فضلك لا تجرب هذا إذا كنت غير متأكد من تعريض هاتفك لخطر طفيف … لا يمكنني إصلاح الهواتف … (على الرغم من أنه لا ينبغي أن يكون هناك أي ضرر لأنه سهل للغاية) تحديث ملاحظة: هذا لا يعمل مع الأغطية البلاستيكية! سيترك السكر القشرة
كيفية منع تداخل الهاتف الخلوي المزعج: 3 خطوات

كيفية حظر تداخل الهاتف الخلوي المزعج: سيوضح لك هذا التوجيه كيفية منع هذا التداخل المزعج المزعج مع أجهزة الراديو ومكبرات الصوت عندما يتصل هاتفك المحمول بالسفينة الأم أو في ذلك الوقت النادر عندما يتصل بك شخص ما بالفعل. سوف تحتاج: 2 هاتف محمول (واحد للاختبار
يمتلك الشريط - الجزء 1: حماية الهاتف الخلوي / غلاف MP3: 12 خطوة

يمتلك الشريط - الجزء 1: الهاتف الخلوي الواقي / كم MP3: اصنع غلافًا رائعًا لجهاز iPod أو الهاتف الخلوي الذي سيحميه من الماء والغبار وكل تلك الأشياء الشريرة الأخرى. التعليمات الأولى - هذا يعني عدم وجود مشتعلة: ص
