
جدول المحتويات:
2025 مؤلف: John Day | [email protected]. آخر تعديل: 2025-01-23 12:54
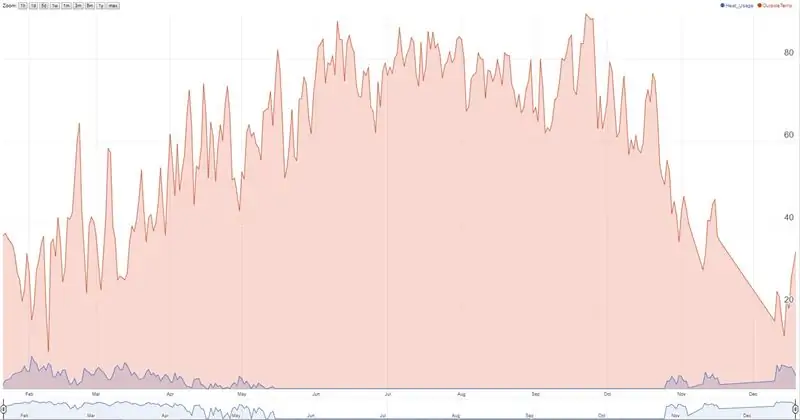
يتتبع ترموستات Nest درجة الحرارة والرطوبة واستخدام الفرن / مكيف الهواء ويمكن للمستخدمين رؤية البيانات التاريخية لمدة 10 أيام فقط. كنت أرغب في جمع البيانات التاريخية (> 10 أيام) ووجدت عبر برنامج Google Spreadheets النصي الذي يقوم بإجراء اختبارات صوتية في كل وقت محدد ويحصل أيضًا على بيانات الطقس المحلية من openweathermap.org ويحفظها في جدول البيانات.
كان كل شيء يسير على ما يرام لمدة عام ، وتوقف البرنامج النصي فجأة عن جمع البيانات. بعد إجراء بعض عمليات البحث على google ، أدركت أن صفًا واحدًا كل 5 دقائق لـ google Spreadhseet يعني الوصول إلى الحد الأقصى للخلايا التي يمكن أن يستوعبها جدول بيانات google. لقد قمت بتحديث النص الأصلي ليظل ping Nest كل 5 دقائق ، ولكني أجمع البيانات في صف واحد في اليوم. يتحقق البرنامج النصي من الصف الأخير وإذا كان في نفس اليوم ، فإنه يقوم بإلحاق البيانات بنفس الصف بدلاً من إضافة صف جديد.
الائتمان للنص الأصلي. لقد أجريت للتو بعض التعديلات لتناسب احتياجاتي.
// عمل michael-pesce: https://gist.github.com/michael-pesce/a4ba55d4fc4…// عمل BEEZLY:
الكلمات الرئيسية: سجل Nest Thermostat ، و Nest Heat ، وسجل درجة حرارة Nest ، و Nest Thermostat Hack ، ونصائح Nest Thermostat ، وتاريخ طاقة Nest ، والاستخدام اليومي لـ Nest ، والاستخدام اليومي لـ Nest ، وتنزيل بيانات nest thermostat
الخطوة 1: إنشاء ورقة Google جديدة (قم بحفظ باسم في جدول البيانات المشترك الخاص بي)
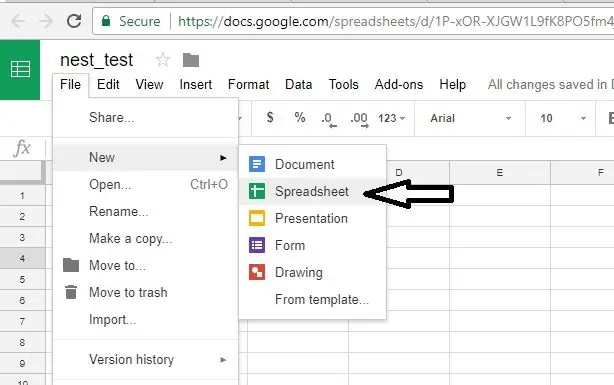
ابدأ بورقة google المشتركة المرتبطة أدناه (افتح هذا الملف وانقر على ملف ثم "أنشئ نسخة" واحفظه في محرك google الخاص بك).
ملاحظة: لا تطلب مني منحك الإذن لتحرير هذا الملف. قبل إجراء أي تغييرات ، لن تتمكن من إجرائها لأنني قمت بمشاركة هذا كجدول بيانات للقراءة فقط ، قم بعمل "نسخة" في محرك google الخاص بك ثم تابع إجراء التعديلات.
docs.google.com/spreadsheets/d/1zTHUfiltWomhPYmfD3TYRRoJZsgcjrQ_A2xHSTK5_dE/edit؟usp=sharing
للأشخاص الذين يواجهون مشكلات في التفويض: جرب البرنامج النصي في الملف التالي. لديها وظائف إضافية تتعلق ببروتوكولات التفويض 2.0 الجديدة من Nest. لم أجربها ، لذا إذا واجهت أي أسئلة أو مشكلات ، فيرجى النشر في قسم التعليقات.
www.dropbox.com/s/8rbtg7pb0xl9n9x/nest٪20t …
شكل آخر للنص بواسطة Coder56: تفاصيل إضافية في قسم التعليقات. لم أجربه ، لكن البرنامج النصي منظم جيدًا ويبدو أنه يعمل بشكل جيد للعديد من المستخدمين.
docs.google.com/spreadsheets/d/15bTn9_Cv9I…
الخطوة الثانية: نسخ البرنامج النصي
تخطي هذه الخطوة إذا قمت بحفظ نسخة على ورقة جوجل المشتركة الخاصة بي.
- في شريط القائمة ، انقر فوق أدوات -> محرر البرنامج النصي … لفتح محرر البرنامج النصي (نافذة جديدة)
- في Script Editor ، احذف جميع النصوص / الملفات الافتراضية ، وأنشئ واحدة جديدة (أطلق عليها اسم "NestScript.gs")
- قص والصق هذا النص بالكامل من الملف المرفق في NestScript.gs ، ثم احفظ النص (بالنسبة لهذه الخطوة ، يرجى استخدام البرنامج النصي من ورقة google التي قمت بمشاركتها في الخطوة 1. إذا قمت بحفظ نسخة من هذا الملف ، فأنت يجب أن يكون لديك النص البرمجي بالفعل. إذا لم تتمكن من فتح هذا الملف والانتقال إلى قسم البرنامج النصي ونسخ النص. لقد قمت بحذف ملف نص البرنامج النصي الذي تم إرفاقه بهذه الخطوة لأنه لم يكن محدثًا وقد يتسبب ذلك في حدوث ارتباك.).
الخطوة 3: النشر كتطبيق ويب
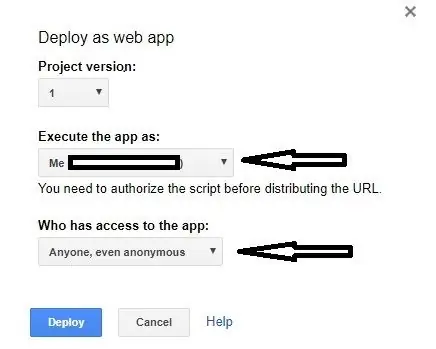
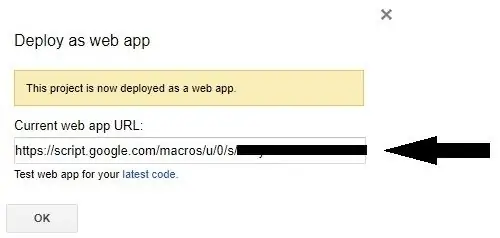
- في شريط القائمة ، انقر فوق أدوات -> محرر البرنامج النصي … لفتح محرر البرنامج النصي (نافذة جديدة)
- في شريط القائمة ، انقر فوق نشر -> نشر كتطبيق ويب
- حدد "تنفيذ التطبيق بصفتي"
- حدد من لديه حق الوصول إلى التطبيق: "أي شخص ، حتى لو كان مجهولاً"
-
انسخ / لاحظ الرابط إلى تطبيق الويب الجديد الخاص بك في الوقت الحالي ، وستتم إضافته إلى روتين runDataCollection أدناه (الرمز الأول) في خطوات لاحقة.
الخطوة 4: المشغلات
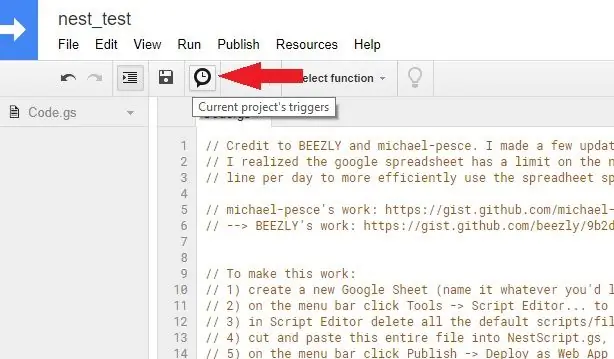
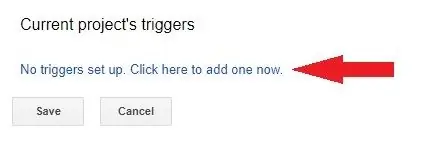
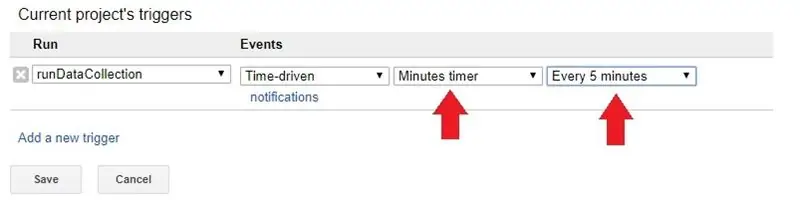
هذا هو المكان الذي تحدد فيه عدد المرات لجمع البيانات.
- في شريط القائمة ، انقر فوق مشغلات المشروع الحالي
- انقر فوق إضافة مشغل جديد
- للتشغيل ، حدد الوظيفة runDataCollection ، والأحداث: مدفوعة بالوقت ، وحدد الباقي حسب تفضيلاتك (أفعل كل 5 دقائق)
الخطوة 5: معلومات إضافية في البرنامج النصي

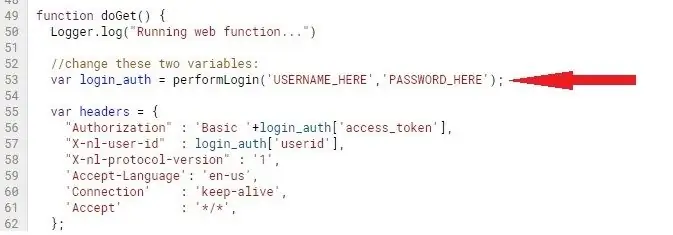
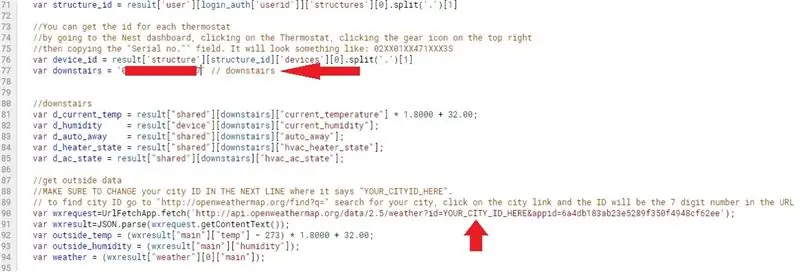
دعنا نعدل البرنامج النصي إلى ورقة الترموستات والمدينة وجوجل الخاصة بك.
يتم سرد كل تغيير مع رقم سطر من البرنامج النصي. سيتعين عليك الانتقال إلى هذا السطر في البرنامج النصي والتحديث وفقًا للتعليمات أدناه. (يجب أن تكون أرقام الأسطر صحيحة إذا كان السطر 40 هو "runDataCollection () …").
- السطر 45: إضافة رابط webapp في مسار runDataCollection (هذا ما لاحظته في إحدى الخطوات السابقة)
- السطر 53: اسم مستخدم وكلمة مرور Nest
- الخط 77: معرف جهاز الترموستات
يمكنك الحصول على معرّف كل ترموستات من خلال الانتقال إلى لوحة تحكم Nest ، والنقر على منظم الحرارة ، والنقر على رمز الترس أعلى اليمين ثم نسخ حقل "الرقم التسلسلي". سيبدو مثل: 02XX01XX471XXX3S
السطر 90: معرف المدينة (قد تكون الإرشادات الإضافية في النص أعلى هذا السطر مفيدة.)
للعثور على معرف المدينة ، انتقل إلى "https://openweathermap.org/find؟q=" ابحث عن مدينتك ، وانقر على رابط المدينة وسيكون المعرف هو الرقم المكون من 7 أرقام في عنوان URL
السطر 103: معرف ورقة Google (قد تكون الإرشادات الإضافية في البرنامج النصي أعلى هذا السطر مفيدة.)
يمكن الحصول على معرّف الورقة من عنوان URL الخاص بها راجع هذا النمط حيث يوجد معرّف الورقة في عنوان URL:
الخطوة 6: إنهاء جدول البيانات
تخطي هذه الخطوة إذا بدأت باستخدام جدول البيانات المشترك الخاص بي.
يجب أن يكون هذان الخطان في جدول البيانات حتى يعمل الرمز.
السطر الأول (صف الرأس): مسافة تفصل بين الأعمدة
التاريخ / الوقت الشهر اليوم العام درجة الحرارة الرطوبة خارج درجة الحرارة خارج الرطوبة الحرارة_استخدام AC_Usage الطقس AutoAway
السطر الثاني:
أضف تاريخ الأمس في العمود الأول والأصفار في الأعمدة المتبقية.
هذا هو. دع البرنامج النصي يعمل ويجب أن يضيف صفًا واحدًا في اليوم ويتنقل بين منظم الحرارة والطقس المحلي للحصول على البيانات لكل تردد المشغل الذي قمت بتعيينه.
إذا قمت بإعادة نشر تطبيق الويب ، فاستخدم المراجعة الجديدة. واجهت مشاكل في استخدام نفس المراجعات مع عدم تشغيل البرنامج النصي
إذا لم يكن البرنامج النصي قيد التشغيل ، فانتقل إلى الخطوات السابقة مرة أخرى وتأكد من تحديث البرنامج النصي كما هو مقترح من خلال هذه الخطوات بدقة. هذا هو السبب الأكثر احتمالاً لمشكلة عدم تشغيل البرنامج النصي
المشكلات المعروفة (إذا كان شخص ما على علم بالإصلاح ، فيرجى الرد في قسم التعليقات):
1) فشل البرنامج النصي في الحصول على البيانات من العش على مدار اليوم. لدي مشغل كل 5 دقائق ، والذي يجب أن ينتج عنه إجمالي 288 قراءة على مدار اليوم. أحصل على 170 تقريبًا. أقل ما حصلت عليه هو 16 وأعلى 264.
موصى به:
مسجل بيانات غطاء GPS: 7 خطوات (بالصور)

GPS Cap Data Logger: هنا مشروع رائع في عطلة نهاية الأسبوع ، إذا كنت في رحلة طويلة أو تأخذ جولات طويلة بالدراجة ، وتحتاج إلى مسجل بيانات GPS لتتبع جميع الرحلات / الرحلات التي قمت بها … بمجرد الانتهاء من البناء و تنزيل البيانات من وحدة GPS الخاصة بـ tr
كيفية عمل مسجل بيانات في الوقت الحقيقي للرطوبة ودرجة الحرارة باستخدام Arduino UNO وبطاقة SD - DHT11 محاكاة مسجل البيانات في Proteus: 5 خطوات

كيفية عمل مسجل بيانات في الوقت الحقيقي للرطوبة ودرجة الحرارة باستخدام Arduino UNO وبطاقة SD | DHT11 محاكاة مسجل البيانات في Proteus: مقدمة: مرحبًا ، هذا Liono Maker ، إليك رابط YouTube. نحن نصنع مشروعًا إبداعيًا مع Arduino ونعمل على أنظمة مضمنة. Data-Logger: مسجل البيانات (أيضًا مسجل البيانات أو مسجل البيانات) هو جهاز إلكتروني يسجل البيانات بمرور الوقت مع
مسجل بيانات مراقبة التيار المتردد: 9 خطوات (بالصور)

مسجل بيانات المراقبة الحالي للتيار المتردد: مرحباً بالجميع ، مرحبًا بكم في أول تعليمات لي! في النهار أنا مهندس اختبار لشركة توفر معدات التدفئة الصناعية ، وفي الليل أنا هاوي تكنولوجي متعطش و DIY'er. يتضمن جزء من عملي اختبار أداء السخانات ، أو
مسجل بيانات البالون النهائي للطقس على ارتفاع عالٍ: 9 خطوات (بالصور)
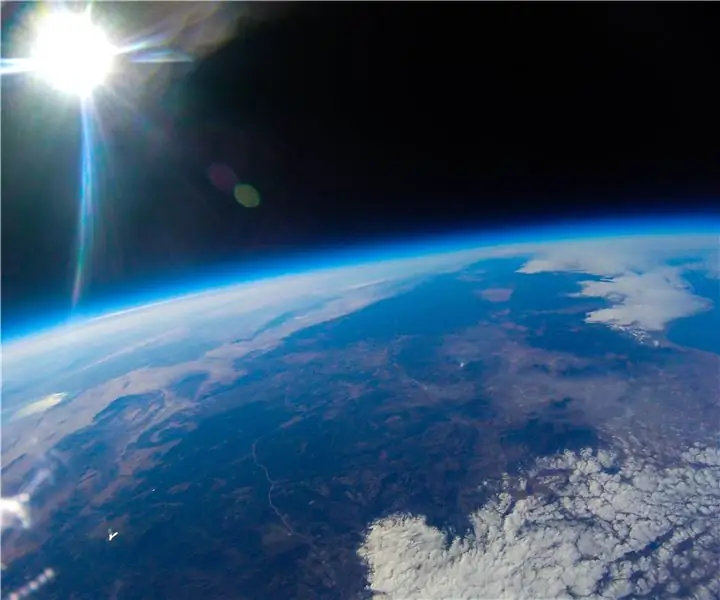
مسجل بيانات منطاد الطقس على ارتفاع عالٍ في نهاية المطاف: سجل بيانات منطاد الطقس على ارتفاعات عالية باستخدام مسجل بيانات منطاد الطقس في الارتفاعات العالية النهائي. منطاد الطقس على ارتفاعات عالية ، والمعروف أيضًا باسم منطاد المرتفعات أو HAB ، هو بالون ضخم مليء بالهيليوم. هذه البالونات منصة
مسجل بيانات مفتوح المصدر (OPENSDL): 5 خطوات (بالصور)

مسجل بيانات مفتوح المصدر (OPENSDL): الهدف من هذا المشروع هو تصميم وبناء واختبار نظام قياس منخفض التكلفة لدراسات تقييم أداء المباني التي تتضمن على الأقل درجة الحرارة والرطوبة النسبية والإضاءة وقابل للتوسع إلى أجهزة استشعار إضافية ، ولتطوير
