
جدول المحتويات:
2025 مؤلف: John Day | [email protected]. آخر تعديل: 2025-01-23 12:54

هل سبق لك أن شاهدت جهاز كمبيوتر يتحدث مثل JARVIS مع Tony Stark في فيلم Iron Man؟ هل سبق لك أن رغبت في الحصول على جهاز كمبيوتر مثل هذا؟
هل انا على حق؟
لا تقلق … يمكنك تحقيق هذه الرغبة بجهاز الكمبيوتر الخاص بك. يمكنك الحصول على JARVIS يشبه الكمبيوتر وهو مجاني تمامًا.
سوف يستجيب جهاز الكمبيوتر الخاص بك لصوتك من خلال التحدث إليك مثل الإنسان.
مندهش؟
إليك إجراء حول كيفية إنشاء نظام AI خاص بك فقط عن طريق ترميز RAW وبعض الأدوات.
لذا سيداتي وسادتي اربطوا أحزمتكم ولنبدأ معي هذه الرحلة ……………….
الخطوة 1: تخصيص سطح المكتب
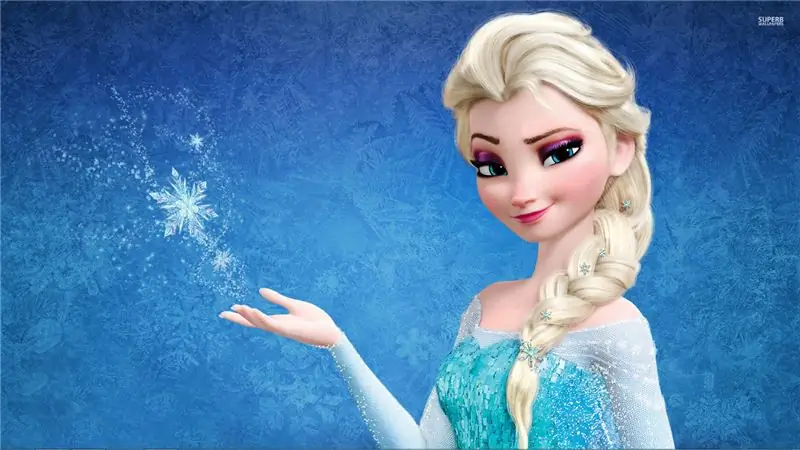
بادئ ذي بدء ، يجب عليك إزالة كل شيء (أي جميع الرموز والملفات) من سطح المكتب وتعيين شريط المهام على وضع الإخفاء التلقائي.
الخطوة 2: تخصيص سطح المكتب
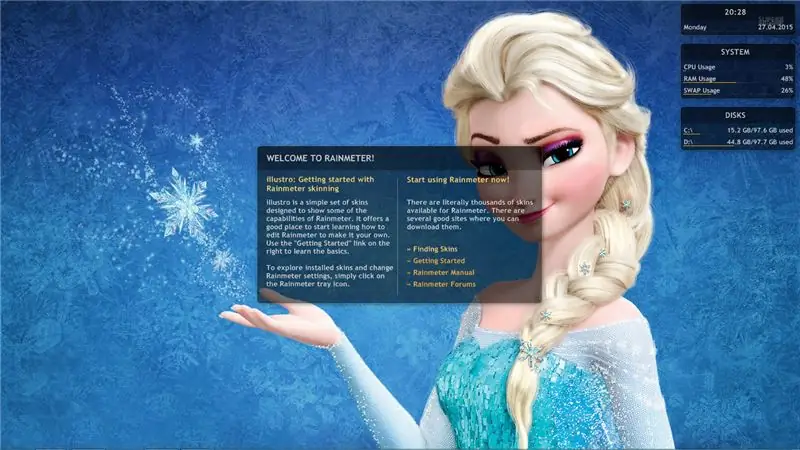
الآن قم بتنزيل مقياس المطر من الرابط المحدد أدناه:
rainmeter.net/
بعد تثبيت مقياس المطر ، سترى بعض الأدوات الذكية على الشاشة.
الخطوة 3: تخصيص سطح المكتب…
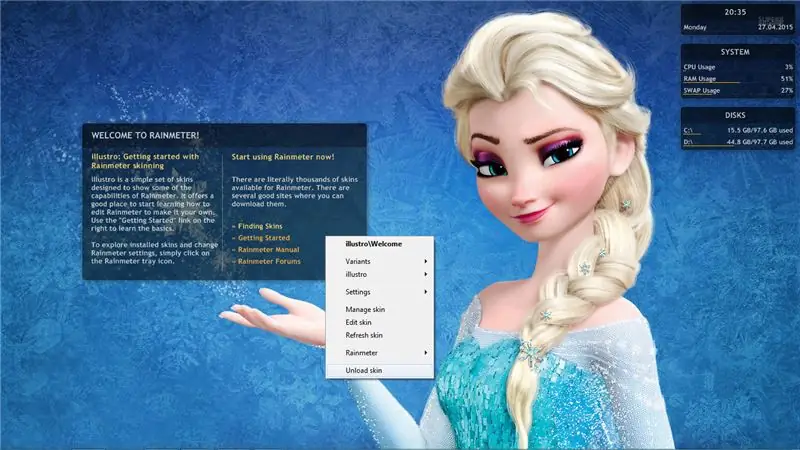
يمكنك تحريك هذه الأدوات فقط عن طريق النقر بزر الماوس الأيسر ويمكنك القيام ببعض العمليات بمجرد النقر بزر الماوس الأيمن.
الخطوة 4: تخصيص سطح المكتب ……
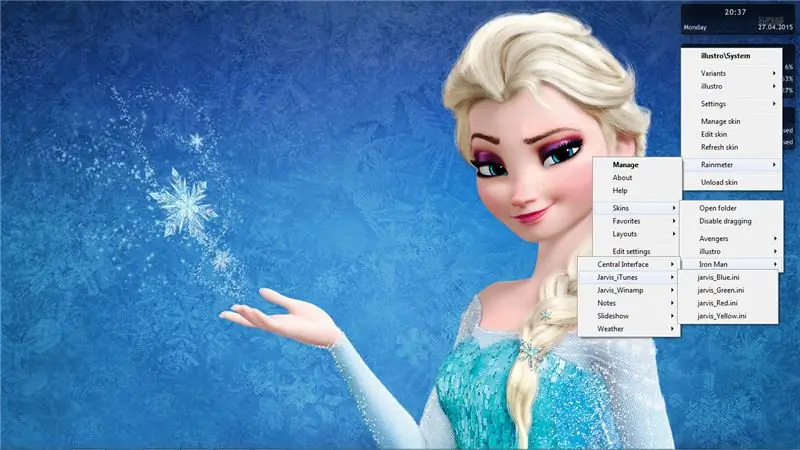
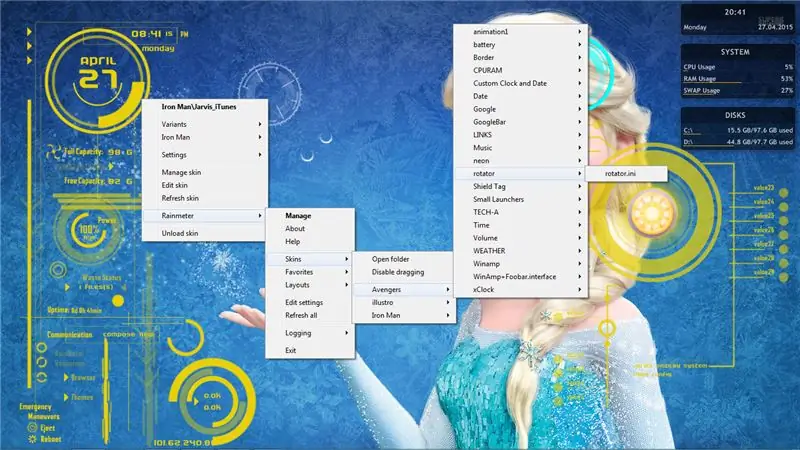
الآن قم بتنزيل هذين الموضوعين من الروابط المحددة:
1. الرجل الحديدي:
2- المنتقمون:
بعد تنزيل هذه السمات ، قم بتثبيت السمة باستخدام Rainmeter.
الآن لديك أدوات مختلفة في قائمتك. يمكنك تطبيق أي أدوات من القائمة المعروضة على الشاشة.
الخطوة 5: تخصيص سطح المكتب ……


يمكنك تخصيص سطح المكتب الخاص بك كما تريد (مثل تغيير خلفية سطح المكتب ، والأدوات ، إلخ).
الخطوة السادسة: التفاعل الصوتي
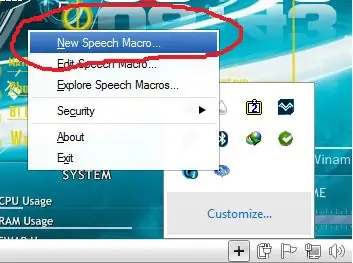
الآن عليك تنزيل برنامج مكون إضافي له ، يسمى Windows التعرف على الكلام وحدات الماكرو التي توفرها Microsoft. هذا سيجعل جهاز الكمبيوتر الخاص بك يستجيب لصوتك.
قم بتنزيل Official من موقع Microsoft على الويب إذا كان لديك نسخة أصلية من Windows.
إذا كانت نسختك من windows غير أصلية ، فيمكنك تنزيلها من خوادم جهات خارجية أخرى بالبحث في Google باسمها أو الرابط الوارد أدناه.
www.softpedia.com/dyn-postdownload.php/1623eb410c59bff2e18f42fbaaa7a2d4/553eff17/18216/0/1
قم بتثبيته ، إنه سهل للغاية بعد الانتهاء بنجاح من التثبيت
انتقل إلى زر ابدأ> كافة البرامج ، انقر بزر الماوس الأيمن على وحدات ماكرو التعرف على الكلام في Windows.
اختر تشغيل كمسؤول. ثم من منطقة الإعلام ، انقر بزر الماوس الأيمن على أيقونة> حدد ماكرو كلام جديد.
يمكنك تحرير أمر الماكرو باستخدام تحرير الكلام الكلي.. ، إذا كنت تريد إجراء تغييرات على الأوامر التي تم إنشاؤها من قبل.
الخطوة السابعة: التفاعل الصوتي

ما يمكنك القيام به باستخدام وحدات ماكرو التعرف على الكلام لـ Windows 1. يمكنك إدراج نص رغبتك (معلومات شخصية) ، تريد أن يتحدث الكمبيوتر. 2. يمكنك تشغيل التطبيقات أو البرامج بصوتك بدلاً من الماوس أو لوحة المفاتيح باستخدام تشغيل برنامج. يمكنك تحرير العديد من الأوامر وفقًا لرغبتك أو احتياجك باستخدام Advanced. في Advanced ، عليك القيام بالترميز بنفسك حتى يستجيب جهاز الكمبيوتر الخاص بك وفقًا لأوامرك. أنت تتحدث "ما الذي يحدث يا صاح" ، سيقول الكمبيوتر "لا شيء مميز (اسمك)". سيتم تنفيذ هذا الترميز في Advanced عن طريق إدخال xml. هل أنت ضعيف في الترميز ؟؟؟ لا تقلق ، الترميز سهل للغاية ، سوف أرشدك…. كود لجعل جهاز الكمبيوتر الخاص بك مثل ماكرو Jarvis New Speech.. >> اختر Advanced وقم بتغيير الكود مثل هذا..
……
…..
عليك إضافة أمر: ……..- يستمع الكمبيوتر إلى الكلمات التي تحددها هنا ويستجيب وفقًا لذلك ………… - يتحدث الكمبيوتر بما هو مكتوب في هذا الحقل وفقًا للأمر الذي حصل عليه. وبالمثل ، يمكنك تحرير المزيد أوامر بنفس الطريقة.
مرحبًا يا JARVIS ، ما الذي يحدث ، لا شيء خاص يا سيدي ، هذا مجرد أمر أساسي إذا كنت تريد المزيد من الأوامر المتقدمة ، يمكنك استخدام Java Scripts و VB scripts. قل لي الوقت: يتم ذلك باستخدام VBScript. أخبرني بالوقت
dim currentTime currentTime = FormatDateTime (Time ()، 1) Application. Speak Time Application. SetTextFeedback Time]>
اجعل الكود الخاص بك على هذا النحو. عندما تقول الوقت أو تعطيني الوقت ، سيتحدث جهاز الكمبيوتر الخاص بك بالوقت المحدد للحظة. وبالمثل … أخبر التاريخ: أخبرني بالتاريخ
dim todaysDate todaysDate = تاريخ التطبيق.تحدث DateApplication. SetTextFeedback Date]>
أمر صباح الخير: صباح الخير يا جارفيس
var today = new Date () ؛ var t = today.getHours ()؛ if (t <12) {var say = new Array ()؛ say [0] = "Good morning sir"؛ قل [1] = "صباح الخير كيف حالك" ؛ say [2] = "صباح الخير يا سيدي ، استمتع بيومك" ؛ vsay = قل [Math.floor (Math.random () * 3)] ؛ Application. Speak (vsay) ؛ } else if (t19) {var say = new Array ()؛ say [0] = "wrong، it's night، Good night sir"؛ قل [1] = "ليلة سعيدة ، ليلة سعيدة ، كيف حالك" ؛ say [2] = "إنه ليلاً ، ليلة سعيدة يا سيدي ، كيف كان يومك" ؛ vsay = قل [Math.random (Math.random () * 3)] ؛ Application. Speak (vsay) ؛ } else if (t> 15 && t <19) {var say = new Array ()؛ قل [0] = "مساء الخير يا سيدي" ؛ قل [1] = "يا له من هراء ، مساء الخير ، كيف حالك" ؛ say [2] = "lollipop ، good evn" ؛ vsay = قل [Math.floor (Math.random () * 3)] ؛ Application. Speak (vsay) ؛ } else if (t12) {var say = new Array () ؛ قل [0] = "يا رجل ، مساء الخير سيدي" ؛ say [1] = "معدل الذكاء المنخفض ، مساء الخير ، كيف حالك" ؛ قل [2] = "gaf sir" ؛ vsay = قل [Math.floor (Math.random () * 3)] ؛ Application. Speak (vsay) ؛ }]>
ملاحظة: يجب عليك إغلاق كل الخطوط مثل هذا
الخطوة 8: استمرار الترميز ……

اغلاق النظام
لا يمكنني نشر جميع الأوامر المذهلة هنا بسبب سياسة Instructables ، لذا يرجى زيارة …
لجميع الأوامر ، قم بزيارة هذا الرابط: جميع أوامر جارفيس الصوتية
أو يمكنك تنزيل ملف PDF للأوامر: Google Drive
لأي استفسار يرجى التعليق أدناه أو يمكنك مراسلتي عبر البريد الإلكتروني على العنوان: [email protected]
موصى به:
كيفية إنشاء نظام مراقبة لنقاط الوصول اللاسلكية غير المصرح بها: 34 خطوة

كيفية إنشاء نظام مراقبة لنقاط الوصول اللاسلكية غير المصرح بها: Saludos lectores. El presente tutorivo es una gu & iacute؛ a de como desarrollar un sistema de monitoreo de puntos de acceso inal & aacute؛ mbricos no autorizados utilizando una Raspberry PI.Este sistema fue desarrollado como parte de un trabajo de inv
كيفية إنشاء مربع رسالة في نظام التشغيل Windows: 4 خطوات

كيفية إنشاء صندوق رسائل في Windows: لقد تعلمت كيفية القيام بذلك قبل بضع سنوات ، وأعتقد أنني قد أعرض عليك ذلك. يستغرق الأمر 5 دقائق فقط وهو أمر ممتع حقًا
إنشاء نظام أمان SafeLock باستخدام Arduino MEGA: 6 خطوات
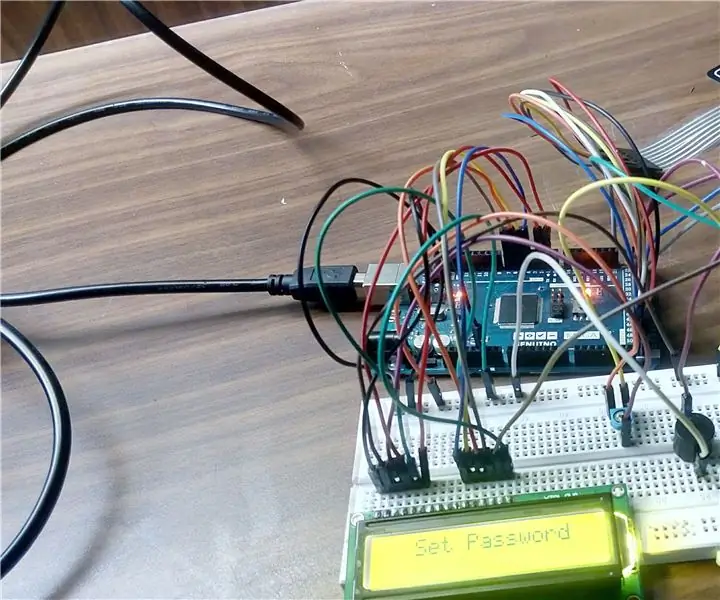
اصنع نظام أمان SafeLock باستخدام Arduino MEGA: مرحبًا بالجميع … بادئ ذي بدء ، لقد كنت معجبًا كبيرًا بمجتمع Instructables وجميع الذين قاموا بتحميل Instructables الخاصة بهم هنا. لذلك ، قررت في يوم من الأيام أن أنشر Instructable الخاص بي. لذا ، تعال إليكم بأول "S
كيفية توصيل وإعداد نظام Mini HiFi Shelf (نظام الصوت) بشكل صحيح: 8 خطوات (بالصور)

كيفية الاتصال بشكل صحيح وإعداد نظام Mini HiFi Shelf (نظام الصوت): أنا شخص يستمتع بالتعلم عن الهندسة الكهربائية. أنا مدرسة ثانوية في مدرسة آن ريتشاردز للقائدات الشابات. أنا أجعل هذه التعليمات لمساعدة أي شخص يريد الاستمتاع بموسيقاهم من Mini LG HiFi Shelf Syste
إنشاء أصوات نظام مخصصة (Windows Vista فقط): 4 خطوات

جعل أصوات النظام المخصصة (Windows Vista فقط): في هذا Instructable سوف أعلمك كيفية تحويل أغاني iTunes إلى أصوات النظام
