
جدول المحتويات:
2025 مؤلف: John Day | [email protected]. آخر تعديل: 2025-01-23 12:54




يعد التخزين المتصل بالشبكة أو NAS باختصار جهازًا جيدًا حقًا إذا كنت تتعامل مع عدد كبير من الملفات والبيانات. لدي الكثير من المحتوى المرتبط بالعمل على جهاز الكمبيوتر الخاص بي على محرك الأقراص الثابتة الداخلي بحيث لا يترك مساحة كبيرة لبياناتي الشخصية ، لذلك عادةً ما أقوم بتخزينها على محرك أقراص ثابت خارجي ، ولكن في كل مرة يحتاج فيها أحد أفراد عائلتي إلى أي ملف أو صور لدي لتوصيل ونسخ الملفات من محرك الأقراص الثابتة.
لحل هذا ، قررت استخدام Raspberry Pi 3 الذي أمتلكه ، وهذا من شأنه أن يجعل جهاز NAS رخيصًا ومن السهل إعداده أيضًا. لذلك في هذا الدليل ، سأوضح لك كيفية إنشاء NAS باستخدام Raspberry Pi.
الخطوة 1: مكونات البناء



إليك ما ستحتاجه لتنشيط NAS وتشغيله ،
- فطيرة التوت
- محرك أقراص صلبة خارجي
- بطاقة Micro SD 8 جيجابايت أو أعلى
- كابل Micro USB
- كابل إيثرنت
الخطوة الثانية: تثبيت نظام التشغيل


بالنسبة إلى NAS أو التخزين المتصل بالشبكة ، سنستخدم OpenMediaVault OS ، وهو نظام تشغيل مجاني للإعداد في المنازل والمكاتب الصغيرة. إنه يعمل على أنظمة Linux المختلفة. وهو يدعم العديد من البروتوكولات مثل SFTP و FTP وما إلى ذلك حتى أنه يحتوي على عميل BitTorrent.
لتثبيت نظام التشغيل ، ستحتاج إلى تنزيل Win32 Disk Imager وتنزيل OpenMediaVault OS.
الخطوة 3: كتابة وتشغيل نظام التشغيل


لكتابة نظام التشغيل على القرص ، افتح win32diskimager وحدد ملف صورة نظام التشغيل ثم حدد محرك بطاقة micro SD المراد تثبيته. بعد كتابة نظام التشغيل ، سيمنحك win32diskimager رسالة منبثقة لكتابة ناجحة.
بعد ذلك ، تحتاج إلى توصيل بطاقة SD في Raspberry Pi وسيتم تشغيلها في نظام التشغيل.
الخطوة 4: البدء


للإعداد الأولي ، تحتاج إلى إرفاق شاشة ولوحة مفاتيح بـ raspberry pi وعند بدء التشغيل ، يمكنك تسجيل الدخول باستخدام اسم المستخدم وكلمة المرور الافتراضيين وهما admin و OpenMediaVault. بعد ذلك ، يجب أن تكون قادرًا على إعداد الشبكة ورؤية عنوان IP الخاص بـ raspberry pi.
بعد إعداد الشبكة ، يمكنك تشغيل raspberry pi كجهاز بدون رأس ، أي أنك لم تعد بحاجة إلى لوحة مفاتيح وماوس حيث يمكنك الوصول إلى pi من أي جهاز كمبيوتر متصل بنفس الشبكة باستخدام عنوان IP الخاص بـ raspberry pi.
الخطوة 5: إضافة المجلدات


يجب أن تكون قادرًا على تحميل محرك الأقراص الصلبة الخاص بك من التخزين ونظام الملفات في القائمة الموجودة على الجانب الأيسر ، ويجب أن ترى جميع محركات الأقراص المدرجة هنا ، حيث يمكنك تحميل وإلغاء تثبيت أي برنامج تشغيل هنا ومشاركة أي مجلد على محركات الأقراص الخاصة بك ، من المجلدات المشتركة في القائمة الجانبية لعلامة التبويب Access Rights Management.
الخطوة 6: المضي قدمًا

إذا كنت تحب هذا المشروع وترغب في معرفة العديد من المشاريع المتعلقة بـ Raspberry Pi ، يمكنك التعليق أدناه.
سأكون سعيدًا للقيام بالعديد من هذه المشاريع من أجلك.
إذا كان لديك أي استفسارات ، فلا تتردد في ترك تعليق أدناه أو PM me وسأحاول مساعدتك.
موصى به:
القبة السماوية المدعومة بالشبكة العصبية باستخدام Python و Electron و Keras: 8 خطوات

القبة السماوية التي تعمل بالشبكة العصبية باستخدام Python و Electron و Keras: في هذا الدليل ، سأوضح لك كيف كتبت مولدًا آليًا للقمبة السماوية ثلاثية الأبعاد ، باستخدام Python و Electron. يُظهر الفيديو أعلاه إحدى القباب السماوية العشوائية التي أنشأها البرنامج. ** ملاحظة: هذا البرنامج ليس مثاليًا بأي حال من الأحوال ، وفي مكان ما
تصميم وحدة تحكم بسيطة في ذاكرة التخزين المؤقت رباعية الاتجاهات في VHDL: 4 خطوات
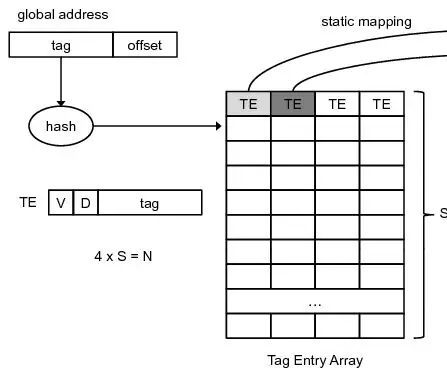
تصميم وحدة تحكم ذاكرة تخزين مؤقت بسيطة رباعية الاتجاهات في VHDL: في التعليمات السابقة الخاصة بي ، رأينا كيفية تصميم وحدة تحكم ذاكرة تخزين مؤقت بسيطة ومباشرة. هذه المرة ، نتقدم خطوة للأمام. سنقوم بتصميم وحدة تحكم بسيطة في ذاكرة التخزين المؤقت الترابطية رباعية الاتجاهات. مميزات ؟ معدل تفويت أقل ، ولكن على حساب الأداء
العاكس المرتبط بالشبكة DIY ، تحديث النظام الكهروضوئي 3.0: 8 خطوات

DIY Grid Tied Inverter ، PV System Update 3.0: هذا هو التحديث الذي كنا ننتظره جميعًا! لذلك ، منذ أول اثنين من Instructables حول هذا الموضوع ، تعلمت من أخطائي وقمت بتحسين النظام وتقطيعه وتغييره إلى حد كبير ، خاصةً منذ أن انتقلت إلى ورشة العمل لدينا
العاكس المربوط بالشبكة DIY (لا يغذي الشبكة) بديل UPS: 7 خطوات (بالصور)

DIY Grid Tied Inverter (لا يغذي الشبكة) UPS البديل: هذه مشاركة متابعة من Instructable الأخرى الخاصة بي حول صنع عاكس ربط شبكي لا يتغذى مرة أخرى في الشبكة ، لأنه من الممكن دائمًا القيام بذلك في مناطق معينة كمشروع DIY وبعض الأماكن لا تسمح بالتغذية هناك
حقيبة ظهر LCD متصلة بالشبكة مع شاشة LCD Smartie: 6 خطوات

حقيبة ظهر LCD متصلة بالشبكة مع شاشة LCD Smartie: شاشات LCD المميزة التي تنقل المعلومات هي حالة شائعة. يتم التحكم فيها عادةً من خلال منفذ متوازي أو حقيبة ظهر بمنفذ تسلسلي أو حقيبة ظهر USB (المزيد). يوضح Instructable هذا حقيبة ظهر LCD لشبكة إيثرنت مفتوحة المصدر. LC
