
جدول المحتويات:
2025 مؤلف: John Day | [email protected]. آخر تعديل: 2025-01-23 12:54

شعب هاي.
يعتبر Torrenting دائمًا منقذًا للحياة ويأمل أن يكون Raspberry Pi متصلًا بلا رأس يفعل ذلك من أجلك أمرًا رائعًا حقًا. من خلال برنامج تعليمي ، سأساعدك جميعًا على إنشاء جهاز Torrent باستخدام Pi يمكن تشغيله بدون رأس ويمكنك استخدام هاتف Android الخاص بنا للتحكم والمراقبة. يمكن أن يكون هذا الشيء مفيدًا جدًا إذا كان عليك أن تتركك تقوم بالتنزيل طوال الليل أو عندما لا تكون في المنزل. هذا الشيء سيكون مفيدًا حقًا.
كما قلت ، هذا هو الحد الأدنى من البرنامج التعليمي وقد قمت بتضمين تلك الخطوات فقط بشكل أساسي لإعداد الشيء وتشغيله. لقد احتفظت بالروابط المرجعية التي جربتها أثناء التجربة في حال كنت تريد القيام بكل شيء.
سنستخدم FTP لنقل الملفات بين RPi وهاتفك وسنتحكم في جهاز Torrrent عبر SSH. أتمنى أن تكون على دراية بالشروط. إذا لم يكن كذلك ، يرجى الرجوع إلى أي برنامج تعليمي للمبتدئين في RPi. الشعور بالكسل بسبب ذلك ، لا تقلق ، لقد تم تدوين كل الأشياء الأساسية وستفهم كثيرًا إذا كنت تفهم لغة أجهزة الكمبيوتر. صنع سعيد.
بادئ ذي بدء ، أفترض أن لديك
- تمكين SSH في RPi الخاص بك
- تم توصيل هاتفك و RPi عبر نفس الشبكة المحلية (على سبيل المثال لنفس جهاز التوجيه)
- أنت تعرف عنوان IP الخاص بـ RPi. - إذا لم تقم بذلك ، فالرجاء مراجعة دليل أجهزة التوجيه الخاص بك حيث سيحتوي على معلومات حول كيفية العثور عليه. تحقق من وجود شيء مثل DHCP أو LAN statics.
سنفعل الأشياء بالطريقة التالية. إذا كنت قد أكملت أيًا من هذه الخطوات ، فلا تتردد في التخطي إلى الأمام.
- قم بتوصيل هاتفك و RPi عبر SSH
- قم بتمكين FTP في RPi ، وحاول نقل بعض الملفات من خلاله.
- تثبيت Deluge Daemon على RPi وتكوينه.
- ابدأ التورنت
:)
تذكير: التنزيل بمساعدة Torrent ليس جريمة ، ولكن استخدامه لتنزيل مواد محمية بحقوق الطبع والنشر يعد جريمة كبيرة في نظر القانون والمجتمع. إنه رجل السرقة.
الخطوة 1: توصيل هاتف Android بـ RPi عبر SSH
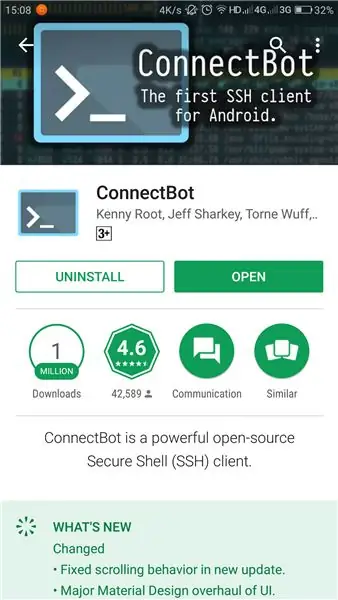
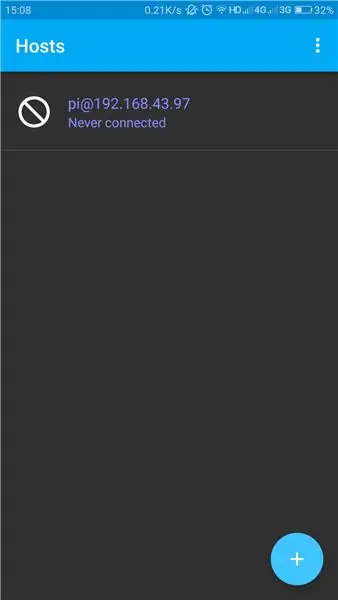
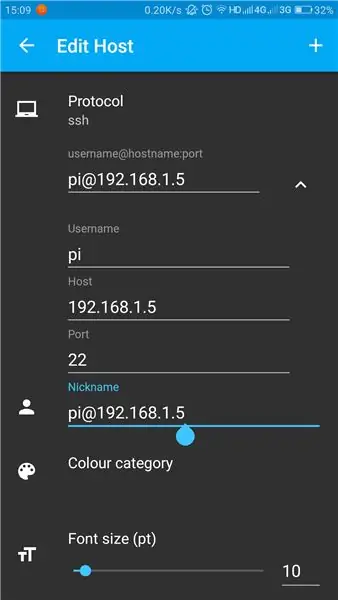
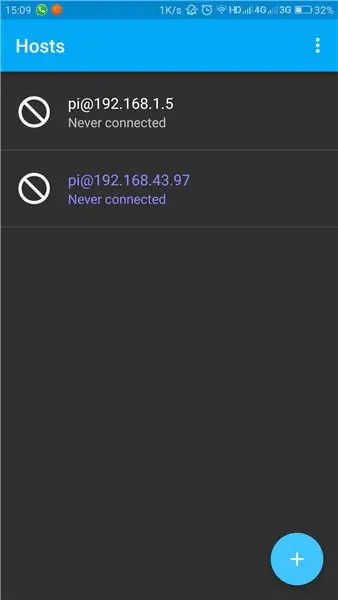
منذ تمكين SSH ، فإنه يوفر لنا نافذة رائعة للتعامل مع الأشياء. ومع هذه الأشياء. يمكنك فعل أي شيء حرفيًا من خلال هاتفك إلى RPi الخاص بك عبر SSH
أولاً ، يتعين علينا تثبيت عميل SSH جيد على هاتفك.
أنا أفضل Connect Bot. A لديه واجهة نظيفة وجيدة للعمل معها.
فقط قم بتثبيته من Google Play
play.google.com/store/apps/details؟id=org.connectbot
إذا كنت ترغب في استخدام جهاز الكمبيوتر الخاص بك بدلاً من ذلك ، يمكنك استخدام PUTTY لإنشاء اتصال SSH.
معجون:
بعد تثبيت Connect Bot. سيتم الترحيب بك من خلال شاشة مفتوحة. أضف اتصالًا جديدًا بتفاصيلك مثل عنوان المضيف (عنوان IP الخاص بـ RPi الخاص بك) ؛ اسم المستخدم وما إلى ذلك ما عليك سوى إدخال ما يلي. كل الباقي يمكن أن يتماشى مع القيم الافتراضية التي تأتي معها.
- اسم المستخدم ، وهو "pi" افتراضيًا
- المضيف ، وهو عنوان IP الخاص بك Pi.
هذا كل شيء. سيُطلب منك متابعة الاتصال بعد تأكيد بيانات الاعتماد الخاصة بك. والآن ستتم مطالبتك بكلمة المرور. كلمة المرور الافتراضية هي "Raspberry"
تهانينا ، أنت متصل الآن. يمكنك استخدام أكواد bash للتحكم في Pi الخاص بك.
لقد وضعت الشاشات التي تظهر خلال هذه العملية حتى تتمكن من رؤية شكلها.
الخطوة 2: إعداد FTP
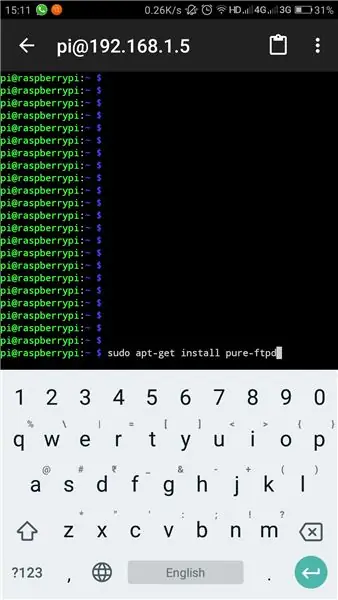
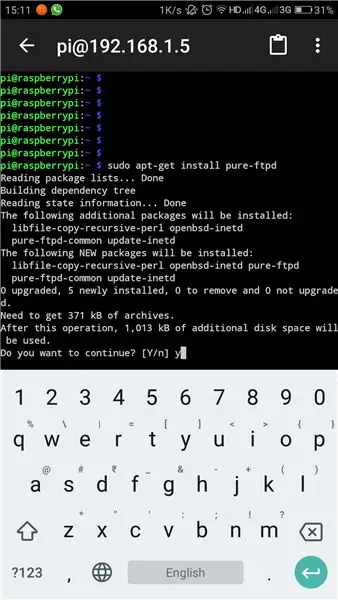
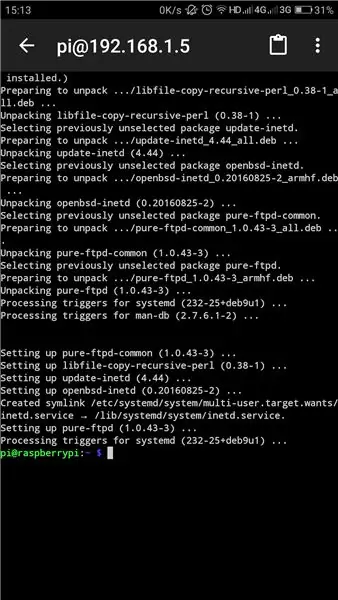
يأتي Pi مع برنامج sfotware الخاص به لـ FTP ، ولكن ما زلنا بحاجة إلى تثبيت PURE-FTPd ، لتسخير الاتصال بالكامل.
افتح Connect Bot واتصل بـ Pi الخاص بك.
يدخل
sudo apt-get install pure-ftpd. تحميل sudo apt-get install pure-ftpd
سيؤدي هذا إلى تثبيت PURE-FTPd على Pi الخاص بك. سيساعدك التثبيت وحده على فتح بوابة بروتوكول نقل الملفات. وستكون ملفاتك بأكملها متاحة للجميع في شبكة sasme. إذا كنت مستخدمًا يتمتع بضمير أمني أو أي شيء يشير إلى رابط bello ، فهل وجدت هذه المعلومات.
www.raspberrypi.org/documentation/remote-access/ftp.md
بمجرد الانتهاء من تكوين FTP ، يتيح لك نقل بعض الملفات.
سيكون مستكشف الملفات ES خيارًا رائعًا لنقل الملفات لجميع أنواع الروابط لأنها تتيح لك الوصول إلى الملفات من مجموعة متنوعة من المصادر بما في ذلك FTP.
ما عليك سوى الوصول إلى الخيارات واختيار FTP. إضافة اتصال جديد عن طريق النقر فوق الزر الموجود في أسفل اليمين. اختر FTP من هناك. قدم البيانات التالية
- الخادم: عنوان IP الخاص بـ PI الخاص بك
- الوضع: سلبي
- اسم المستخدم: اسم المستخدم الخاص بك لـ PI ، وهو "PI" افتراضيًا.
- كلمة المرور: كلمة المرور الخاصة بك. انها "التوت" افتراضيا
اترك الباقي للقيم الافتراضية وانقر فوق موافق. سيستغرق إنشاء الاتصال بعض الوقت.
يمكنك الآن نقل الملفات بين Pi و Phone بينما تقوم بتغيير الملفات داخليًا إلى هاتفك. فقط انسخ من مكان والصقه في مكان آخر.
يرجى الاطلاع على لقطات الشاشة للحصول على مزيد من الأفكار.
الخطوة الثالثة: تسوية الطوفان
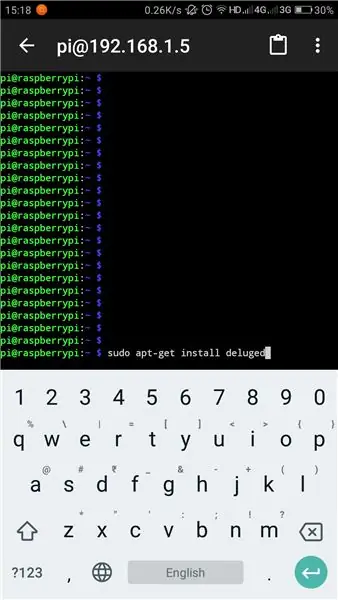
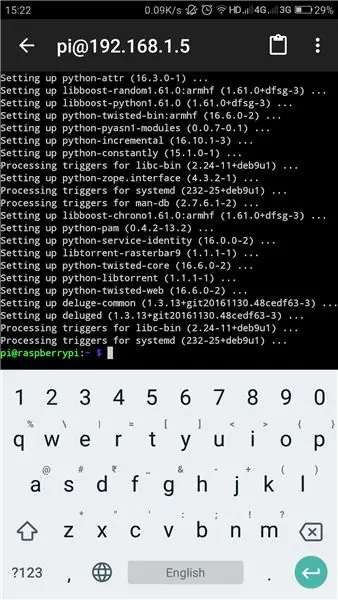
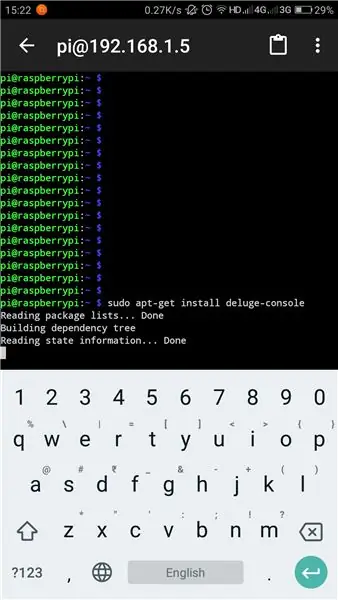
Deluge هو عميل Torrent خاص بـ Linus. إنه في الواقع برنامج كمبيوتر يعمل كخلفية - بلا رأس تمامًا. الطريقة الوحيدة للتواصل معه هي من خلال المحطة. سنقوم بتثبيت 4 برامج في هذه الخطوة.
- غمر
- وحدة التحكم في الطوفان: تستخدم للتواصل مع Deluge عبر المحطة
- Deluge-Web: يستخدم للاتصال بـ Deluge من خلال واجهة مستخدم الويب
- Mako: معرض قوالب للبايثون يحتاجه Deluge-web
اتصل بـ Pi الخاص بك من خلال Connect Bot / SSH. سأستخدم Terminal بدلاً من Connect Bot باعتباره مضغوطًا ، ويمكنك أيضًا كتابتها في محطة Pi الخاصة بك أيضًا.
تثبيت Deluge
الطوفان هو المكون الرئيسي. للحصول على Pi الخاص بك ، أدخل محطة SSH الخاصة بك ،
sudo apt-get install deluged
سيؤدي هذا إلى تنزيل وتثبيت Deluge. قد تتم ترقيتك لتأكيد التثبيت الخاص بك بينهما. بمجرد تثبيت الشيء. لقد إنتهينا. فقط علينا تشغيل البرنامج لأول مرة بحيث يتم إنشاء جميع ملفات التكوين الضرورية بنفسه. إذا كنت تدرك حقًا كيفية إجراء التكوين ، فيرجى الرجوع إلى الارتباط المرجعي الخاص بي في نهاية هذه الصفحة.
غرق
سودو بكيل غرق
هذا قد يظهر لنا بعض الخطأ. فقط تجاهلهم في الوقت الحاضر.
تثبيت Deluge-Console
ستساعدنا وحدة التحكم على الاتصال بـ Deluge والتحكم فيه من خلال Terminal / SSH. للتثبيت أدخل هذا إلى وحدة التحكم الطرفية / SSH.
sudo apt-get install deluge-console
ثثث عليه. انتظر حتى يكتمل التركيب.
تثبيت Mako و Deluge-web
أدخل الأوامر التالية في المحطة. من شأنها تثبيت Mako و Deluge-web
سودو apt-get install python-mako
sudo apt-get install deluge-web
الآن قمنا بتثبيت جميع الملفات الضرورية بالكامل. نحتاج إلى إعادة تشغيل Deluge-web لاتخاذ هذا الشيء موضع التنفيذ. أدخل التالي.
sudo pkill طوفان الويب
يحدق في الحذاء
يتعين علينا تعيين كل هذه العناصر لبدء التشغيل حتى تكون جميع الخدمات متاحة منذ اللحظة التي يبدأ فيها النظام الحياة. لذلك علينا إدراج دليل Deluge و Deluge-web في ملف بدء التشغيل
إلخ / rc.local
علينا فتحه في محرر نانو ، والتعاون في تحريره في المحطة. لفتح الملف في nano enter
sudo nano /etc/rc.local
بمجرد فتح الملف في nano ، أدخل هذا في الجزء السفلي - قبل "الخروج 0" من الملف.
# ابدأ Deluge عند الإقلاع:
sudo -u pi / usr / bin / python / usr / bin / deluged
sudo -u pi / usr / bin / python / usr / bin / deluge-web
خروج 0
اضغط على Ctrl + X للحفظ والخروج من الملف. يحتوي Connect Bot على زر تحكم أعلى لوحة المفاتيح العادية لهذا الغرض.
احفظ التغييرات. اضغط على ENTER للخروج من nano بعد الحفظ.
لذلك انتهينا من إعداد نظامنا. الآن يتعين علينا إعادة تشغيل Pi حتى تصبح التغييرات سارية المفعول.
لإعادة إدخال ما يلي
sudo إعادة التشغيل
وهكذا انتهينا من جزء التكوين.
مزيد من القراءة:
الخطوة 4: إضافة Torrent للتنزيل
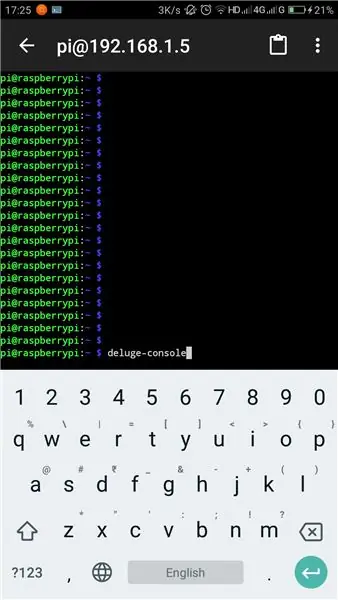
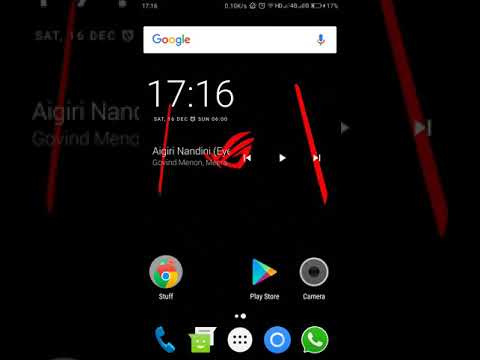
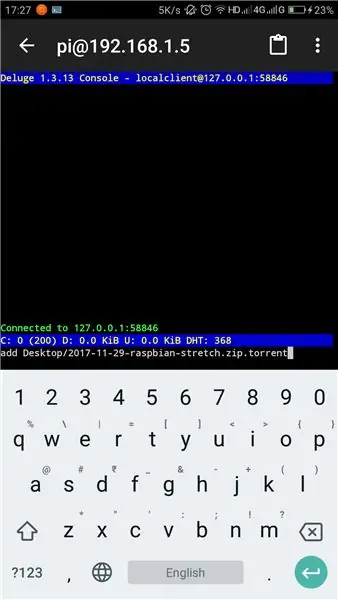
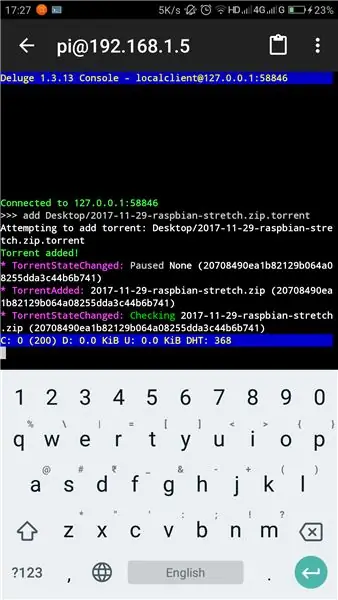
قم بتنزيل ملف التورنت على هاتفك وانسخه إلى PI الخاص بك. ويفضل أن يكون على أي منهما
- سطح المكتب
- التحميلات
- وثائق
أدخل وحدة التحكم في Deluge عن طريق الدخول
وحدة التحكم في الطوفان
الآن تفتح وحدة التحكم. يمكنك إضافة التورنت الخاص بك عن طريق الدخول
إضافة مسار / filename.torrent
يرجى التأكد من إدخال المسار واسم الملف بشكل صحيح وأنهما حساسان لحالة الأحرف. تجنب المسافات في أسماء الملفات لأنها يمكن أن تؤدي إلى الارتباك.
معلومات
سيظهر هذا الوضع الحالي للتورنت المدرجة. سرعة التنزيل ووقت الوصول المتوقع وجميع هذه المعلومات.
يرجى الرجوع إلى هذا الفيديو حيث قمت بشرح كيفية إضافة ملف تورنت من هاتف Android الخاص بك ومراقبته باستخدام webUI.
www.youtube.com/embed/soxAu0sSqbY
هذا كل شيء ، لقد أكملنا البرنامج التعليمي. استمتع بالتورنت السعيدة.
موصى به:
الحد الأدنى - اردوينو على اللوح: 5 خطوات

Bare Minimum - Arduino on Breadboard: يستخدم Arduino شريحة ATMega328p. يمكننا الحصول على ذلك بتنسيق SMD (ATMega328p-AU) أو تنسيق DIP للحام حفرة الحوض (ATMega328p-PU). لكن الرقاقة نفسها لا تعمل. يحتاج إلى عدد قليل من المكونات الأخرى ويطلق عليها جميعًا اسم العارية
مؤشر الحد الأدنى للدراجة ، يمكن اللمس: 10 خطوات (مع الصور)

مؤشر دراجات بسيط ، يمكن اللمس!: مرحبًا! هذا هو أول Instructable لي. كنت أرغب دائمًا في صنع الأشياء من الصفر فقط لأرى كيف تعمل ومن لا يحب الأشياء اليدوية (افعلها بنفسك) عندما يمكنك تعديل شيء ما وفقًا لاحتياجاتك بشكل صحيح؟ كذلك مثيرة للاهتمام مثل م
الحد الأدنى من شاسيه بأربعة × 12 فولت مع GoBILDA: 10 خطوات

الحد الأدنى من هيكل 4 X 12 Volt Rover مع GoBILDA: سأوضح لك كيف قمت ببناء هيكل RC أو هيكل روفر مستقل باستخدام مكونات goBILDA. يجب أن أضيف هنا أنه ليس لدي أي صلة بأي شيء مع goBILDA بخلاف كعميل راضٍ إلى حد كبير. لقد قمت بتضمين قائمة أجزاء كاملة ضمن ملحق
الحد الأدنى من صندوق المؤثرات الصوتية من Arduino: 5 خطوات

الحد الأدنى من صندوق تأثير صوت Arduino: هذا مشروع سريع لمربع مؤثرات صوتية ، حيث يقرأ الجهاز ملف wav مسجل مسبقًا من بطاقة microSD مخصصة لزر معين ويقوم بتشغيله عند الضغط عليه
أتمتة المنزل: إصدار إنذار وعرض على شاشة LCD عندما تكون درجة الحرارة أعلى من قيمة الحد الأدنى: 5 خطوات

أتمتة المنزل: إصدار إنذار وعرض على شاشة LCD عندما تكون درجة الحرارة أعلى من قيمة الحد الأدنى: ستوضح هذه المدونة كيفية إنشاء نظام أتمتة المنزل الذي سيبدأ في إصدار إنذار عندما تصل درجة الحرارة إلى أكثر من قيمة العتبة المبرمجة. ستستمر في عرض درجة الحرارة الحالية للغرفة على شاشة LCD وضرورة العمل
