
جدول المحتويات:
- الخطوة 1: كيف يعمل
- الخطوة 2: الأجزاء
- الخطوة 3: قم بتجميع مربع القارئ والمكونات
- الخطوة 4: قم بتجميع الصندوق الرئيسي
- الخطوة 5: الإعداد الأولي لـ Arduino YUN
- الخطوة 6: قم بإعداد Raspberry Pi
- الخطوة 7: قم بإعداد MySQL و PHP و Python على Raspberry Pi
- الخطوة 8: قم بتوصيل Raspberry Pi بشبكة YUNs
- الخطوة 9: برمجة Arduino YUN
- الخطوة 10: Raspberry Pi Webserver
- الخطوة 11: استمتع
- مؤلف John Day [email protected].
- Public 2024-01-30 07:40.
- آخر تعديل 2025-01-23 12:54.



مرحبًا بك في Instructable! هل بحثت على الإنترنت عن نظام التحكم في الوصول RFID الذي يمكن أن يكون له عدة مستخدمين دون استخدام مفتاح رئيسي لبرمجته؟ نظام يمكنه تسجيل الدخول باسم الأشخاص؟ نظام يمكنك من خلاله إضافة أو إزالة وصول الأشخاص بسهولة؟ لا مزيد من البحث! يحتوي هذا النظام على واجهة مستخدم رسومية سهلة الاستخدام من خلال متصفح الويب. ستوجهك هذه التعليمات خلال كل خطوة حول كيفية إنشاء هذا النظام وبرمجته. لقد بحثت عن برنامج تعليمي حول كيفية القيام بذلك عندما أردت إنشاء واحد. قمت بتجميع المعلومات من مختلف البرامج التعليمية والمنتديات ومقاطع الفيديو حتى أنشأت المعلومات الخاصة بي. كان أقرب ما يمكن أن أجده إلى ما أريده هو هذا التوجيه: https://www.instructables.com/id/Control-Access-of… ، لكن لم يكن هذا كل ما أردت القيام به. لقد استخدمت الأسلاك الأساسية من تلك القابلة للتوجيه ولكن تم تحسينها.
الخطوة 1: كيف يعمل
يستخدم هذا النظام كلاً من Arduino و Raspberry Pi. كان arduino الذي اخترته هو YUN لقدرته على الحصول على wifi وإنشاء شبكته الخاصة. لقد اخترت Raspberry Pi Zero نظرًا لصغر حجمها وقد بنيت في Wifi ولديها سعر جيد.
عند بدء تشغيل Arduino ، فإنه يبث شبكة wifi الخاصة به ويبدأ جميع الاتصالات. يقرأ ساعة الوقت الحقيقي (RTC) ويضبطها على وقت النظام. تعرض شاشة LCD رسالة ترحيب. يتصل Raspberry Pi بشبكة wifi التي تبثها YUN. عندما تقوم بمسح بطاقة RFID ضوئيًا ، سيقرأ Arduino كل بايت وينشئ سلسلة من الأرقام السداسية العشرية ، ويبدأ نصًا برمجيًا بيثون لمقارنة هذه السلسلة بحقل في جدول MySQL على Raspberry Pi. إذا كان يتطابق ، يومض مؤشر LED أخضر ، ويعرض Access Granted على شاشة LCD ، ويرسل إشارة لفتح ضربة الباب لفتح الباب ، ويبدأ نصيًا بيثون لتسجيل رمز RFID ، والتاريخ والوقت ، والوصول الممنوح إلى MySQL آخر الجدول ، يومض مؤشر LED أزرق ، يعرض تسجيل الدخول على شاشة LCD ، ثم يعرض رسالة الترحيب مرة أخرى. عندما لا يتطابق رمز RFID ، سيومض مؤشر LED باللون الأحمر ، وستعرض شاشة LCD تم رفض الوصول ، وميض مؤشر LED الأزرق ، وسجّل البيانات ، وعرض رسالة الترحيب مرة أخرى.
خادم الويب هو كيفية إضافة المستخدمين أو إزالتهم ، وتحرير معلوماتهم ، وعرض سجل الوصول. ستقوم PHP بتعبئة اسم المستخدم برمز RFID المطابق في سجل الوصول. يمكنك أيضًا تصدير كل من سجل الوصول وقاعدة بيانات المستخدمين إلى ملف CSV يمكن عرضه في جدول بيانات. سيقوم سجل الوصول بمسح أي شيء مضى عليه أكثر من 60 يومًا.
الخطوة 2: الأجزاء


اردوينو يون
Raspberry Pi Zero W
بطاقات Micro SD - 2 غيغابايت لـ YUN و 32 غيغابايت لـ Raspberry Pi
ابتكارات ID-20 قارئ RFID
لوحة الاختراق لقارئ RFID
شاشة LCD مقاس 16 × 2 شخصية
حقيبة ظهر تسلسلية لشاشة LCD
RGB LED
DS3231 RTC - مطلوب فقط إذا لم يتصل بالإنترنت
صفارة
سلك الطائر
الرؤوس والدبابيس
بطاقات RFID 125 كيلو هرتز
12 فولت التحكم في الوصول امدادات الطاقة
مرحل تيار مباشر يمكن التحكم فيه بجهد 5 فولت تيار مستمر ويمر بجهد 12 فولت تيار مستمر - لقد استخدمت مرحل الحالة الصلبة
12V سيارة التوصيل ولاعة السجائر نمط المقبس
شاحن سيارة USB 12 فولت مع منفذي USB بقوة 2 أمبير على الأقل
إضراب الباب الكهربائي 12 فولت
حافظة بلاستيكية - كبيرة بما يكفي لإيواء القارئ وشاشة LCD
صندوق كهربائي 10 × 10 × 4 لإيواء المكونات.
عدد 2 من مقابس إيثرنت معيارية (أنثى) مع إمكانية التثقيب
كابل إيثرنت
نموذج أولي صغير من لوحة PCB (تلك التي بها ثقوب وحلقات نحاسية حول الثقوب لصنع ثنائي الفينيل متعدد الكلور الخاص بك.)
حوالي 16 سلك قياس
عدد 2 كبل USB ميكرو
طول 2 سلك مصباح سلك (طويل بما يكفي للانتقال من الباب الضرب إلى الصندوق الرئيسي)
الخطوة 3: قم بتجميع مربع القارئ والمكونات


سنقوم أولاً بإعداد القارئ. لحام رؤوس 90 درجة إلى لوحة اندلاع RFID ، ثم قم بتلحيم لوحة القطع بقارئ RFID ووضعها جانبًا.
سنقوم بعد ذلك بإعداد شاشة LCD عن طريق لحام دبابيس حقيبة الظهر التسلسلية على شاشة LCD PCB. بمجرد أن يتم لحام جميع المسامير ، قم بقطع المسامير الممتازة التي تلتصق بأعلى باستخدام قواطع قطرية. ضع شاشة LCD على الجانب.
قم بقطع قطعة مربعة من ثنائي الفينيل متعدد الكلور بحيث تحتوي على صفين من الثقوب بمقدار 6. خذ 2 6 رؤوس ودبابيس لحام إلى لوحة PCB. قم بتوصيل مفاصل اللحام بالطريق الطويل على طول المسامير لإنشاء خطي لحام ولكن مع إبقاء الخطين منفصلين. هذا عن طريق مفرقنا لكل 5 فولت والأرضية المطلوبة في صندوق القارئ.
سيحتوي RGB LED على 4 خيوط ، لذا قم بقص قطعة أخرى من لوحة PCB بها 4 فتحات بواسطة فتحتين. قم بتلحيم 4 يؤدي إلى اللوحة وثني LED 90 درجة لتكون متوافقة مع اللوحة. قم بتوصيل رأس 4 دبابيس على الجانب المتبقي من PCB وقم بتوصيل كل دبوس بمقدمة LED باستخدام اللحام الذي يصنع 4 صفوف صغيرة. سيتطلب هذا يدًا ثابتة وربما يحاول عدد قليل من المحاولات لمنع الصفوف الأربعة من ملامسة بعضها البعض.
خذ الصندوق البلاستيكي وقم بحفر فتحة في الخلف كبيرة بما يكفي لتناسب كبل إيثرنت ، ثم قم بقطع فتحة مربعة في المقدمة لشاشة LCD ، وثقب صغير أصغر قليلاً ثم LED وادفع مؤشر LED بداخله بإحكام..
خذ أسلاك التوصيل وقم بتوصيل ما يلي ، اكتب الألوان التي يتم ثقب كل مكون بها على مقبس Ethernet المعياري ، وسوف تثقب أسلاك العبور بشكل جيد على الجزء الخلفي من هذه.
1 دبوس على تقاطع GND - ثقب إيثرنت لأسفل (تذكر اللون)
1 دبوس على تقاطع 5 فولت ------ لكمة إيثرنت لأسفل (تذكر اللون)
دبوس قارئ RFID:
رقم التعريف الشخصي 1 - تقاطع GND
تقاطع رقم التعريف الشخصي 2-5 فولت
رقم التعريف الشخصي 7 - تقاطع GND
لكمة PIN 9 Ethernet لأسفل (تذكر اللون) ----- في النهاية إلى Arduino PIN 10
رقم التعريف الشخصي 10 - تقاطع الطنان الأرضي
تقاطع رقم التعريف الشخصي 11-5 فولت
قاد دبوس خارج
أحمر ---- Ethernet punch down (تذكر اللون) ------ أخيرًا إلى Arduino Pin 9
أخضر - ضغط إيثرنت لأسفل (تذكر اللون) ------ أخيرًا إلى Arduino Pin 8
أزرق ---- Ethernet punch Down (تذكر اللون) ------ في النهاية إلى Arduino Pin 7
GND ---- مفرق GND
دبوس شاشة LCD:
RX ------- Ethernet punch down (تذكر اللون) ----- أخيرًا إلى Arduino Pin 11
5V ------- مفرق 5V
GND ----- تقاطع GND
يتصل الجرس بـ GND Junction (-) و Pin 10 من RFID Breakout (+)
بعد ذلك ، سيكون هناك لكمة واحدة غير مستخدمة. يتطلب هذا فقط 7 من 8 أسلاك من كابل Ethernet.
مرر كابل إيثرنت عبر الفتحة الخلفية التي تم إنشاؤها وقم بتوصيله بالمقبس. استخدم شريطًا مزدوج الجوانب على طول حافة شاشة LCD واضغط في المربع الأمامي لقارئ مقطوع ، وقم بترتيب المكونات داخل الصندوق وأغلقه.
أصبح صندوق القارئ الآن جاهزًا وجاهزًا للتركيب.
الخطوة 4: قم بتجميع الصندوق الرئيسي

قم بقص قطعة صغيرة من الخشب الرقائقي يمكن وضعها داخل الصندوق الرئيسي 10 × 10 × 4 وثبتها بداخل الصندوق عن طريق شد البراغي من خلال الجزء الخلفي من الخزانة في الخشب الرقائقي. سيكون الخشب الرقائقي بمثابة وسيلة تثبيت لمكوناتنا.
قم بتركيب مصدر الطاقة بجهد 12 فولت ، وحافظة Arduino Yun Case ، وحقيبة Raspberry Pi ، ومقبس 12V ، والتتابع إلى الخشب الرقائقي. قم بقطع نهاية سلك طاقة الكمبيوتر وافصل الأسلاك الثلاثة مرة أخرى. قم بتوصيل السلك الأسود والأبيض بـ 120 فولت في مصدر الطاقة بجهد 12 فولت ، والأخضر مباشرة بالعلبة المعدنية. قم بإخراج أحد الفتحات الموجودة في الصندوق الرئيسي لتمرير سلك الطاقة من خلاله.
سيكون للمقبس بجهد 12 فولت سلكان ينطلقان منه ، أحمر وأسود ، يجردان النهايات. سيذهب اللون الأحمر إلى محطة + 12 فولت في مزود الطاقة ، وسيذهب الأسود إلى محطة COM في مصدر الطاقة. اقطع سلكًا بطول 16 مقياسًا للوصول إلى المرحل من مصدر الطاقة وقم بفصل كلا الطرفين. على الجانب 12 فولت من المرحل ، قم بربط هذا السلك على الطرف السالب ثم إلى طرف GND على مصدر الطاقة. قم بقطع سلك قياس 16 طولًا آخر للانتقال من الجانب 12 فولت من المرحل على الطرف الموجب وإلى طرف PUSH على مصدر الطاقة. قم بتوصيل سلك المصباح ، أحدهما بطرف NO في مصدر الطاقة (سلبي عند إضراب الباب) والآخر إلى الطرف الموجب على التتابع (سيكون لديك الآن سلكان ينطلقان من هذا الطرف) (انتقل إلى الموجب على الطرف) يمكنك تمرير هذا السلك خلال نفس الضربة القاضية مثل سلك الطاقة.
استخدم الآن سلكين توصيل وتوصيل من جانب 5V من المرحل بـ Arduino ، إيجابي إلى رقم 12 ، سلبي إلى GND.
يحتوي RTC على 4 دبابيس ، طاقة ، GND ، SDA ، SCL. قم بتوصيل 4 أسلاك توصيل بهذه. سيتم توصيل الطاقة بمنفذ 3.3 فولت على Arduino ، و GND إلى دبوس GND على Arduino ، و SDA إلى دبوس SDA على Arduino ، و SCL إلى دبوس SCL على Arduino.
الآن خذ 7 أسلاك توصيل ، وقم بضربها على الجزء الخلفي من مقبس إيثرنت آخر ، نفس الألوان التي استخدمتها من قبل.
قم بتوصيل دبوس 5V الموجود في Arduino باللون الذي يطابق 5V Junction ، وافعل الشيء نفسه مع GND إلى GND والأسلاك المتبقية أيضًا. الدبابيس 7 و 8 و 9 مخصصة لمصابيح LED و Pin 10 لقارئ RFID و Pin 11 لـ RX على شاشة LCD. يمكنك تشغيل كابل إيثرنت من صندوق القارئ من خلال ضربة قاضية في الصندوق الرئيسي وتوصيله بالمقبس الذي قمت بلكمه للتو. قم بتوصيل شاحن USB للسيارة ، وقم بتشغيل كبلات Micro USB من هناك إلى Raspberry Pi و Arduino. يتم الآن تجميع الصندوق الرئيسي. ويتم الانتهاء من جميع الأجهزة.
الخطوة 5: الإعداد الأولي لـ Arduino YUN
قبل تشغيل YUN ، قم بتوصيل بطاقة MicroSD بسعة 2 جيجا بايت.
قم بإعداد YUN باستخدام الإرشادات الموجودة على موقع Arduino لإعداد YUN على شبكتك المحلية وإضافة كلمة مرور. اتبع التعليمات لتركيب بطاقة SD.
باستخدام PUTTY تسجيل الدخول إلى YUN بعنوان IP ، سيكون المعرف هو الجذر ، و PW.
سنحتاج إلى تثبيت MySQL و Python Connector لنتمكن من الوصول إلى MySQL على نوع Raspberry Pi:
opkg تثبيت mysql-server opkg
قم بتثبيت python-mysql
الآن قم بإعداد Arduino Yun ليكون بمثابة نقطة وصول لاسلكية بعنوان IP الافتراضي (192.168.240.1) وهو الافتراضي.
الخطوة 6: قم بإعداد Raspberry Pi
ستحتاج أولاً إلى نسخ أحدث نسخة من Rasbian على بطاقة Micro SD بسعة 32 جيجا بايت. هناك الكثير من البرامج التعليمية حول كيفية القيام بذلك حتى لا أدخل في ذلك.
خذ Raspberry Pi وقم بتوصيل لوحة مفاتيح وشاشة وماوس بها. أدخل بطاقة SD سعة 32 جيجا بايت وقم بتشغيلها.
سجّل الدخول باسم المستخدم pi و pw raspberry ، ويمكنك تغيير ذلك لاحقًا. بمجرد تحميل الشاشة ، انقر فوق رمز wifi وقم بتوصيله بشبكة wifi المنزلية. اكتب عنوان IP. افتح نافذة وحدة التحكم (رمز مربع أسود مع المؤشر) واكتب هذه الأوامر لتحديث قائمة الحزم وتحديث البرنامج الموجود بالفعل على Pi.
sudo apt-get update
sudo apt-get ترقية
sudo raspi-config
هنا سوف ترغب في توسيع نظام الملفات ، وتمكين SSH ، وتعطيل سطح المكتب عند بدء التشغيل. يمكنك أيضًا تغيير كلمة المرور الخاصة بك هنا الآن أيضًا. إعادة التشغيل ، تسجيل الدخول.
سنقوم الآن بتثبيت سطح المكتب البعيد (لهذا السبب نحتاج إلى تمكين SSH). في نوع سطر الأوامر
sudo apt-get install xrdp
يمكنك الآن فتح سطح المكتب البعيد من جهاز الكمبيوتر الذي يعمل بنظام Windows وكتابة عنوان Raspberry Pi IP واسم المستخدم وكلمة المرور. احتفظ بإعداد لوحة المفاتيح والشاشة والماوس لأننا سنحتاج إلى استخدامها لاحقًا.
نحتاج إلى إضافة تأخير تمهيد إلى Raspberry Pi ، لذلك عندما نقوم بتشغيل Raspberry Pi و Arduino YUN معًا ، سنسمح لـ YUN wifi بالبدء قبل Raspberry Pi. من نوع وحدة التحكم:
sudo نانو / boot/config.txt
قم بالتمرير إلى أسفل وأضف هذا السطر:
boot_delay = 75
اضغط على CNTRL X ، Y ، أدخل للحفظ. سيؤدي هذا إلى إضافة 75 ثانية من تأخير التمهيد. أعد تشغيل Raspberry Pi وتحقق.
بينما نحن الآن على جهاز الكمبيوتر الخاص بك ، فقد حان الوقت لتثبيت PUTTY و WinSCP على جهاز الكمبيوتر الخاص بك. سنحتاجه للاستمرار. PUTTY هي نافذة وحدة تحكم عن بعد لـ Raspberry Pi و Arduino YUN لاحقًا ، و WinSCP هو FTP آمن لنقل الملفات من جهاز الكمبيوتر الخاص بك إلى Raspberry Pi من جهاز الكمبيوتر الخاص بك.
الخطوة 7: قم بإعداد MySQL و PHP و Python على Raspberry Pi
من جهاز الكمبيوتر الخاص بك ، افتح PUTTY واكتب عنوان IP الخاص بـ Raspberry Pi الخاص بك وقم بتسجيل الدخول. سنقوم بتثبيت MySQL ، اكتب الأمر:
سودو apt-get install mysql-server
الآن لفتح MySQL Type:
sudo mysql -u الجذر
الآن بعد أن أصبحنا هنا نحتاج إلى تكوين MySQL للعمل في تطبيقنا ، في أي مكان أكتب فيه كلمة محاطة بـ & وهذا هو المكان الذي ستدخل فيه بياناتك ، احتفظ بالكل 'في الأوامر وتأكد من استخدام ؛ في نهاية الأمر. نوع:
إنشاء مستخدم '& مستخدم &' @ 'localhost' IDENTIFIED BY '& password &'؛
منح جميع الامتيازات لـ *. * TO '& user &' @ 'localhost' مع GRANT OPTION ؛
استقال؛
قمت بإنشاء اسم مستخدم وكلمة مرور مع جميع الأذونات في MySQL ، قم الآن بتسجيل الدخول باستخدام بيانات اعتمادك الجديدة.
mysql -u & user & -p
سيطلب الآن كلمة المرور الخاصة بك.
&كلمه السر&
أنت الآن تستخدم اسم المستخدم وكلمة المرور الخاصين بك. سنقوم الآن بإنشاء قاعدة بيانات وجدول:
إنشاء قاعدة بيانات اردوينو ؛
منح جميع الامتيازات على اردوينو. * إلى "& مستخدم &" معرف بواسطة "وكلمة المرور &" مع خيار المنحة ؛
استخدم نفس اسم المستخدم وكلمة المرور اللذين أنشأتهما لتسجيل الدخول إلى MySQL. سننشئ أدناه جدولاً يسمى usersrfid تحت قاعدة البيانات اردوينو.
استخدام اردوينو
CREATE TABLE usersrfid (id INT (255) NOT NULL AUTO_INCREMENT PRIMARY KEY) ؛
نحتاج فقط إلى إنشائه للإضافة إليه لاحقًا. id هو العمود الأول من الجدول وسيكون رقمًا يتزايد تلقائيًا ويحتاج كل جدول إلى مفتاح أساسي ، لذلك قمنا بتعيين هذا العمود على أنه المفتاح. الآن اخرج من MySQL بكتابة:
استقال؛
نحتاج الآن إلى تثبيت خادم الويب و PHP و Python وجميع موصلات MySQL اكتب الأوامر التالية:
sudo apt-get install mysql-client
sudo apt-get install python-mysqldb
sudo apt-get install apache2 php5 libapache2-mod-php5. تحميل
sudo apt-get install php5-mysqlnd
بعد ذلك سنقوم بتثبيت PHPMyAdmin. سيتم استخدام هذا لبناء جداول MySQL دون استخدام سطر الأوامر. sudo apt-get install phpmyadmin
ستظهر بعض الخيارات ، اختر apache2 ، نعم لـ dbcommon ، وأدخل كلمة مرور لـ phpmyadmin.
نحتاج الآن إلى تحرير apache2.conf لاستخدام PHPMyAdmin للقيام بهذا النوع:
sudo nano /etc/apache2/apache2.conf
قم بالتمرير إلى أسفل واكتب:
قم بتضمين /etc/phpmyadmin/apache.conf
ثم اضغط على CNTRL X ، Y ، ثم أدخل للحفظ. بمجرد الحفظ ، سنحتاج إلى إعادة تشغيل نوع apache2:
إعادة تشغيل sudo /etc/init.d/apache2
افتح الآن مستعرض ويب في Windows واكتب في شريط العناوين عنوان IP الخاص بـ raspberry Pi متبوعًا بـ / phpmyadmin وقم بتسجيل الدخول إلى PHPMyAdmin باستخدام تسجيل الدخول إلى MySQL وكلمة المرور.
هذا هو المكان الذي سنقوم فيه بالتعديل والإضافة إلى قاعدة البيانات الخاصة بك.
في العمود الأيسر ، قم بتوسيع اردوينو ، ثم انقر فوق مستخدمين rfid الذي قمت بإنشائه مسبقًا. انقر فوق "إدراج" وإضافة الأعمدة الخاصة بك:
الأول ، الأوسط ، الأخير ، الشارع ، الشقة ، المدينة ، الولاية ، الرمز البريدي ، الهاتف ، الهاتف ، الموضع ، rfid ، rev_rfid ، access247 ، الصورة
كلهم varchar 500
ثم قم بإنشاء جدولين آخرين بالنقر فوق new في العمود الأيسر أسفل arduino. اتصل بالجدول الأول usersrfid247 وأدخل الأعمدة:
معرف أول موقف تتفاعل الصورة.
سيكون المعرف INT 255 تحقق من AI لزيادة تلقائية وانقر على المفتاح لجعل المفتاح الأساسي ، والباقي سيكون varchar 500
الجدول الثاني ، استدعاء ControlUsers مع الأعمدة:
معرف ، rfid ، rfid_st ، التاريخ ، الأول ، الأخير.
مرة أخرى ، سيكون المعرف INT 255 زيادة تلقائية ، والمفتاح الأساسي والباقي هو varchar 500
الآن تم إنشاء جميع جداول MySQL ، اتركها فارغة في الوقت الحالي
جدول usersrfid هو الجدول الرئيسي حيث سيتم إضافة جميع المستخدمين بمعلوماتهم ورمز RFID. الجدول usersrfid247 هو المكان الذي سيتم فيه وضع المستخدمين الذين لديهم إمكانية الوصول على مدار الساعة طوال أيام الأسبوع. و ControlUsers هو الجدول حيث سيكون سجل الوصول. سيتم ملء جميع هذه الحقول في وقت لاحق.
الآن بعد أن تم إنشاء الجداول ، سنقوم بإعداد Raspberry Pi حتى نتمكن من تحميل صور المستخدمين ، وفتح PUTTY واكتب عنوان IP وتسجيل الدخول إذا لم تكن كذلك بالفعل. قم بتعيين أذونات المجلد للسماح بالتحرير. اكتب الأمر:
sudo chmod a + w / var / www / html
استخدم الآن سطح المكتب البعيد وانتقل إلى سطح مكتب Raspberry Pi. انتقل إلى مستكشف الملفات والدليل / var / www / html. احذف ملف index.html من داخل هذا المجلد وأنشئ مجلدًا جديدًا يسمى الصور. انقر بزر الماوس الأيمن على المجلد الجديد وانتقل إلى الأذونات ، واسمح لأي شخص بإذن الوصول إلى المجلد.
الخطوة 8: قم بتوصيل Raspberry Pi بشبكة YUNs
من سطح المكتب البعيد لجهاز الكمبيوتر الخاص بك إلى Raspberry Pi
قم بتغيير شبكة wifi للاتصال بشبكة Arduino's wifi. ستفقد اتصال سطح المكتب البعيد.
قم بتسجيل الدخول إلى Raspberry pi من خلال لوحة المفاتيح والماوس والشاشة التي تركناها متصلين. في سطر الأوامر ، اكتب startx للوصول إلى واجهة المستخدم الرسومية وانظر لترى عنوان IP الذي عينه Arduino لـ Raspberry Pi وقم بتدوينه.
ارجع إلى جهاز الكمبيوتر الخاص بك وقم بتوصيله بشبكة Arduino wifi. يمكنك الآن استخدام سطح المكتب البعيد للوصول إلى Raspberry Pi بعنوان IP الجديد.
نحتاج إلى ضبط اتصال Arduino wifi على أولوية أعلى على Raspberry Pi. قم بتسجيل الدخول إلى Raspberry Pi باستخدام Putty باستخدام عنوان IP الجديد. نوع:
sudo nano /etc/wpa_supplicant/wpa_supplicant.conf
ضمن الشبكة المدرجة لاردوينو ، أضف سطرًا آخر داخل الأقواس واكتب:
الأولوية = 1
يتم تعيين 0 تلقائيًا لكل الاتصالات ولا تحتاج إلى إضافة هذا الخط عندما يكون 0. يكون الاتصال بأعلى رقم له الأولوية.
احفظ باستخدام CNTRL X و Y وأدخل للحفظ وإعادة تشغيل Raspberry Pi.
قم بتسجيل الدخول مرة أخرى إلى Raspberry باستخدام PUTTY باستخدام عنوان IP المعين من Arduino.
سنقوم الآن بإعداد MySQL ليتم الوصول إليها من YUN عن بُعد ، افتراضيًا سوف ترفض MySQL كل الوصول عن بُعد. للقيام بذلك ، اكتب:
sudo vi /etc/mysql/mariadb.conf.d/50-server.cnf
قم بالتمرير لأسفل إلى: ربط * عنوان IP * ، ضع المؤشر في بداية هذا السطر واضغط على i (للتحرير) وضع # هناك. اضغط على ESC لإيقاف التحرير وانتقل إلى أسفل. احفظ واخرج بكتابة: wq
أعد تشغيل خدمات MySQL:
إعادة تشغيل خدمة sudo mysql
نحتاج الآن إلى MySQL لنكون قادرين على تحديد عنوان IP الخاص بـ YUNs. قم بتسجيل الدخول إلى mysql مثل سابقًا عن طريق كتابة:
mysql -u & user & -p
في الموجه اكتب كلمة المرور الخاصة بك
نوع:
منح جميع الامتيازات في *. * TO "& user &" @ "& YUNip &" IDENTIFIED BY "& password &" WITH GRANT OPTION ؛
حدد * من information_schema.user_privileges حيث يكون المنحة "" & user & '٪ "؛
يجب أن ترى اسم المستخدم @ ipaddress مدرجًا هناك.
امتيازات التنظيف:
استقال؛
الخطوة 9: برمجة Arduino YUN
قم بتنزيل Python Scripts من هذه الصفحة على جهاز الكمبيوتر الخاص بك. قم بتحرير نصوص python باستخدام Notepad ++. ابحث عن معلومات قاعدة البيانات باتجاه الأعلى وقم بتحريرها لمطابقة بيانات اعتماد قاعدة البيانات الخاصة بك. عنوان IP هو عنوان IP الجديد لـ Raspberry Pi ، ومعلومات تسجيل الدخول الخاصة بـ MySQL.
قم بتوصيل جهاز الكمبيوتر الخاص بك بشبكة Arduino إذا لم يكن كذلك بالفعل واكتب عنوان IP الخاص بـ Arduino في متصفح الويب ، يجب أن يكون 192.168.240.1.قم بتسجيل الدخول إلى YUN وانتقل إلى التكوينات المتقدمة التي ستوصلك إلى Luci GUI. انتقل إلى قسم DHCP ضمن الشبكة وقم بتعيين Raspberry Pi كعنوان IP ثابت. سيخبر هذا Arduino أن يقوم دائمًا بتعيين عنوان IP هذا لـ Raspberry Pi حتى لا يتغير.
افتح WinSCP على جهاز الكمبيوتر الخاص بك وقم بتحميل 3 برامج نصية بيثون معدلة إلى / mnt / sda1 / arduino / python على Arduino.
قم بتعطيل خادم NTP على YUN حتى يعمل RTC بشكل صحيح. افتح تطبيق Putty على جهاز الكمبيوتر الخاص بك وقم بالاتصال بعنوان YUNs IP وقم بتسجيل الدخول. في نوع الأمر:
/etc/init.d/sysntpd stop / etc / init.d / sysntpd تعطيل
إذا لم تكن قد قمت بالفعل بتنزيل مكتبة DS3132 من https://www.rinkydinkelectronics.com/library.php؟id… ، فستحتاج إلى إعادة توصيل wifi الخاص بجهاز الكمبيوتر بالشبكة المحلية الخاصة بك للقيام بذلك. بعد إعادة الاتصال بـ YUN.
افتح Arduino IDE على جهاز الكمبيوتر الخاص بك وقم بتعيينه على YUN والمنفذ إلى عنوان IP. انتقل إلى ملف> أمثلة> DS3231> DS3231_Serial_easy وقم بتعيين وقت RTC ، وتذكر أن التاريخ هو d / m / year وقم بالتحميل
قم بتحميل رسم Arduino Sketch النهائي إلى Arduino باستخدام Arduino IDE.
الخطوة 10: Raspberry Pi Webserver
الآن قم بتحميل ملفات php و html و css من هذه الصفحة إلى جهاز الكمبيوتر الخاص بك. قم بتحرير ما يلي باستخدام Notepad ++ و dbinfo.php و auth.php. سيحتاج dbinfo.php إلى تعديل معلومات قاعدة البيانات إلى عنوان IP واسم المستخدم وكلمة المرور وما إلى ذلك من MySQL. يجب تحرير auth.php من أجل تسجيل الدخول إلى موقع الويب وكلمة المرور التي تحتاج إلى إنشائها. إنه ملف صغير ويمكنك العثور عليه بسهولة بمجرد التنقل فيه.
تأكد من أن جهاز الكمبيوتر الخاص بك لا يزال متصلاً بـ Arduino Wifi واستخدم WinSCP وقم بوضع ملفات php و html و css من جهاز الكمبيوتر الخاص بك إلى Raspberry Pi في الدليل / var / www / html.
افتح متصفح الويب الخاص بك على جهاز الكمبيوتر الخاص بك واكتب عنوان IP الخاص بـ Raspberry Pi وستظهر شاشة تسجيل الدخول إلى صفحة الويب. قم بتسجيل الدخول باستخدام UID وكلمة المرور اللذين أنشأتهما عندما قمت بتحرير ملف auth.php. كل شيء سيكون فارغا. انتقل لإضافة عضو وابدأ في ملء مستخدميك.
الخطوة 11: استمتع
قم بتوصيل جهاز الكمبيوتر / الهاتف / الجهاز اللوحي بشبكة اردوينو wifi ، افتح المتصفح ، واكتب عنوان IP الثابت الخاص بـ Raspberry Pi ، وقم بتسجيل الدخول إلى صفحة الويب ويمكنك البدء في إضافة بيانات اعتماد الأعضاء.
للعثور على رمز RFID للبطاقة ، امسحه ضوئيًا وتحقق من سجل الوصول. انسخ الكود والصقه في حقل RFID للأعضاء الجدد.
يتم تعيين الوصول العادي إلى أيام الثلاثاء بين الساعة 4 مساءً و 11 مساءً فقط. لتغيير هذا التعديل في نص Python النصي ، يوجد سطر في IF مع يوم من الأسبوع والأوقات التي بها علامات أكبر من وأقل من. قم بتغيير الأيام والأوقات التي تريد أن يتمكن جميع المستخدمين من الوصول إليها. سيتم قبول الوصول على مدار الساعة طوال أيام الأسبوع في جميع الأوقات.
بمجرد إضافة عضو ، امسح البطاقة وشاهد الباب مفتوحًا. ارجع إلى السجل وشاهده مضافًا.
يتمتع
موصى به:
التحكم في الوصول إلى طعام القطط (ESP8266 + محرك سيرفو + طباعة ثلاثية الأبعاد): 5 خطوات (بالصور)

التحكم في الوصول إلى طعام القطط (ESP8266 + محرك سيرفو + طباعة ثلاثية الأبعاد): يتخطى هذا المشروع العملية التي استخدمتها لإنشاء وعاء طعام قطط آلي لقطتي المسنة المصابة بداء السكري. انظر ، إنه يحتاج إلى تناول وجبة الإفطار قبل أن يتمكن من الحصول على الأنسولين ، لكنني غالبًا ما أنسى أن أحضر طبق طعامه قبل أن أخلد إلى الفراش ، وهو ما يفسد
كيفية إنشاء حرف ثنائي الأبعاد باستخدام وحدة التحكم في الأحرف في Unreal Engine 4 باستخدام برنامج Visual Script للكمبيوتر الشخصي: 11 خطوة

كيفية إنشاء حرف ثنائي الأبعاد باستخدام وحدة تحكم الأحرف في Unreal Engine 4 باستخدام برنامج Visual Script للكمبيوتر: كيفية إنشاء شخصية ثنائية الأبعاد باستخدام وحدة تحكم في الأحرف في محرك Unreal 4 باستخدام برنامج نصي مرئي للكمبيوتر الشخصي مرحبًا ، أنا جوردان ستيلتز. أعمل على تطوير ألعاب الفيديو منذ أن كان عمري 15 عامًا. سيعلمك هذا البرنامج التعليمي كيفية إنشاء شخصية أساسية باستخدام
التحكم في الوصول إلى Arduino YÚN باستخدام MySQL و PHP5 و Python: 11 خطوة (بالصور)

التحكم في الوصول إلى Arduino YÚN باستخدام MySQL و PHP5 و Python: مرحبًا أيها الأصدقاء! حسنًا ، كما تعلم ، في سبتمبر درع العرض الأول الجديد لـ Arduino ، Arduino YUN. هذا الصديق الصغير لديه نظام Linux مضمن يمكننا من خلاله تشغيل أي شيء يخطر ببالك (على الأقل حتى الآن). بينما هناك القليل جدًا من المعلومات
نظام التحكم في الوصول RFID NFC ARDUINO: 3 خطوات

نظام التحكم في الوصول إلى RFID NFC ARDUINO: ما كنت أحتاجه هو نظام التحكم في الوصول لمكتبي ، المشروع بأكمله سهل البناء ، كان لديّ Aduino Mega احتياطي ودرع Ethernet في المنزل ، لذلك ، مع بعض المكونات الأخرى لدي كنت قادرًا على بناء نظام تحكم في الوصول لي
التحكم في الوصول إلى باب RFID مع عداد: 8 خطوات
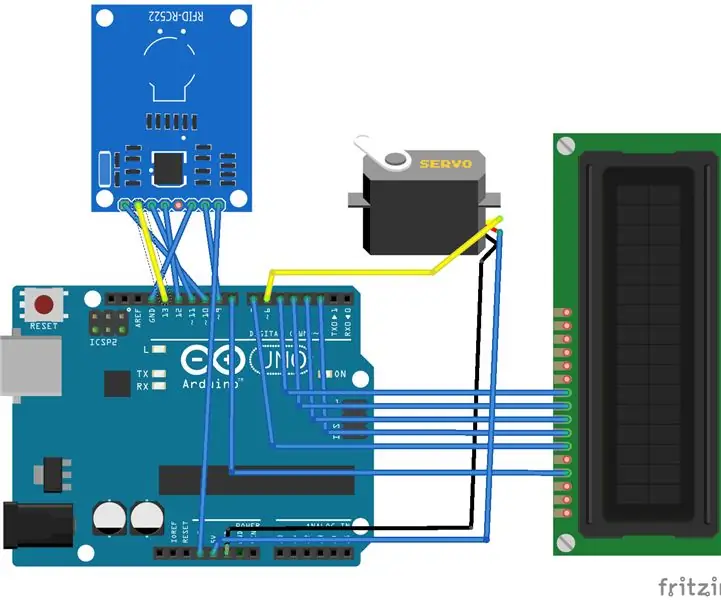
التحكم في الوصول إلى باب RFID مع عداد: التحكم في الوصول إلى باب RFID مع برنامج تعليمي للعداد
