
جدول المحتويات:
2025 مؤلف: John Day | [email protected]. آخر تعديل: 2025-01-23 12:54

توضح هذه الإرشادات خطوة بخطوة كيفية إنشاء رسم بياني باستخدام Microsoft Excel. سيتمكن أي مستخدم لديه مجموعة من البيانات والوصول إلى برنامج Excel من إنتاج رسم بياني باتباع هذه التعليمات عن كثب. كل تعليمات مكتوبة مصحوبة بصورة لتقديم مساعدة بصرية. مجموعة البيانات المستخدمة في هذا المثال هي عدد عمليات الدمج والسؤال في حقيبة ، ولكن يمكن استخدام أي بيانات كمية لإنتاج رسم بياني باتباع هذه التعليمات.
الخطوة 1: بدء تشغيل Excel 2016
بينما سيعمل هذا البرنامج التعليمي مع معظم إصدارات Excel الحديثة ، سنستخدم أحدث إصدار لعام 2016.
لنظام التشغيل OS X:
- افتح منصة الإطلاق
- افتح برنامج Excel
- قم بإنشاء مصنف فارغ
للنوافذ:
- زر البداية الصحافة
- اكتب Excel
- افتح برنامج Excel
- قم بإنشاء ورقة عمل فارغة
الخطوة 2: تسجيل وإدخال البيانات

بينما يمكنك استخدام أي بيانات كمية بسيطة ، سنقوم في هذا المثال بحساب نسبة الألوان المختلفة لعمليات الاندماج والشراء.
لكل من OS X و Windows:
- أدخل فئات البيانات في العمود A ، بدءًا من التسمية الموجودة في المربع A1. في هذا المثال ، يتم وضع التسمية "ألوان" في المربع A1 ، وتوجد ألوان M & Ms في المربعات A2 - A6.
- أدخل البيانات المقابلة في العمود B ، بدءًا من التسمية الموجودة في المربع B1. في هذا المثال ، يتم وضع التسمية "عدد M & Ms" في المربع B1 ، وتوجد كميات كل لون من M & Ms في المربعين B2 - B6.
الخطوة 3: إنتاج الرسم البياني


لنظام التشغيل OS X:
- قم بتمييز البيانات ، بما في ذلك تسميات كل عمود عن طريق النقر والسحب أثناء الضغط باستمرار على زر الماوس الأيسر.
- انقر فوق علامة التبويب "الرسوم البيانية" في الجزء العلوي من البرنامج.
- اختر نوع الرسم البياني الذي ترغب في إنتاجه بالنقر فوق أحد الخيارات الموجودة أسفل العنوان "إدراج مخطط". في هذا المثال ، اخترنا مخططًا دائريًا.
- اختر نمط عرض الرسم البياني في القائمة المنسدلة التي تظهر.
للنوافذ:
- قم بتمييز البيانات ، بما في ذلك تسميات كل عمود عن طريق النقر والسحب أثناء الضغط باستمرار على زر الماوس الأيسر.
- انقر فوق علامة التبويب "إدراج" في الجزء العلوي من البرنامج.
- اختر نوع الرسم البياني الذي ترغب في إنتاجه من خلال النقر على أحد الخيارات ضمن "الرسوم البيانية الموصى بها"
- اختر نمط العرض للرسم البياني الخاص بك في القائمة التي تظهر
الخطوة 4: أضف عنوانًا وبطاقات عنونة




لنظام التشغيل OS X:
- انقر في أي مكان داخل حدود المخطط لتمييزه.
- انقر فوق علامة التبويب "تخطيط المخطط" في الجزء العلوي ، ثم اختر "عنوان المخطط". حدد نمط العنوان من القائمة المنسدلة.
- قم بتحرير العنوان الخاص بك عن طريق النقر مرة واحدة على عنوان الرسم البياني الفعلي لتمييز مربع النص ، ثم مرة أخرى للسماح بظهور المؤشر.
- اختر "وسيلة إيضاح" (ضمن "تخطيط المخطط"). حدد نمط مفتاح الرسم من القائمة المنسدلة.
- اختر "تسميات البيانات" (ضمن "تخطيط المخطط"). حدد نمط التسمية من القائمة المنسدلة.
للنوافذ:
- ما عليك سوى النقر نقرًا مزدوجًا فوق أي من العناوين أو التسميات التي تم إنشاؤها مسبقًا لتعديلها.
- لإضافة تسميات جديدة ، انقر فوق علامة التبويب "إضافة عنصر المخطط" في الزاوية اليسرى العليا
الخطوة 5: تحرير نظام الألوان


في هذا المثال ، سنقوم بمطابقة الألوان الموجودة في الرسم البياني مع ألوان M & Ms الممثلة.
لنظام التشغيل OS X:
- انقر فوق علامة التبويب "تنسيق" ، بجوار "تخطيط المخطط" في الأعلى.
- انقر مرة واحدة على الرسم البياني الدائري لتمييز الدائرة بأكملها ، ثم انقر على "قطعة" واحدة من الفطيرة لتمييز تلك القطعة.
- لتغيير لون تلك القطعة ، انقر على سهم القائمة المنسدلة بجوار كلمة "Fill" ، ثم اختر لونًا.
- كرر الخطوتين 2 و 3 لكل قطعة من الفطيرة.
للنوافذ:
- انقر فوق علامة التبويب "تنسيق" على يمين علامة التبويب "تصميم".
- انقر نقرًا مزدوجًا على جزء الرسم البياني الذي تريد تغييره.
- حدد "تعبئة الشكل" في أعلى منتصف اليمين واختر اللون المطلوب
- كرر الخطوتين 2 و 3 لكل قطعة من الفطيرة
الخطوة 6: احفظ الرسم البياني



لنظام التشغيل OS X:
- انقر بزر الماوس الأيمن (أو انقر بإصبعين) في أي مكان داخل حدود الرسم البياني.
- اختر "حفظ كصورة" من القائمة المنسدلة التي تظهر.
- احفظ الرسم البياني كصورة على جهاز الكمبيوتر الخاص بك للطباعة وإرسال البريد الإلكتروني والتحميل وما إلى ذلك.
للنوافذ:
- انقر بزر الماوس الأيمن في أي مكان داخل حدود الرسم البياني.
- اختر "حفظ كنموذج" من القائمة المنسدلة التي تظهر
- حدد الموقع الذي تريد حفظ الرسم البياني فيه.
موصى به:
رسم بياني شريطي مزدوج الألوان مع دائرة ، بايثون: 5 خطوات (مع صور)

رسم بياني شريطي مزدوج الألوان مع CircuitPython: رأيت هذا الرسم البياني الشريطي LED على موقع Pimoroni واعتقدت أنه قد يكون مشروعًا غير مكلف وممتعًا أثناء تنفيذ covid-19. يحتوي على 24 LEDS ، أحمر وأخضر ، في كل من 12 مقطعًا ، لذلك من الناحية النظرية ، يجب أن تكون قادرًا على عرض r
ساعة رسم بياني بار IOT (ESP8266 + حافظة مطبوعة ثلاثية الأبعاد): 5 خطوات (بالصور)
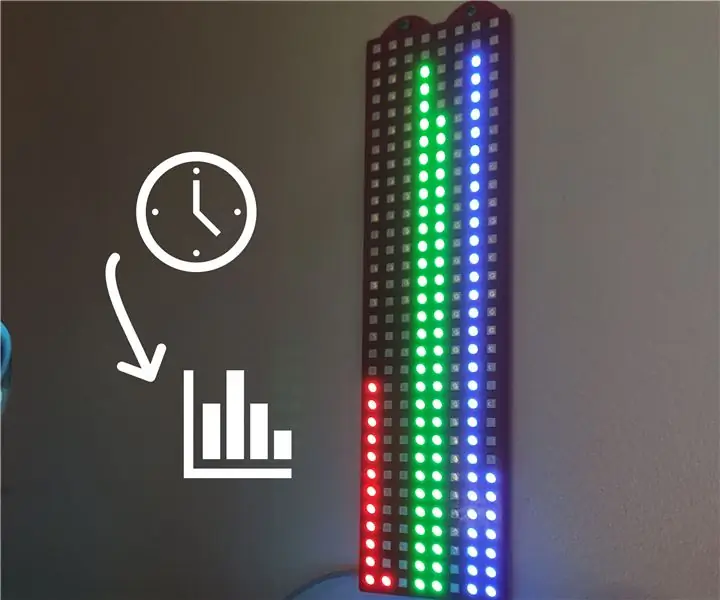
ساعة رسم بياني شريطي IOT (ESP8266 + حافظة مطبوعة ثلاثية الأبعاد): مرحبًا ، في هذه التعليمات سأشرح لك كيفية إنشاء ساعة رسم بياني بشريط IOT 256 LED. صبور ليخبرنا بالوقت ^^ ولكن من الجيد أن أجعله مليئًا بالتعليم
رسم بياني لتغير درجة الحرارة من تغير المناخ في بايثون: 6 خطوات

رسم بياني لتغير درجة الحرارة من تغير المناخ في بايثون: تغير المناخ مشكلة كبيرة. والكثير من الناس لا يرتفعون الآن. في هذا الدليل ، سنقوم برسم بياني لتغير درجة الحرارة في المناخ بسبب تغير المناخ. للحصول على ورقة الغش ، يمكنك عرض ملف python أدناه
عداد رسم بياني رقمي 2 رقم: 6 خطوات (بالصور)

عداد رسم بياني LED مكون من 2 رقم: هذا المشروع عبارة عن عداد من 1-99 ليتم تطويره باستخدام خطين خطين من 10 LED و Arduino Uno. يُظهر عداد الرسم البياني LED المكون من رقمين عمل عداد مكون من رقمين تمثل الرسوم البيانية الشريطية LED ، أحدهما العشرات والآخر
تسجيل البيانات ورسم رسم بياني عبر الإنترنت باستخدام NodeMCU و MySQL و PHP و Chartjs.org: 4 خطوات

تسجيل البيانات ورسم رسم بياني عبر الإنترنت باستخدام NodeMCU و MySQL و PHP و Chartjs.org: يصف هذا Instructable كيف يمكننا استخدام لوحة Node MCU لجمع البيانات من أجهزة استشعار متعددة ، وإرسال هذه البيانات إلى ملف PHP مستضاف ثم يضيف البيانات إلى قاعدة بيانات MySQL. يمكن بعد ذلك عرض البيانات عبر الإنترنت كرسم بياني ، باستخدام chart.js.A ba
