
جدول المحتويات:
- الخطوة 1: قم بتوصيل Ethernet Shield بـ Arduino
- الخطوة 2: توصيل LED
- الخطوة 3: قم بتوصيل Arduino بجهاز الكمبيوتر
- الخطوة 4: قم بتوصيل Ethernet Shield بجهاز التوجيه
- الخطوة 5: افتح Arduino IDE
- الخطوة 6: قم بتحميل الكود إلى Arduino
- الخطوة 7: اختبار خادم الويب
- الخطوة 8: افتح MATLAB
- الخطوة 9: انقر فوق دليل
- الخطوة 10: ارسم زرين
- الخطوة 11: ربط أزرار الضغط بعنوان URL
2025 مؤلف: John Day | [email protected]. آخر تعديل: 2025-01-23 12:54



لقد رأيت القليل من أدوات DIY حول كيفية إنشاء اتصال بين تطبيق MATLAB و Arduino الذي يتم توصيله بجهاز الكمبيوتر. ومع ذلك ، لم أواجه أي شيء يتحكم في Arduino عبر MATLAB لاسلكيًا باستخدام درع Ethernet المتوافق مع ENC28J60. في هذا الكتاب ، سأعرض أبسط طريقة للتحكم في Arduino باستخدام MATLAB لاسلكيًا. ماذا تحتاج؟ 1) اردوينو - أنت بحاجة إلى وحدة تحكم. لقد استخدمت Arduino نظرًا لأنه مدعوم من MATLAB. بالنسبة لهذا المشروع ، استخدمت ، Gizduino ، وحدة تحكم محلية الصنع قائمة على Arduino. 2) Ethernet Shield - أنت بحاجة إلى درع Ethernet متوافق للوح الخاص بك. لقد استخدمت ENC28J60 لوحي. 3) موجه Wi-Fi - لتوصيل Arduino الخاص بك والذي سيكون وسيلة للاتصال بجهاز الكمبيوتر الخاص بك لاسلكيًا. 4) LED - أي مكونات للإشارة إلى الاتصال بين الأجهزة. بالنسبة لهذا المشروع ، استخدمت LED. 5) كابل الطابعة - لتوصيل Arduino بجهاز الكمبيوتر الخاص بك. 6) كبل UTP - لتوصيل درع Ethernet بجهاز التوجيه.
الخطوة 1: قم بتوصيل Ethernet Shield بـ Arduino

قم بتوصيل درع Ethernet الخاص بك بحذر بـ Arduino. تجنب ثني الدبابيس.
الخطوة 2: توصيل LED

قم بتوصيل أي مكونات قد تشير إلى الاتصال بين الأجهزة. في هذا الكتاب ، استخدمت مؤشر LED. سنحاول تشغيل وإيقاف تشغيل LED لاسلكيًا باستخدام MATLAB. لقد قمت بتوصيل أنود LED الخاص بي (دبوس طويل) بـ Digital I / O pin 6 من درع Ethernet المتصل بكاثود Arduino و LED (دبوس قصير) بـ Ethernet's GND.
الخطوة 3: قم بتوصيل Arduino بجهاز الكمبيوتر

قم بتوصيل كابل الطابعة بـ Arduino الخاص بك والاتصال بجهاز الكمبيوتر.
الخطوة 4: قم بتوصيل Ethernet Shield بجهاز التوجيه


قم بتوصيل UTP بدرع Ethernet وأي من منافذ LAN لجهاز التوجيه الخاص بك.
الخطوة 5: افتح Arduino IDE




لقد استخدمت Arduino 1.0 بسبب توافق مكتبة درع Ethernet. بعد فتح Arduino 1.0 ، قم بتنزيل المكتبة وانسخ المحتوى والصقه في مجلد مكتبة Arduino 1.0.
الخطوة 6: قم بتحميل الكود إلى Arduino



قبل تحميل الرموز على Arduino الخاص بك ، تأكد من أنك أشرت إلى عنوان خادم الويب الموجود في نطاق خادم DHCP. لمعرفة نطاق خادم DHCP لجهاز التوجيه الخاص بك ، يمكنك الوصول إلى جهاز التوجيه الخاص بك عن طريق فتح متصفح وكتابة عنوان البوابة الافتراضية ، 192.168.0.1. يستخدم معظم جهاز التوجيه عنوان البوابة الافتراضية هذا ، ومع ذلك ، قد تستخدم بعض أجهزة التوجيه عنوانًا مختلفًا. لمعرفة عنوان جهاز التوجيه الخاص بك ، يمكنك الوصول إلى موجه الأوامر ، إذا كنت من مستخدمي Windows ، فاكتب ipconfig واضغط على Enter. ابحث عن عنوان البوابة الافتراضية إذا كنت متصلاً بجهاز التوجيه الخاص بك.
الخطوة 7: اختبار خادم الويب

بعد تحميل الكود على Arduino ، يمكنك اختبار ما إذا كان يمكنك الوصول إلى خادم الويب الذي قمت بتعيينه. افتح متصفحًا واكتب عنوان خادم الويب الخاص بك. لقد استخدمت 192.168.0.15 كعنوان لي. يمكنك النقر فوق وإيقاف التشغيل والتحقق مما إذا كان مؤشر LED المتصل بدرع Ethernet المتصل بـ Arduino يستجيب. بمجرد إنشاء اتصال بدرع Ethernet وخادم الويب ، يمكنك المتابعة لدمجه في MATLAB.
الخطوة 8: افتح MATLAB




عند إنشاء اتصال بـ Arduino و Ethernet Shield و Web Sever ، يمكنك فتح MATLAB والبدء بالتكامل. ملاحظة جانبية: على الرغم من أننا لن نستخدم حزمة دعم MATLAB لـ Arduino ، يمكنك اختيار تنزيلها للرجوع إليها في المستقبل.
الخطوة 9: انقر فوق دليل



بعد تشغيل MATLAB ، انقر فوق دليل. سينقلك هذا إلى نافذة أخرى تطلب قوالب واجهة المستخدم الرسومية ، فقط انقر فوق واجهة المستخدم الرسومية الفارغة.
الخطوة 10: ارسم زرين



انقر على زر الضغط وارسم اثنين لوضع التشغيل والإيقاف. يمكنك تغيير خصائصه وفقًا لذلك. بمجرد الانتهاء ، انقر فوق ملف m وحفظه.
الخطوة 11: ربط أزرار الضغط بعنوان URL




بمجرد الانتهاء من ذلك ، يمكنك وضع الرموز التالية أسفل الزرين الانضغاطيين 1 و 2.
لأول زر ضغط: urlread ('https://192.168.0.15/؟led=on') ؛ لزر الضغط الثاني: urlread ('https://192.168.0.15/؟led=off') ؛ إذا لاحظت أن الرموز التالية أعلاه تجعل MATLAB يصل إلى عنوان خادم الويب للأوامر التي يتم تشغيلها وإيقاف تشغيلها مما يجعلها قادرة على التحكم في ما يلي لاسلكيًا. فقط انقر فوق تشغيل وقم بإجراء اختبار.
موصى به:
نقل الطاقة لاسلكيًا باستخدام بطارية 9 فولت: 10 خطوات
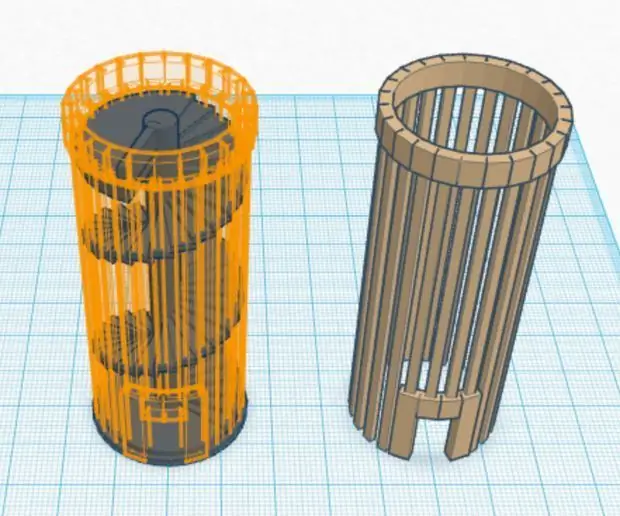
نقل الطاقة اللاسلكي باستخدام بطارية 9 فولت: مقدمة. تخيل عالمًا بدون اتصال سلكي ، هل سيتم توصيل هواتفنا ومصباحنا وتلفازنا وثلاجتنا وجميع الأجهزة الإلكترونية الأخرى وشحنها واستخدامها لاسلكيًا. في الواقع ، كانت هذه رغبة الكثيرين ، حتى أصحاب الإلكترونيات الكهربائية
تحكم في جهازك باستخدام تحكم Android WiFi Esp8266: 6 خطوات

تحكم في جهازك باستخدام Android WiFi Esp8266 Control: سنعرف الآن كيفية التحكم في الأجهزة باستخدام وحدة esp8266 WiFi ويتحكم Arduino في جهازك باستخدام عنصر تحكم Android WiFi لمزيد من المعلومات. اضغط على الرابط محمد اشرف
التحكم في الراديو RF 433MHZ باستخدام HT12D HT12E - عمل جهاز تحكم عن بعد بالترددات اللاسلكية باستخدام HT12E و HT12D مع 433 ميجا هرتز: 5 خطوات

التحكم في الراديو RF 433MHZ باستخدام HT12D HT12E | صنع جهاز تحكم عن بعد Rf باستخدام HT12E & HT12D مع 433 ميجا هرتز: في هذا الدليل سأوضح لك كيفية إنشاء جهاز تحكم عن بعد RADIO باستخدام وحدة استقبال جهاز الإرسال 433 ميجا هرتز مع تشفير HT12E & amp؛ HT12D decoder IC. في هذا الدليل ، يمكنك إرسال واستقبال البيانات باستخدام مكونات رخيصة جدًا مثل: HT
جهاز تحكم عن بعد لاسلكي باستخدام وحدة 2.4 جيجا هرتز NRF24L01 مع Arduino - جهاز استقبال Nrf24l01 4 قنوات / 6 قنوات للطائرة الرباعية - هليكوبتر ار سي - طائرة RC باستخدام Arduino: 5 خ

جهاز تحكم عن بعد لاسلكي باستخدام وحدة 2.4 جيجا هرتز NRF24L01 مع Arduino | جهاز استقبال Nrf24l01 4 قنوات / 6 قنوات للطائرة الرباعية | هليكوبتر ار سي | Rc Plane باستخدام Arduino: لتشغيل سيارة Rc | كوادكوبتر | طائرة بدون طيار | طائرة RC | قارب RC ، نحتاج دائمًا إلى جهاز استقبال وجهاز إرسال ، لنفترض بالنسبة لـ RC QUADCOPTER أننا بحاجة إلى جهاز إرسال واستقبال من 6 قنوات وأن هذا النوع من TX و RX مكلف للغاية ، لذلك سنصنع واحدًا على
تحكم في الذراع الآلية باستخدام Zio باستخدام وحدة تحكم PS2: 4 خطوات

التحكم في الذراع الروبوتية باستخدام وحدة تحكم Zio باستخدام PS2: تعد مشاركة المدونة هذه جزءًا من سلسلة Zio Robotics. المقدمة هذه هي الدفعة الأخيرة من منشور "التحكم في الذراع الآلية باستخدام Zio". في هذا البرنامج التعليمي ، سنضيف جزءًا آخر إلى ذراعنا الآلية. لا تتضمن البرامج التعليمية السابقة أساسًا لـ
