
جدول المحتويات:
- الخطوة الأولى: التحضير والسلامة
- الخطوة 2: اجمع كل المكونات والأدوات الضرورية
- الخطوة 3: إرفاق PiTFT إلى Cobbler
- الخطوة 4: إرفاق عرض PiTFT بـ Raspberry Pi
- الخطوة 5: قم بتوصيل مستشعر الكاميرا الحرارية 8 × 8 بالإسكافي
- الخطوة 6: تنزيل SD Memory Card Formatter
- الخطوة 7: قم بتهيئة بطاقة SD
- الخطوة 8: تنزيل Noobs
- الخطوة 9: الحصول على نظام التشغيل على Raspberry Pi
- الخطوة 10: قم بإعداد PiTFT
- الخطوة 11: إذا كنت تحصل على خطأ أثناء إعداد PiTFT …
- الخطوة 12: قم بتحديث Pi واحصل على البرامج الضرورية
- الخطوة 13: قم بتمكين ناقل I2C للسماح بالاتصال مع AMG8833
- الخطوة 14: تحقق من توصيل المستشعر واكتشافه بواسطة I2C
- الخطوة 15: استخدم الكاميرا
- الخطوة 16: فكرة أخرى: تحرير الكود لتغيير نطاق درجات الحرارة المعروضة
2025 مؤلف: John Day | [email protected]. آخر تعديل: 2025-01-23 12:54


هل سبق لك أن شاهدت فيلم خيال علمي أو فيلم أكشن ، حيث تنتقل الشخصيات إلى غرفة سوداء اللون وتشتغل "بالرؤية الحرارية"؟ أو هل سبق لك أن لعبت Metroid Prime وتذكرت القناع الحراري الذي حصلت عليه الشخصية الرئيسية؟
حسنًا ، لقد فعلت هذين الأمرين وأعتقد أنهما رائعان نوعًا ما. يُعد الضوء المرئي طريقة ممتازة بالنسبة لنا لاستخدام أعيننا لرؤية العالم من حولنا ، ولكن هناك بعض أوجه القصور في التكرار التطوري الحالي لمقلة عين العدسة ، أي أنها لا تعمل بدون إدخال الضوء المرئي إلى نظامنا. يمكن أن تعكس أيضًا الصورة الغريبة وتشوه الصورة الملتقطة بها.
لا تعاني الكاميرات الحرارية من هذه المشاكل ، فهي تكتشف أطوال موجات الأشعة تحت الحمراء للضوء التي تنبعث بشكل طبيعي من أي جسم دافئ. هذا يعني أنها تعمل في الظلام ، ولا تنعكس عن الأسطح بقدر ما تنعكس أطوال موجات الضوء المرئي. وهذا يجعلها سهلة الاستخدام في حالة عدم وجود مصدر ضوء مرئي لاكتشاف الأجسام الدافئة ، كما يمكن استخدامها لتتبع حركيات الجسم الدافئ بشكل أكثر دقة من الكاميرا التقليدية.
قررنا صنع كاميرا حرارية لأننا اعتقدنا أنها ستكون توسعًا أنيقًا في تحويل مدخلات الأشعة تحت الحمراء إلى تمثيل مرئي. انتهى بنا المطاف باستخدام مجموعة صغيرة من مستشعرات الأشعة تحت الحمراء تسمى Grid Eye AMG8833 وجهاز كمبيوتر صغير يسمى Raspberry Pi وهو قادر على توسيع المدخل الوحيد 8x8 من AMG8833 إلى إخراج 32x32 ، مما يوفر دقة مناسبة للصورة تنتج الشاشة.
هذه هي التعليمات الخاصة بنا لصنع كاميرا حرارية صغيرة ، استخدمها لإثارة إعجاب أصدقائك أو السيطرة على نوع من الألعاب الداخلية التي يتم لعبها في الظلام ، على الرغم من أنه سيتعين عليك العثور على مصدر طاقة محمول يكفي لتشغيل Pi.
الخطوة الأولى: التحضير والسلامة
قبل أن تبدأ ، يجب أن تعرف:
إشعاع الأشعة تحت الحمراء ، أو IR ، هو نوع من الضوء يشع من جسم بسبب طاقته الحرارية. يستطيع مستشعر الأشعة تحت الحمراء اكتشاف هذا الإشعاع ، ثم يحتاج إلى برامج لمعالجة الإشارة وعرض الصورة.
يوفر موقع الويب هذا البرنامج لتنسيق بطاقة SD:
www.sdcard.org/downloads/formatter_4/index…
يوفر موقع الويب هذا نظام NOOBS OS لتشغيل Raspberry Pi:
www.raspberrypi.org/downloads/noobs/
يمكن العثور على مزيد من المعلومات حول مستشعر AMG8833 IR هنا:
learn.adafruit.com/adafruit-amg8833-8x8-thermal-camera-sensor
الأمان: يُنصح بتوصيل الدائرة قبل توصيل Raspberry Pi. ننصحك أيضًا بإبقاء التجميع مغلقًا في غلاف لحماية الجهاز من التيارات والتأثيرات والسوائل الشاردة. أخيرًا ، لا تقم بفصل USB لإغلاق Raspberry Pi ، فقد يؤدي ذلك إلى إتلاف الجهاز. بدلاً من ذلك ، استخدم الأمر "shutdown now".
الخطوة 2: اجمع كل المكونات والأدوات الضرورية
تأكد من أن لديك جميع المكونات التالية:
-2.8 شاشة تعمل باللمس PiTFT (https://www.adafruit.com/product/1983)
-Adafruit AMG8833 مستشعر الكاميرا الحرارية 8x8 (https://www.adafruit.com/product/3538)
-Pi T-Cobbler + وكابل شريط 40 دبوس (https://www.adafruit.com/product/2028)
- Raspberry Pi 3 B + (https://www.adafruit.com/product/3775)
-4 أسلاك توصيل أنثى / أنثى
-بطاقة ومحول MicroSD (https://www.amazon.com/Samsung-MicroSD-Adapter-MB …)
تأكد أيضًا من توفر جميع الأدوات التالية للتجميع والتنسيق:
-جهاز كمبيوتر متصل بالإنترنت
-كابل USB صغير
-لوحة المفاتيح
-الفأر
الخطوة 3: إرفاق PiTFT إلى Cobbler

استخدم كبل الشريط 40 سنًا لتوصيل PiTFT ذكر 40 سنًا بحامل Cobbler 40 pin mount. ملاحظة: يجب وضع السلك الأبيض على شريط 40 دبوسًا وفقًا للصورة.
الخطوة 4: إرفاق عرض PiTFT بـ Raspberry Pi


قم بتوصيل شاشة PiTFT مباشرة بـ Raspberry Pi عن طريق اصطفاف موصل أنثى ذو 40 سنًا على PiTFT مع الحامل الذكر على Raspberry Pi.
الخطوة 5: قم بتوصيل مستشعر الكاميرا الحرارية 8 × 8 بالإسكافي


استخدم أسلاك العبور الأربعة للإناث / الإناث لتوصيل مستشعر الكاميرا الحرارية 8 × 8 بالإسكافي.
يتصل Vin بـ 5V على Cobbler ، وتتطابق بقية المسامير مع نفس الملصقات بين كل دبوس على الكاميرا الحرارية وعلى Cobbler. يتم ترك دبابيس "3Vo" و "INT" الموجودة في الكاميرا الحرارية بدون توصيل.
الدائرة النهائية مبينة أعلاه.
الخطوة 6: تنزيل SD Memory Card Formatter

افتح الموقع https://www.sdcard.org/downloads/formatter_4/index.html وقم بتنزيل SD Card Formatter باستخدام الملف المناسب لجهاز الكمبيوتر الخاص بك.
الخطوة 7: قم بتهيئة بطاقة SD

افتح برنامج تنزيل بطاقة SD على جهاز الكمبيوتر الخاص بك وحدد البطاقة ، ثم حدد "الكتابة فوق التنسيق" وقم بتشغيل البرنامج. سيؤدي هذا إلى تقسيم بطاقة SD إلى شيء يسمى Fat32 ، وهو ما هو مطلوب لوضع نظام تشغيل على البطاقة.
الخطوة 8: تنزيل Noobs



انتقل إلى https://www.raspberrypi.org/downloads/noobs/ وقم بتنزيل الملف المضغوط لبرنامج Noobs.
افتح المجلد المضغوط من التنزيلات الخاصة بك وانقر فوق استخراج. أضف الاسم "Noobs" إلى نهاية اسم الوجهة لإنشاء مجلد جديد يحتوي على الملفات المستخرجة.
الخطوة 9: الحصول على نظام التشغيل على Raspberry Pi

انسخ الملفات المستخرجة من مجلد Noobs إلى بطاقة SD المهيأة. أخرج بطاقة SD وأدخلها في Raspberry Pi. قم بتوصيل Pi بشاشة عبر HDMI ثم قم بتشغيل Pi عن طريق توصيله بالكمبيوتر عبر USB. ستحتاج إلى توصيله بالماوس ولوحة المفاتيح أيضًا. اتبع تعليمات التمهيد وقم بتثبيت "Raspbian OS" تأكد من تحديد لغة لوحة المفاتيح "American English". سيؤدي ذلك إلى وضع نظام التشغيل على Raspberry Pi وفتح شاشة سطح المكتب.
الخطوة 10: قم بإعداد PiTFT



افتح اتصالات الإنترنت وتأكد من أن Pi لديه حق الوصول إلى الإنترنت.
افتح زر Terminal في الشريط العلوي لسطح المكتب واكتب الكود التالي:
مؤتمر نزع السلاح ~
wget
chmod + x adafruit-pitft.sh
sudo./adafruit-pitft.sh
ثم عند تشغيل البرنامج ، اكتب 1 لما نريد ، ثم أدخل للاستعلام الأول ، 1 وأدخل مرة أخرى للاستعلام الثاني.
نصيحة حول استكشاف الأخطاء وإصلاحها: إذا تلقيت خطأ يفيد بأن هناك ملفات مفقودة ، فراجع الخطوة التالية ثم عد إلى هذه الخطوة ، بدءًا من "sudo./adafruit-pitft.sh"
عند سؤالك عما إذا كنت تريد ظهور وحدة التحكم على شاشة العرض ، اكتب "y" ثم اضغط على Enter.
ثم اكتب "y" عندما يُطلب منك إعادة التشغيل الآن.
الخطوة 11: إذا كنت تحصل على خطأ أثناء إعداد PiTFT …

من المحتمل أن تفتقد NOOBS بعض ملفات النظام الضرورية لتشغيل برنامج pitft ، إذا حصلت على خطأ في مرحلة ما أثناء الخطوة الأخيرة ، فهذه هي الإرشادات لتصحيح الخطأ. المشكلة هي أنه يجب أن تكون هناك ملفات إضافية في مستودع معين ، افتح المستودع عن طريق كتابة الأمر التالي:
sudo nano /etc/apt/sources.list
سيؤدي هذا إلى فتح محرر طرفي لهذا المستودع وستتمكن من إضافة ملفات هنا عن طريق إدراج أسطر إضافية. يتم تقديم الأسطر الإضافية إليك بالفعل من خلال رسالة الخطأ بما في ذلك مصدر الملفات ، وكان هذا هو السطر الذي كان عليّ كتابته للحصول على ملفاتي المفقودة:
deb https://mirrordirector.raspbian.org/raspbian stretch main مساهمة البرامج الثابتة غير المجانية
لحفظ هذا التغيير ، يكون الأمر الرئيسي هو ctrl + O لـ "Write Out" ، ثم ctrl + T ثم enter للعثور على الملف ، ثم الكتابة فوق الملف الأصلي في المجلد المناسب. لاحظ أن "الملف المناسب" هو اسم الملف الذي فتحته ، ويعرف أيضًا باسم "/etc/apt/sources.list" تأكد من عدم تحديد الإصدار d من الملف. ثم أغلق النافذة بمجرد حفظها.
ارجع إلى الخطوة السابقة لإنهاء عملية نصب الحفرة.
الخطوة 12: قم بتحديث Pi واحصل على البرامج الضرورية

في هذه المرحلة ، سيكون PiTFT هو وحدة التحكم الخاصة بك.
نصيحة حول استكشاف الأخطاء وإصلاحها: إذا كنت تواجه مشكلة في التشغيل فقط باستخدام وحدة تحكم PiTFT ، فيمكنك كتابة الأمر startx لفتح سطح المكتب الكامل مرة أخرى.
لتحديث Pi ، اكتب هذا الأمر:
sudo apt-get update
ثم بمجرد تحديث Pi ، سنقوم بتثبيت البرنامج لاستخدام AMG8833. اكتب الأوامر التالية:
sudo apt-get install -y build-basic python-pip python-dev python-smbus git
استنساخ بوابة
القرص المضغوط Adafruit_Python_GPIO
sudo python setup.py install
sudo apt-get install -y python-scipy python-pygame
تثبيت sudo pip باللون Adafruit_AMG88xx
الخطوة 13: قم بتمكين ناقل I2C للسماح بالاتصال مع AMG8833



لتمكين ناقل I2C ، نحتاج إلى تغيير تكوين Pi.
نوع:
sudo raspi-config
ثم استخدم مفاتيح الأسهم للتنقل لأسفل إلى الخيار الخامس بقراءة "Interfacing Option" واضغط على Enter.
انتقل لأسفل إلى P5 "I2C" واضغط على Enter.
قم بتمكين I2C بالضغط على Enter على خيار "نعم" لاستعلام التمكين.
اضغط على Enter عندما تقول أنه تم تمكينه.
استخدم مفاتيح الأسهم اليمنى واليسرى للتنقل إلى "إنهاء" ثم اضغط على Enter للخروج من التكوين. نافذة او شباك.
الخطوة 14: تحقق من توصيل المستشعر واكتشافه بواسطة I2C

للتحقق من هذا قبل المتابعة ، أدخل الأمر:
sudo i2cdetect -y 1
إذا ظهر مصفوفة مع شرطات فقط باستثناء 69 في الصف السفلي من العمود التاسع ، فهذا يعني أن النظام يعمل بشكل صحيح.
الخطوة 15: استخدم الكاميرا


لبدء الكاميرا ، أدخل الأوامر:
نصيحة حول استكشاف الأخطاء وإصلاحها: بالنسبة لهذه الخطوة ، يستخدم Pi لوحة مفاتيح باللغة الإنجليزية تستخدم Shift + / لكتابة "~" (الخط المائل للأمام هو المفتاح بين مسافة للخلف والدخول على لوحة المفاتيح)
القرص المضغوط ~ /
استنساخ بوابة
قرص مضغوط Adafruit_AMG88xx_python / أمثلة
sudo python therm_cam.py
هذا سيفتح نافذة الكاميرا. لديك الآن كاميرا حرارية عملية ، فلا تتردد في توجيهها إلى الأشياء.
أيضًا نظرًا لأننا نستخدم الحفرة كشاشة عرض فقط ، فستحتاج إلى فصل الطاقة عن AMG8833 فعليًا للعودة إلى نافذة محطة الأوامر. بمجرد العودة إلى نافذة الأوامر ، إذا كنت ترغب في إغلاق Pi ، فاكتب:
الاغلاق الآن
نصيحة للأمان: لا تقم بفصل Pi عن الطاقة قبل إكمال عملية إيقاف التشغيل ، فقد يؤدي ذلك إلى إتلاف بطاقة SD.
الخطوة 16: فكرة أخرى: تحرير الكود لتغيير نطاق درجات الحرارة المعروضة

إذا كنت ترغب في ضبط النطاق الذي كان يحتوي عليه رمز المثال في الأصل ، فافصل الطاقة عن المستشعر الحراري واكتب هذا الأمر:
sudo نانو Thermal_cam.py
سيؤدي هذا إلى فتح محرر التعليمات البرمجية. قم بالتمرير لأسفل إلى نطاق درجة الحرارة واضبطه حسب الرغبة. لاحظ أنهم في درجة مئوية.
اكتب الكود المحرر واحفظه كملف جديد أو اكتب المثال الأصلي.
هناك طريقة أخرى (يمكن القول إنها أسهل) للقيام بذلك وهي توصيل Pi مرة أخرى بشاشة باستخدام HDMI والأمر:
ستارتكس
سيؤدي هذا إلى تمهيد الصفحة الرئيسية ، وبعد ذلك يمكنك الانتقال إلى الملفات وفتح Thermal_cam.py في محرر python وتغييرها وحفظها هناك.
موصى به:
مصباح الأشعة تحت الحمراء (الأشعة تحت الحمراء) الجزء 2: 3 خطوات

مصباح الأشعة تحت الحمراء (الأشعة تحت الحمراء) الجزء -2: مرحبًا يا شباب ، لقد عدت مع الجزء 2 من مصباح الأشعة تحت الحمراء (الأشعة تحت الحمراء) القابل للتوجيه. إذا لم تكن قد رأيت الجزء الأول ، فانقر هنا ، فلنبدأ … دائرة إضاءة بسيطة بالأشعة تحت الحمراء للمساعدة في الرؤية الليلية لكاميرات الدوائر التلفزيونية المغلقة. رؤية ليلية بإضاءة الأشعة تحت الحمراء ، باسم
مصباح الأشعة تحت الحمراء (الأشعة تحت الحمراء) الجزء 1: 5 خطوات
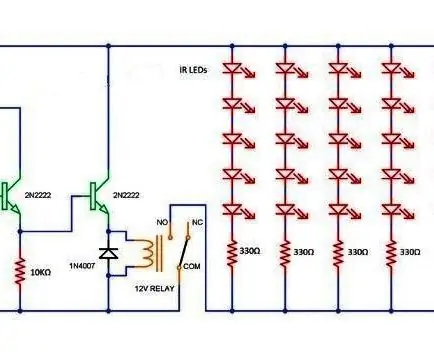
مصباح الأشعة تحت الحمراء (الأشعة تحت الحمراء) الجزء -1: مرحبًا … في هذا الدليل ، سوف نتعلم قليلاً عن الرؤية الليلية ، وطرق مختلفة لتحقيق الرؤية الليلية ودائرة إضاءة بالأشعة تحت الحمراء بسيطة للمساعدة في الرؤية الليلية لكاميرات CCTV. يوضح الشكل الرسم التخطيطي لدائرة IR Illumina
ميزان حرارة يعمل بالأشعة تحت الحمراء لا يلامس من أردوينو - ميزان حرارة قائم على الأشعة تحت الحمراء باستخدام Arduino: 4 خطوات

ميزان حرارة يعمل بالأشعة تحت الحمراء لا يلامس من أردوينو | ميزان حرارة قائم على الأشعة تحت الحمراء باستخدام Arduino: مرحبًا يا رفاق في هذه التعليمات ، سنقوم بعمل مقياس حرارة بدون تلامس باستخدام اردوينو. نظرًا لأن درجة حرارة السائل / الصلب في بعض الأحيان تكون مرتفعة جدًا أو منخفضة ومن ثم يصعب الاتصال بها وقراءتها درجة الحرارة ثم في هذا المشهد
جهاز تحكم عن بعد بالأشعة تحت الحمراء وجهاز استقبال الأشعة تحت الحمراء (TSOP1738) مع Arduino: 10 خطوات

جهاز التحكم عن بعد بالأشعة تحت الحمراء وجهاز استقبال الأشعة تحت الحمراء (TSOP1738) مع Arduino: هذا التوجيه مخصص للمبتدئين في Arduino. هذا أحد مشاريعي السابقة مع Arduino. لقد استمتعت كثيرًا عندما صنعتها وأتمنى أن تنال إعجابك أيضًا. الميزة الأكثر جاذبية لهذا المشروع هي "التحكم اللاسلكي". وهذا هو
كيف تصنع كاميرا تعمل بالأشعة تحت الحمراء بإضاءة LED بالأشعة تحت الحمراء: 5 خطوات (بالصور)

كيفية صنع كاميرا تعمل بالأشعة تحت الحمراء بإضاءة LED تعمل بالأشعة تحت الحمراء: لقد أدركت وجود كاميرا تعمل بالأشعة تحت الحمراء من أجل استخدامها في نظام التقاط الحركة. باستخدامه يمكنك أيضًا الحصول على هذا النوع من الصور الرائعة: أشياء لامعة في رؤية الكاميرا طبيعية في الواقع. يمكنك الحصول على نتائج جيدة بسعر رخيص
