
جدول المحتويات:
- الخطوة 1: الاستعدادات - تلميحات وقائمة التسوق
- الخطوة 2: تركيب الأقواس
- الخطوة 3: ربط الكابلات
- الخطوة 4: تركيب قطاع الطاقة
- الخطوة 5: تركيب كل شيء على الحائط
- الخطوة 6: تضييق الخناق على الكابلات الصادرة
- الخطوة 7: تثبيت NOOBS على Raspberry Pi
- الخطوة 8: إعداد Raspbian - نظرة عامة
- الخطوة 9: إعداد شبكات الاتصال (LAN / Wifi)
- الخطوة 10: إعداد VNC
- الخطوة 11: قم بإجراء تمهيد VNC تلقائيًا
- الخطوة 12: تنسيق محركات الأقراص الثابتة
- الخطوة 13: قم بتثبيت محركات الأقراص الثابتة تلقائيًا عند بدء التشغيل
- الخطوة 14: إعداد خادم Samba
- الخطوة 15: إعداد نظام النسخ الاحتياطي للملفات
- الخطوة 16: من الجيد معرفة كيفية التعامل مع Linux
2025 مؤلف: John Day | [email protected]. آخر تعديل: 2025-01-23 12:54


يوضح لك هذا البرنامج التعليمي المفيد كيفية إنشاء NAS (التخزين المتصل بالشبكة) باستخدام Raspberry Pi (RasPi) واثنين من محركات الأقراص الثابتة. من المفترض أن يمنحك هذا البرنامج التعليمي مقدمات مفصلة حول كيفية القيام بذلك
- قم بتركيب RasPi ، ومحركي أقراص صلبة ، ومصدر الطاقة بالكامل على لوحة ، والتي يمكن بعد ذلك تركيبها على الحائط في منزلك
-
برمجة RasPi ، بحيث يعمل
- ناس
- و / أو خادم الطابعة (إذا رغبت في ذلك)
- تعامل مع Linux وأظهر لك بعض الأوامر الأساسية (إذا لم تكن قد عملت معها من قبل (مثلما لم تفعل)
ينقسم هذا البرنامج التعليمي إلى الفصول الأربعة التالية:
- HW- الإعداد
- أساسيات دبيان / لينكس
- إعداد النظام و NAS
- عمل نسخ احتياطية لنظام RasPi
- بعض التلميحات والنصائح
الخطوة 1: الاستعدادات - تلميحات وقائمة التسوق

قبل أن نبدأ ، إليك بعض التلميحات المهمة التي ستمنعك من الوقوع في المشاكل:
- التلميح الأول: قبل أن تشتري حاوية HDD خارجية مع وحدة تحكم SATA إلى USB -> تحقق مما إذا كان بإمكان وحدة التحكم التعامل مع حجم التخزين الذي تريد استخدامه! باستخدام محرك الأقراص الثابتة كمحرك أقراص خارجي) يحتوي على وحدة تحكم SATA إلى USB. هناك العديد من وحدات التحكم المختلفة ، حيث تختلف بشكل خاص في مقدار حجم تخزين محرك الأقراص الثابتة الذي يمكنهم التعامل معه. لقد استخدمت محركات أقراص ثابتة سعة 4 تيرابايت وفي البداية اشتريت وحدة تحكم يمكنها التعامل مع ما يصل إلى 2 تيرابايت فقط ، لذلك اضطررت إلى تغييرها
- التلميح الثاني: تأكد من أن مصدر الطاقة الذي تريد تشغيل RasPi به يمكن أن يوفر على الأقل 5VDC و 2A.
ملاحظة مهمة: لست أنا أو موقع Instructables.com مسئولين عن المحتوى الموجود خلف الروابط التي قمت بإدخالها في هذه التعليمات.
بعد ذلك ، أريد أن أقدم لك قائمة تسوق صغيرة للأجزاء التي تحتاجها:
- Raspberry Pi (يجب أن يعمل مع الإصدار 2 أو 3 ، وأنا أستخدم RasPi الإصدار 2)
- بطاقة SD سعة 8 جيجا بايت بسرعة لا تقل عن 4 فئة
- سكن ل RasPi
- مزود طاقة ، 5VDC / 2A ، مع موصل micro-USB
- 2x خارجي HDD (أو SSDs) مع موصل USB أو 2x HDD (أو SSDs) مع اتصال SATA
- مبيت 2x مع وحدة تحكم SATA إلى USB (لا حاجة إليه إذا كان لديك محرك أقراص ثابت خارجي مع منفذ USB)
- لوح خشبي حوالي 50 سم × 30 سم وسمك 2 سم ، واللون هو اختيارك ؛)
- شريط طاقة به 3 منافذ على الأقل (يفضل أن يكون لشريط الطاقة نفس لون لوحتك)
- من 5 إلى 6 أقواس معدنية (يمكنك شراؤها من أجهزتك المحلية / متجر DIYstore (مثل هذا) يجب أن تكون الأقواس حول إبهام في العرض ويجب أن يكون لها ثقب لولبي
- شريط معدني مثقوب (فقط الشيء الموجود على التخزين المؤقت هنا)
- 12 برغيًا يبلغ طولها حوالي 50-80٪ من اللوحة (في حالتي حوالي 1 ، 5 سم)
- 1 متر من أنبوب الانكماش الذي يناسب الأقواس والشريط المعدني
- كابل إيثرنت (LAN)
- كيس واحد من سوغرو (لتغطية حواف الثقوب وجعلها تبدو جميلة)
- 1 كيس مع ما لا يقل عن 50 مشبك كبل
- 1 قطعة أظافر سيئة تحتوي على 50 قطعة على الأقل ، يجب ألا يزيد طول الأظافر عن 1 ، 5 سم (!)
- 1 كيس لاصق مكون من عنصرين
- اختياريًا: 10 حشوات لباد (مثل هذه)
أيضا لإعداد البرنامج سوف تحتاج
- شاشة يمكن توصيلها بـ HDMI (يمكن أن تكون أيضًا تلفزيونك)
- لوحة مفاتيح USB
- ماوس USB
الخطوة 2: تركيب الأقواس

- قطع 4 قطع كل منها حوالي 8 سم من الشريط المعدني المثقب.
- قم بثني قطع الشريط بحيث يتم وضعها حول حافة كل علبة محرك أقراص صلبة وحول RasPi
- قم بمحاذاة حالات HDD على اللوحة كما يحلو لك (على سبيل المثال كما فعلت على لوحي) وضع الأقواس أسفل علب HDD و RasPi ، ولكن فقط على الجانب السفلي (وهو الجانب الذي سيتجه لأسفل لاحقًا ، عندما اللوحة معلقة على الحائط). ستقف حالات HDD و RasPi نوعًا ما على هذه الأقواس لاحقًا.
- ضع علامة على موضع الأقواس. يمكن وضع الشريط بشكل تقريبي حيث يمكن ثنيه لاحقًا بسهولة تامة. ثم قم بإزالة حالات HDD و Pi.
- ضع أنبوب الانكماش على الأقواس والشريط المعدني وقم بعمل ثقب ، حيث يوجد ثقب المسمار. احرص على عمل ثقوب صغيرة فقط ، لأن الثقوب ستتسع عند تسخين أنبوب الانكماش.
- سخن أنبوب الانكماش بمسدس هواء ساخن أو ولاعة.
- قم بتركيب الأقواس (المغطاة الآن بأنبوب الانكماش) على اللوح باستخدام البراغي. الآن افعل نفس الشيء بالنسبة للشريط المعدني المثقب.
- قم بثني الشريط المعدني المثقب حول الحافة العلوية لحاويات الأقراص الصلبة و RasPi
الآن لديك لوحة بها RaspBerry Pi واثنين من محركات الأقراص الثابتة مثبتة عليها.
لتقليل الخدوش على الحافظات وضوضاء أقل من محركات الأقراص الثابتة ، يمكنك أيضًا وضع بعض وسادات اللباد فوق البراغي.
الخطوة 3: ربط الكابلات

الفكرة في هذه الخطوة هي إخفاء الأسلاك خلف اللوحة.
- قم بحفر فتحتين من خلال اللوحة بحوالي 3-4 عروض إبهام من حيث USB ومدخل الطاقة لمحركات الأقراص الصلبة بحيث يمكن للكابلات أن تمر عبر الفتحة بسلاسة.
- تأكد من أن موصل USB وموصل الطاقة يمكنهما المرور عبر الفتحة مع ترك مساحة كبيرة (حوالي 3-4 مم على كل جانب)
- قم بتغطية الثقوب بـ Sugru وأثناء قيامك بذلك ، تحقق دائمًا مما إذا كان كلا الموصلات لا يزال بإمكانهما المرور عبر الفتحة بسهولة (لاحقًا عندما يجف Sugru ، سيكون من الصعب جدًا توسيع الفتحة مرة أخرى)
- بعد أن يجف Sugru ، ضع جميع الموصلات
- الآن عليك أن تضغط على الكابلات المتبقية على الجانب الخلفي. أنا متأكد من أنه يمكنك القيام بعمل أفضل مما فعلت في الصورة:)
الخطوة 4: تركيب قطاع الطاقة

الآن قم بتركيب شريط الطاقة باستخدام المادة اللاصقة المكونة من عنصرين على اللوحة. يمكنك تخشين سطح شريط الطاقة واللوحة إذا كنت ترغب في ذلك.
ونعم: أنت بحاجة إلى مادة لاصقة مكونة من عنصرين ، وإلا فإن قطاع الطاقة الخاص بك سوف يسقط طوال الوقت ؛)
الخطوة 5: تركيب كل شيء على الحائط

- الآن قم بقطع قطعتين أخريين كل منهما 10 سم من الشريط المعدني المثقب
- ضع بعض أنبوب الانكماش على قطع الشريط.
- قم بلف كل قطعة شريط على زاوية خلفية واحدة من اللوحة (تمامًا كما في الصورة)
- قم بربط الأطراف الأخرى بالجدار (بالنسبة للجدار الخرساني ، يجب عليك أولاً تركيب المقابس ، تمامًا كما كان علي)
الخطوة 6: تضييق الخناق على الكابلات الصادرة

أخيرًا ، قم بتثبيت بقية الكابلات التي تعمل من اللوحة إلى منفذ الطاقة والموجه / المفتاح.
الخطوة 7: تثبيت NOOBS على Raspberry Pi

قبل أن نبدأ في برمجة Raspberry Pi ، نحتاج إلى وضع نظام التشغيل (OS) على بطاقة SD التي ستنتقل إلى RasPi.
سنستخدم نسخة أبسط من Raspbian تسمى "NOOBS". هذا واحد إذا كان من الأسهل تثبيته لأنه سيكون هناك معالج يوجهك خلال العملية.
قد ترغب أيضًا في قراءة تعليمات التثبيت هنا.
- قم بتنزيل أحدث إصدار من NOOBS على https://www.raspberrypi.org/downloads/noobs/ ، أوصيك بأخذ الإصدار المضغوط من "التثبيت دون اتصال بالإنترنت والشبكة".
- استخراج ملف مضغوط
- قم بتهيئة بطاقة SD تمامًا
- انسخ جميع الملفات المستخرجة من الرمز المضغوط إلى بطاقة SD.
- ضع بطاقة SD في RasPi
- قم بتوصيل شاشة بمنفذ HDMI ولوحة مفاتيح وماوس بمنافذ USB.
- قم بتشغيل Raspi.
بعد ذلك
- اتبع تعليمات التثبيت.
- اختر "Raspbian" ولا تنس اختيار بلدك ونمط لوحة المفاتيح في الأسفل (من المعقد تغييره لاحقًا باستخدام تخطيط لوحة مفاتيح خاطئ)
الخطوة 8: إعداد Raspbian - نظرة عامة
قبل أن نتمكن من البدء في استخدام RasPi الخاص بنا بشكل صحيح ، نحتاج إلى إعداد بعض الأشياء. على سبيل المثال ، قد لا ترغب في استخدام شاشة منفصلة طوال الوقت. البديل هو VNC ، والذي يسمح لك بالتحكم في RasPi عن بعد من جهاز الكمبيوتر الخاص بك. ستكون الخطوات التالية:
- قم بإعداد وصلات الشبكة (LAN / Wifi)
- قم بإعداد VNC *)
- قم بإجراء تمهيد VNC تلقائيًا
- قم بتهيئة محركات الأقراص الثابتة إلى نظام ملفات لينكس أكثر كفاءة (ext4) وقم بإيقاف تشغيل دفتر اليومية البطيء.
- قم بتثبيت محركات الأقراص الثابتة تلقائيًا عند بدء التشغيل (قم بتوصيلها باستخدام برنامج Raspbian)
- قم بإعداد خادم Samba (عملية تتيح لك الوصول إلى محتوى محركات الأقراص الثابتة عبر جهاز التحكم عن بُعد من جهاز كمبيوتر)
- قم بإعداد نظام النسخ الاحتياطي للملفات مع محرك الأقراص الثابتة الثاني / الاحتياطي.
*) ملاحظة: تمكنك VNC (حوسبة الشبكة الافتراضية) من التحكم في RasPi الخاص بك عن طريق جهاز الكمبيوتر الخاص بك. سترى كل ما سيتم عرضه في حالة توصيل الشاشة ، ولديك إمكانية التحكم في الماوس ولوحة المفاتيح … كل شيء. باستثناء أنك تجلس على جهاز الكمبيوتر الخاص بك ربما في مكان مختلف تمامًا.
نظرًا لأنك تريد أن يكون جهاز RasPi الخاص بك على الحائط بدون شاشة ، فإن وجود VNC أمر مهم.
الخطوة 9: إعداد شبكات الاتصال (LAN / Wifi)
يمكن العثور على دليل جيد حول كيفية إعداد اتصال LAN / Wifi الخاص بك هنا.
لإخبار Raspbian بنوع الاتصال الذي تريد استخدامه ، يجب عليك كتابته في ملف خاص. تقوم الإعدادات التالية بتكوين اتصال LAN. إذا كنت تريد إعداد Wifi ، فاستخدم الإعدادات الموضحة هنا.
افتح غلافًا واكتب
sudo نانو / الخ / شبكة / واجهات
الذي يفتح ملف "واجهات" في محرر نصوص "نانو". في المحرر اكتب الأسطر التالية
لو تلقائي
iface lo inet loopback iface eth0 inet dhcp hostname "myRasPi" # "myRasPi" يمكن استبداله باسم من اختيارك allow-hotplug wlan0 iface wlan0 inet dhcp wpa-conf /etc/wpa_supplicant/wpa_supplicant.conf ifpace default inet dhcp
(بعد كل # يتبع تعليق). ثم احفظ واخرج باستخدام "Ctrl + X" و "Enter".
نحتاج الآن إلى إدخال بيانات اعتمادنا لاتصال LAN / Wifi. لذلك تحتاج إلى فتح
sudo nano /etc/wpa_supplicant/wpa_supplicant.conf
وأدخل أوراق اعتمادك. استبدل "YOURSSID" باسم شبكة LAN / Wifi الخاصة بك و "YOURPASSWORD" بكلمة مرور الشبكة المقابلة. أوه وقم بتغيير رمز البلد إذا لزم الأمر:)
البلد = DE
ctrl_interface = DIR = / var / run / wpa_supplicant GROUP = netdev update_config = 1 network = {ssid = "YOURSSID" psk = "YOURPASSWORD" # يمكن أن يكون نوع البروتوكول RSN (لـ WP2) و WPA (لـ WPA1) proto = RSN # دائمًا استخدم RSN # نوع إدارة المفتاح key_mgmt = WPA-PSK # يمكن أن يكون الاقتران CCMP (لـ WPA2) و TKIP (لـ WPA1) الزوجي = CCMP # يجب أن يكون خيار الترخيص مفتوحًا لكل من WPA1 / WPA2 auth_alg = OPEN
}
يجب أن تكون بقية الإعدادات كما هو موضح أعلاه تمامًا. خاصةً "pairwise = CCMP" و "proto = RSN".
الخطوة 10: إعداد VNC

أدلة أخرى جيدة حول كيفية إعداد VNC هي Guide1 و Guide2 و Guide3.
قبل تثبيت برنامج VNC ، من المحتمل أن تقوم بإجراء تحديث:
sudo apt-get update && apt-get Upgrade
ثم قم بتنزيل وتثبيت تطبيق "tightVNCserver"
sudo apt-get install tightvncserver
بعد الانتهاء من ذلك ، قم بتعيين كلمة مرور لخادم VNC هذا
vncpasswd
والتي ستتم مطالبتك لاحقًا على جهاز الكمبيوتر الخاص بك أثناء تسجيل الدخول إلى RasPi عبر جهاز التحكم عن بُعد.
من أجل اختبار ما إذا كان خادم VNC يعمل بالفعل ، قم باستدعاء جلسة خادم VNC محكمة على RasPi مع
ضيق VNCserver
انتقل الآن إلى جهاز الكمبيوتر الخاص بك وقم بتنزيل برنامج tightVNC viewer من هنا وقم بتثبيته (عند التثبيت ، يمكنك إلغاء تحديد خيار "tightVNCserver" ، فلن تحتاجه على جهاز الكمبيوتر الخاص بك).
يمكنك إما التحقق من Windows أو على جهاز التوجيه الخاص بك عن عنوان IP الخاص بـ RasPi (إذا كنت تعمل مع DHCP). ثم ابدأ TightVNC-Viewer على جهاز الكمبيوتر الخاص بك واكتب عنوان IP الخاص بـ RasPi ثم نقطتين ثم رقم المنفذ الذي يكون عادةً 5901.
على سبيل المثال: عنوان IP الخاص بـ PasPi هو 192.168.1.50 ثم المضيف البعيد هو 192.168.1.50:5901.
يجب أن تكون قادرًا على رؤية شاشة جهاز RasPi الخاص بك.
الخطوة 11: قم بإجراء تمهيد VNC تلقائيًا
لقد بدأنا VNC ولكن إذا قمت بإعادة تشغيل RasPi ، فستختفي الجلسة ولن تتمكن من الاتصال بـ RasPI الخاص بك عبر جهاز التحكم عن بُعد من جهاز الكمبيوتر الخاص بك بعد الآن.
من أجل جعل جلسة خادم VNC تعمل تلقائيًا ، تحتاج إلى تنزيل برنامج نصي هنا ، والذي يجب أن يظهر هذا:
#! / بن / ش
### معلومات البدء # توفر: tightvncserver # Required-Start: $ local_fs # Required-Stop: $ local_fs # Default-Start: 2 3 4 5 # Default-Stop 0 1 6 # Short-Description: Start / stop trightvncserver # معلومات النهاية # راجع المزيد من التفاصيل: # https://www.penguintutor.com/linux/tightvnc # تخصيص هذا الإدخال # اضبط متغير المستخدم على اسم المستخدم لبدء tightvncserver ضمن التصدير USER = 'pi' ### التخصيص النهائي مطلوب EVAL cd ~ $ USER case "$ 1" في البداية) su $ USER -c '/ usr / bin / tightvncserver: 1' echo "بدء تشغيل خادم TightVNC لـ $ USER" ؛؛ وقف) صدى pkill Xtightvnc "Tightvncserver توقفت" ؛؛ *) صدى "Usage: /etc/init.d/tightvncserver {start | stop}" exit 1 ؛؛ مخرج esac 0
المهم هو البداية #! / bin / sh. بعد التنزيل ، تحتاج إلى نسخ المحتوى. ثم افتح ملفًا جديدًا باستخدام nano
sudo nano /etc/init.d/tightvncserver
ولصق المحتويات في هذا الملف. لكي يقوم Raspbian بتمهيد هذا الملف عند بدء التشغيل ، نحتاج إلى تغيير حقوق الوصول باستخدام
جذر sudo chown: root /etc/init.d/tightvncserver
اجعل الملف قابلاً للتنفيذ باستخدام
sudo chmod 755 /etc/init.d/tightvncserver
وأضف الملف إلى مستويات التشغيل الافتراضية (بحيث يتم العثور عليه وتنفيذه بواسطة Raspbian)
الإعدادات الافتراضية sudo update-rc.d tightvncserver
وأنت جاهز تمامًا:)
الآن يجب أن يبدأ RasPi الخاص بك جلسة ضيقة VNCserver عند بدء التشغيل. تحقق مما إذا كان هذا يعمل. بخلاف ذلك ، انتقل بالتفصيل وقارن أيضًا بالأدلة الأخرى.
الخطوة 12: تنسيق محركات الأقراص الثابتة
بمجرد توصيل محركات الأقراص الثابتة الخاصة بك بـ RasPi ، يمكن العثور على اسمها أو فهرسها
sudo fdisk -l
ستظهر قائمة منبثقة تخبرك بأسماء محركات الأقراص الثابتة التي لها شكل "/ dev / sda" أو "/ dev / sdb".
من أجل تنسيق مكالمة محركات الأقراص الثابتة أولاً
sudo mkfs.ext4 -E lazy_itable_init = 0، lazy_journal_init = 0 / dev / sdX
حيث يجب استبدال X لمؤشر HDD الموجود في قائمة fdisk ، على سبيل المثال sda.
أنت الآن بحاجة إلى الانتظار بعض الوقت حتى يتم تنسيق محرك الأقراص الثابتة.
ثم افعل الشيء نفسه بالنسبة لمحرك الأقراص الثابتة الثاني (محرك الأقراص الثابتة الاحتياطي)
ملاحظة: يتسبب خيار تسجيل دفتر اليومية البطيء في أن يستغرق التنسيق وقتًا طويلاً جدًا لمحرك الأقراص الثابتة سعة 4 تيرابايت. ومع ذلك ، في وقت لاحق ، عند بدء تشغيل RasPi الخاص بك ، سيتم تمهيد محركات الأقراص الثابتة وتركيبها بشكل أسرع. اقرأ الوضع هنا.
الخطوة 13: قم بتثبيت محركات الأقراص الثابتة تلقائيًا عند بدء التشغيل

قم بتشغيل محركات الأقراص الثابتة تلقائيًا أو يدويًا ، وفي كلتا الحالتين تحتاج أولاً إلى تنزيل بعض التطبيقات
sudo apt-get -y install ntfs-3g hfutils hfsprogs exfat-fuse
يعد ntfs-3g تطبيقًا ضروريًا لقراءة نظام ملفات NTFS الشائع جدًا في Windows. إذا قمت على سبيل المثال بتوصيل محرك الأقراص الثابتة بمنفذ USB ، فيجب عليك أولاً تحميل محرك الأقراص الثابتة قبل أن تتمكن من الوصول إلى البيانات. لنفترض في هذا المثال أن محرك الأقراص الثابتة لديه نظام ملفات NTFS. ثم تقوم بتركيب محرك الأقراص الصلبة مع ملفات
sudo mount -t ntfs-3g -o utf8، uid = pi، gid = pi، noatime / dev / sda / media / usbstick
بعد تنفيذ هذا الرمز ، سيتم تثبيت محرك الأقراص الثابتة في / media / usbstick /.
في الوقت الحاضر ، يقوم Raspbian بالفعل بتثبيت الأجهزة المتصلة مؤخرًا مثل USB sticks أو محركات الأقراص الثابتة تلقائيًا في / media / المجلد. ولكن إذا كنت تريد التأكد من أن محركات الأقراص الثابتة مثبتة دائمًا بشكل صحيح ، فاتبع الخطوات التالية:
أولاً ، تعرف على UUID (اسم الجهاز الفريد) لمحركات الأقراص الثابتة الخاصة بك عن طريق الكتابة
sudo blkid -o list -w / dev / null
أدخل UUID لكل من محركات الأقراص الثابتة في / etc / fstab عن طريق استدعاء nano مع
sudo nano / etc / fstab /
وأضف الأسطر التالية في قائمة fstab:
UUID = القيمة الافتراضية xxxxxxxx / mnt / myDrive ext4 الافتراضية 0
UUID = yyyyyyyy / mnt / myDrive_mirror ext4 الافتراضي 0
بدلاً من xxxxxxxx و yyyyyyyy ، أدخل UUID الحقيقي لمحركات الأقراص الثابتة الخاصة بك وقم أيضًا بتغيير "myDrive" إلى ما تسميه مجلدات التثبيت الخاصة بك.
تحذير: لا تحذف أي شيء تمت كتابته بالفعل في هذا الملف! أضف سطورًا جديدة فقط.
كبديل لهذا الدليل التعليمي 1 ، يخبرك الدليل 2 أو الدليل 3 أيضًا عن كيفية تحميل محركات الأقراص (تلقائيًا أو يدويًا) بحيث يمكنك الوصول إلى محتواها.
الخطوة 14: إعداد خادم Samba
كما ذكرنا سابقًا ، "يوفر Samba خدمات الملفات والطباعة للعديد من عملاء Microsoft Windows […]" (رابط) في حالتنا ، نقوم بإنشاء خادم Samba لمنح جميع أجهزة الكمبيوتر (أي من جهاز الكمبيوتر المحمول الخاص بك) للوصول إلى الملفات الموجودة على محرك الأقراص الثابتة التي متصل بـ RasPi.
لبدء خادم Samba ، نحتاج أولاً إلى تثبيته على RasPi
sudo apt-get install samba samba-public-bin
ثم يتعين علينا تحرير التكوينات عن طريق استدعاء ملف التكوين باستخدام nano
sudo nano /etc/samba/smb.conf
وفي هذا الملف في السطر
# الأمان = المستخدم
قم بإزالة "'#" السابق. هذا يسمح للمستخدم بتعيين كلمة مرور خادم Samba (وهو أمر موصى به). هذه هي كلمة المرور التي يجب أن يعرفها كل مستخدم يريد الوصول إلى الملفات الموجودة على محرك الأقراص الثابتة.
الآن نحدد كلمة المرور عن طريق الاتصال
sudo smbpasswd -a pi
وإدخال كلمة المرور.
نحتاج الآن إلى إخبار خادم Samba بالملفات التي يجب أن يمنحها حق الوصول إليها
sudo chown -R pi: pi / mnt / myDrive
حيث يجب استبدال / mnt / myDrive بالمسار حيث تم تثبيت محرك الأقراص الثابتة الخاص بك.
هناك المزيد من التكوينات التي نحتاج إلى إضافتها إلى smb.conf. في الجزء السفلي من smb.conf أضف الأسطر التالية
[MyNetworkDrive]
المسار = / mnt / myDrive قابل للكتابة = نعم ضيف طيب = لا مجموعة عمل = WORKGROUP قابل للتصفح = نعم
حيث يظهر المسار مرة أخرى حيث تم تثبيت محرك الأقراص الثابتة الخاص بك ، يشير writebale إلى ما إذا كان يُسمح للمستخدمين بتغيير وإضافة الملفات (الوصول للكتابة). ضيف طيب = لا يعني أن جميع المستخدمين الذين يرغبون في الوصول إلى الملفات الموجودة على محرك الأقراص الثابتة يجب أن يعرفوا كلمة المرور. خلف مجموعة العمل ، يجب عليك إضافة اسم مجموعة عمل Windows التي تستخدمها (الاسم الافتراضي هو على الأرجح "WORKGROUP"). قابل للتصفح = نعم يسرع الأمور قليلاً إذا كنت على سبيل المثال تمر عبر الكثير من الصور بسرعة كبيرة.
بعد الانتهاء من تغيير ملف التكوين ، قم بإعادة تشغيل خادم Samba باستخدام
إعادة تشغيل sudo /etc/init.d/samba
واختبر من جهاز كمبيوتر يعمل بنظام Windows إذا كان لديك وصول إلى ملفاتك.
يمنحك الدليل 1 تعليميًا بديلاً حول كيفية إعداد كل هذا.
الخطوة 15: إعداد نظام النسخ الاحتياطي للملفات
الآن لدينا اثنين من محركات الأقراص الثابتة على Raspberry Pi على لوحة معلقة على الحائط … ولكن حتى الآن لم نستخدم سوى محرك أقراص ثابتة واحد. حسنًا ، لأننا سنستخدم محرك الأقراص الثابتة الثاني كمحرك نسخ احتياطي سيتم مزامنته مع محرك الأقراص الأول بواسطة RasPi بشكل منتظم. هذا يعني أنه ، على سبيل المثال ، كل يوم سيتم عكس / نسخ جميع التغييرات التي أجريتها على محرك الأقراص الثابتة الأول على محرك الأقراص الثابتة الثاني.
للقيام بذلك ، نحتاج إلى تثبيت تطبيق rsync عن طريق الكتابة
sudo apt-get update
sudo apt-get install hdparm sudo hdparm -C / dev / sda
الآن نقوم أولاً باختبار العملية برمتها على ملف وهمي واحد. لهذا نقوم بإنشاء ملف وهمي بامتداد
sudo nano /mnt/myDrive/TestFile.txt
واكتب شيئًا تعسفيًا. ثم أغلق nano بـ "Strg + x" والآن لنجعل rsync يقوم بمزامنة كلا محركي الأقراص الصلبة بشكل مباشر
rsync -av --delete / mnt / myDrive / mnt / myDrive_mirror
إذا سارت الأمور على ما يرام ، يجب أن نجد TestFile.txt على محرك الأقراص الثابتة الثاني (يعني في / mnt / myDrive_mirror). في ما يلي سأسمي / mnt / myDrive "المصدر" و / mnt / myDrive_mirror "الهدف".
يتكون الخيار -av من الأوامر
- -v الذي يظهر لك في الغلاف ما يقوم بنسخه / تزامنه
-
- الذي يقوم بجميع الأوامر التالية
- -r ينسخ كافة الدلائل الفرعية
- -ل نسخ روابط رمزية
- -p يحتفظ بحقوق الوصول إلى الملفات المصدر
- -t يحتفظ بالطوابع الزمنية لملفات المصدر
- -g يحتفظ بحقوق وصول المجموعة للملفات المصدر
- --الحذف الذي يقارن الملفات على كل من المصدر والهدف ويحذف الملفات على الهدف إذا لم تكن موجودة بعد الآن في المصدر.
الآن قمنا بمزامنة مصدرنا ومحرك الهدف بنجاح. الآن نريد أن يقوم rsync بذلك بشكل منتظم. لذلك نحن بحاجة إلى إنشاء كرونتاب
sudo crontab -e
يفتح هذا الأمر ملف تكوين rsync في nano (احرص على استخدام الأمر "sudo". وإلا فسيصل Raspbian إلى الملف الخطأ!). يحتوي crontab على نفس الأمر الذي استخدمناه من قبل لمزامنة المصدر والهدف. ومع ذلك ، توجد في crontab بادئة تخبر rsync عندما يتعين عليه مزامنة بياناتنا. تتكون البادئة من الأرقام التالية
Minutes Hours DayInTheMonth Month DayOfTheWeek rsync-Command
يجب أن يوضح مثال crontab التالي الأمور
00 05 * * * rsync -av --delete / mnt / myDrive / mnt / myDrive_mirror
مما يعني أن RasPi يقوم بمزامنة المصدر والهدف كل يوم في الساعة 05:00 صباحًا.
يتم توفير البرامج التعليمية البديلة هنا أو هنا.
الخطوة 16: من الجيد معرفة كيفية التعامل مع Linux
شيء ما عن Linux (ما تعلمته):
- على RasPi ، نقوم بتشغيل إصدار خاص من Linux يسمى "Raspbian" وهو مرة أخرى إصدار خاص من "Debian" والذي يعتمد على Linux kernel
-
Raspbian مفتوح المصدر ويأتي مع مجموعة متنوعة من البرامج المثبتة مسبقًا:
- متصفح الويب: IceWeasel (نسخة مجردة من Firefox)
- بايثون 2 و 3
- ماين كرافت
- ليبر أوفيس
- ولفرام وماثيماتيكا
- عارض PDF
- جافا IDE
- نانو (محرر بسيط)
- يتم تشغيل Linux أو Raspbian في الغالب من خلال الأوامر التي تكتبها في نافذة الأوامر (تسمى "shell")
- إذا كنت مشرفًا (أو في نظام التشغيل Linux "المستخدم المتميز") ، فيُسمح لك بتغيير الكثير من الأشياء وتغييرها ، بشرط أن تكتب "sudo" قبل كل أمر ("sudo" = "super user do") مثال: sudo nano path / myfile super استخدم محرر المكالمات nano لفتح "myfile" في المجلد "path"
دعوات مهمة أخرى لـ Raspbian:
sudo apt-get update && apt-get Upgrade
اتصل للحصول على التحديثات (الاتصال بالإنترنت مطلوب)
sudo apt-get install XYZ
قم بتنزيل وتثبيت الحزمة XYZ (مجرد مثال) على RasPi
إذا كنت تريد عمل نسخة احتياطية من نظام التشغيل Linux OS على RasPi ، فاتبع الخطوات التالية:
- تنزيل Win32DisImager
- قم بإيقاف تشغيل جهاز RasPi وأخرج بطاقة SD ووضعها في جهاز الكمبيوتر الخاص بك وقم بتشغيل Win32DiskImager.
- اختر موقعًا (باستخدام زر المجلد) حيث تريد وضع ملف النسخ الاحتياطي الخاص بك (سيقوم بإنشاء صورة لبطاقة SD بأكملها ووضعها في شكل ملف img على القرص الصلب لجهاز الكمبيوتر الخاص بك.
- قم بإنشاء نسخة احتياطية عن طريق الضغط على "قراءة". (وهذا قد يستغرق بعض الوقت)
- منتهي.
موصى به:
راديو روبرتس RM33 Raspberry Pi على الإنترنت (آخر ): 8 خطوات (بالصور)

Roberts RM33 Raspberry Pi Internet Radio (آخر…): نعم ، إنه راديو إنترنت آخر Raspberry Pi وليس أول راديو لي أيضًا. لست متأكدًا من سبب استمرار هذا التصميم في شعبيته ، لكنني ما زلت أستمتع به ولا يمكنني القول أن هذا سيكون الأخير أيضًا. أنا حقًا أحب مظهر روبرت
التثبيت على الحائط لجهاز IPad كلوحة تحكم في التشغيل الآلي للمنزل ، باستخدام مغناطيس يتم التحكم فيه عن طريق المؤازرة لتنشيط الشاشة: 4 خطوات (بالصور)

التثبيت على الحائط لجهاز IPad كلوحة تحكم في التشغيل الآلي للمنزل ، باستخدام مغناطيس يتم التحكم فيه بواسطة أجهزة مؤازرة لتنشيط الشاشة: لقد أمضيت مؤخرًا بعض الوقت في أتمتة الأشياء في منزلي وحوله. أنا أستخدم Domoticz كتطبيق أتمتة المنزل الخاص بي ، راجع www.domoticz.com للحصول على التفاصيل. في بحثي عن تطبيق لوحة تحكم يعرض جميع معلومات Domoticz
Raspberry Pi: التقويم المثبت على الحائط ومركز الإشعارات: 5 خطوات (بالصور)

Raspberry Pi: التقويم المثبت على الحائط ومركز الإشعارات: قبل "العصر الرقمي" استخدمت العديد من العائلات تقاويم الحائط لإظهار عرض شهري للأحداث القادمة. تتضمن هذه النسخة الحديثة من التقويم المثبت على الحائط نفس الوظائف الأساسية: جدول أعمال شهري مزامنة لأفراد العائلة
لوحة التحكم العائلية والمزامنة العائلية المثبتة على الحائط: 7 خطوات (بالصور)

المزامنة العائلية المثبتة على الحائط ولوحة التحكم الرئيسية: لدينا تقويم يتم تحديثه شهريًا بالأحداث ولكنه يتم يدويًا. نميل أيضًا إلى نسيان الأشياء التي نفدنا منها أو الأعمال الصغيرة الأخرى. في هذا العصر ، اعتقدت أنه من الأسهل بكثير أن يكون لديك تقويم متزامن ونظام نوع المفكرة الذي سي
DIY Ethernet RJ-45 UTP Cable Tester UltraCheap (قابل للتثبيت على الحائط): 7 خطوات (بالصور)
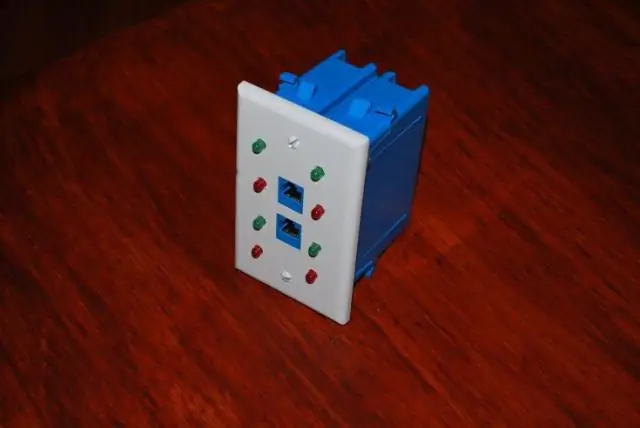
DIY Ethernet RJ-45 UTP Cable Tester UltraCheap (قابل للتركيب على الحائط): Hi Guys EnergyTR مرة أخرى معك. يعمل دائمًا مع الشبكة فهو جزء أساسي وسأحاول
