
جدول المحتويات:
2025 مؤلف: John Day | [email protected]. آخر تعديل: 2025-01-23 12:54

ألن يكون من الرائع تشغيل الأشياء أو إيقاف تشغيلها بمساعدة مساعد G oogle.. !!!
لذلك في هذه التعليمات ، سأوضح كيفية التحكم في أي أجهزة كهربائية بمساعدة مساعد Google ، تمامًا مثل Alexa من Amazon.
يوجد بالفعل الكثير من الأجهزة التجارية في السوق لمثل هذا التطبيق ، لكنني أردت أن أمتلك جهازي البسيط ومنخفض التكلفة ودائمًا ما يكون من الممتع تعلم أشياء جديدة.:)
ألق نظرة على خطواتي أدناه لإجراء التبديل الذكي الخاص بك.
الخطوة 1: فيديو (كيف يعمل)


ألق نظرة على الفيديو أعلاه لإلقاء نظرة سريعة على كيفية عمل الجهاز!
الخطوة 2: الأجزاء والأدوات المطلوبة



قائمة المكونات
1. Nodemcu
2. وحدة الترحيل (تعتمد على عدد الأجهزة التي تريد التحكم فيها)
3. أسلاك العبور للذكور والإناث
4. LED (لفحص التوصيلات الأولية)
5. مجلس النموذج الأولي (إذا لزم الأمر)
6. مقبس التيار المتردد وقابس التيار المتردد
7. DC Power Supply (مصدر 5V لوحدة Nodemcu و Relay)
8. كبل USB لـ Nodemcu
قائمة الأدوات
1. لحام حديد
2. قطع الأسلاك
3. مفكات البراغي
4. المتر
5. شريط عزل التيار المتردد
الخطوة 3: إعداد تطبيق Blynk

الخطوات (للحصول على دليل تفصيلي)
1- قم بتنزيل تطبيق Blynk لنظام التشغيل iOS أو Android وفقًا لجهازك
2. إنشاء حساب Blynk الخاص بك
3. اضغط على إنشاء مشروع جديد
4. اختر الآن جهازك ، أي Nodemcu لهذه الحالة (Blynk Supported Hardware) ثم حدد نوع الاتصال.
5. الآن انسخ رمز Auth الخاص بك (وهو معرّف فريد مطلوب لتوصيل جهازك بهاتفك الذكي) أو يمكنك إرسال الرمز إلى عنوان بريدك الإلكتروني
الخطوة 4: إعداد المفتاح على Blynk

خطوات
1. انقر في أي مكان على اللوحة لفتح مربع الأدوات.
2. قم بسحب وإسقاط "الزر" على شاشتك
3. انقر الآن على الزر وقم بإجراء التغيير كما هو موضح في تعليمات الصورة (قم بعمل شريط التمرير من الضغط للتبديل وقمت بتحديد دبوس D3 لهذا المشروع ولكن يمكن تحديد أي دبوس آخر)
4. يمكنك النقر على "تشغيل" لتشغيل المشروع
الخطوة 5: إعداد Nodemcu و Blynk على Arduino IDE


خطوات
1. قم بتثبيت Arduino IDE (الرابط:
2. الآن قم بتثبيت مكتبة Nodemcu (رابط الفيديو المرجع:
3. الآن قم بتثبيت مكتبة Blynk (رابط الفيديو المرجعي:
4. الآن افتح Arduino IDE وقم بتغيير الإعدادات التالية ، Tools → Board → NodeMCU 1.0
الخطوة السادسة: البرمجة




خطوات
1. قم بتوصيل Nodemcu بجهاز الكمبيوتر بمساعدة كابل USB
2. افتح الآن Device Manager بجهاز الكمبيوتر الخاص بك ولاحظ رقم منفذ COM
3. الآن افتح Arduino IDE وانتقل إلى Tools لتحديد رقم منفذ COM المطلوب كما هو موضح في الصورة
4. البرمجة ، انتقل الآن إلى ملف → أمثلة → Blynk (قد تحتاج إلى التمرير لأسفل) → Boards_WiFi → Esp8266_Standalone
5. أنت الآن بحاجة إلى تغيير ثلاثة أشياء في البرنامج وقد انتهيت ، أضف AuthToken الذي تم نسخه مسبقًا من تطبيق Blynk ، والآن أضف اسم ssid وكلمة المرور التي تمثل معرف WiFi وكلمة المرور
6. الآن اضغط على زر التحميل في البرنامج قد يستغرق بعض الوقت
الخطوة 7: مخطط الدائرة

قم بإجراء الاتصال وفقًا للرسم التخطيطي الموضح أعلاه واعمل بأمان أثناء العمل بجهد عالٍ. إذا كنت تريد يمكنك تخطي قسم الترحيل والتحكم في الأجهزة ذات الجهد المنخفض باستخدام الترانزستور أو MOSFET (كما هو موضح في الفيديو عن طريق التحكم في LED)
الخطوة 8: ربط الجهاز بمساعد جوجل



الآن للتحكم في الأجهزة عبر الإنترنت باستخدام Google Assistant ، تحتاج إلى الخطوات التالية.
1. انتقل إلى موقع IFTTT على الويب (https://ifttt.com)
2. قم بالتسجيل باستخدام حساب Google الخاص بك (نفس حساب Google الذي تستخدمه مع مساعد Google)
3. بمجرد تسجيل الدخول ، انقر فوق "تطبيقاتي الصغيرة" وحدد "تطبيق صغير جديد"
(بهذا سنقوم بتشغيل الضوء)
4. الآن انقر فوق "هذا" وفي شريط البحث ابحث عن "مساعد Google" وانقر فوقه
5. بمجرد أن تقوم بالضغط على "اتصال" ومنح الإذن
6. الآن حدد المشغل ، هنا قمت بتحديد الخيار الأول "قل عبارة بسيطة" وفي الصفحة التالية قم بما هو موضح في الصورة أعلاه. سيتم إعطاء الأمر من قبلك إلى المساعد.
7. الآن تم إنشاء المشغل ثم حدد "ذلك"
8. ابحث عن "Webhooks" والاتصال. ثم املأ البيانات حسب الصورة أعلاه
URL: "https://188.166.206.43/Auth Token / update / D0"
(D0 هو رقم التعريف الشخصي D3 الخاص بـ Nodemcu والذي يعادل دبوس اردوينو أونو) لتشغيل الاستخدام ["1"]
9. الآن اضغط على "إنهاء"
10. الآن قم بإنشاء تطبيق صغير آخر بنفس الطريقة الموضحة أعلاه لإطفاء الضوء. العملية هي نفسها على النحو الوارد أعلاه
انقر على "تطبيقاتي الصغيرة" وحدد "تطبيق صغير جديد" ← انقر على "هذا" ← ابحث عن "مساعد Google" ← حدد المشغل ← "قل عبارة بسيطة" وفي الصفحة التالية افعل كما هو موضح في الصورة أعلاه ← تم إنشاء المشغل ← حدد "ذلك" ← ابحث عن "Webhooks" واتصل. ثم املأ البيانات وفقًا لعنوان URL للصورة أعلاه: "https://188.166.206.43/Auth Token / update / D0" (D0 هو رقم التعريف الشخصي D3 الخاص بـ Nodemcu والذي يعادل دبوس arduino uno) لإيقاف الاستخدام ["0"] → الآن اضغط على "إنهاء"
# يرجى الاطلاع على الصور أعلاه لفهم أفضل.
الخطوة 9: تم ذلك…. !!!!:)

تم التنفيذ. إنه مشروع بسيط جدًا ورائع جدًا للتجربة.
اشكرك
موصى به:
مفتاح WAVE SWITCH باستخدام مفتاح أقل باستخدام 555: 4 خطوات

WAVE SWITCH || TOUCH LESS SWITCH USING 555: مرحبًا بالجميع مرحبًا بكم اليوم أنا أقوم ببناء مفتاح بسيط يعمل باللمس أقل ، يتم تنشيطه فقط من خلال التلويح بيدنا بمساعدة مستشعر الأشعة تحت الحمراء وموقت 555 IC ، لذلك دعونا نبنيها…. نظرًا لأن 555 يعمل كمتجر فليب فلوب
مفتاح الضوء المتحكم فيه بالعين باستخدام نظارات Shota Aizawa's Eraser Head Goggles (My Hero Academia): 8 خطوات (بالصور)

مفتاح الضوء المتحكم فيه بالعين باستخدام نظارات Shota Aizawa's Eraser Head Goggles (My Hero Academia): إذا كنت تقرأ مانغا بطلي الأكاديمي أو شاهدت أنمي أكاديميتي البطل ، فيجب أن تعرف شخصية شاركتات تدعى شوتا أيزاوا. شوتا أيزاوا المعروف أيضًا باسم Eraser Head ، هو بطل محترف ومعلم الصف في الإمارات العربية المتحدة من الدرجة 1-A. كويرك شوتا يعطيه أب
مفتاح الضوء الذي يتم التحكم فيه عن بعد بتقنية البلوتوث - التعديل التحديثي. مفتاح الضوء لا يزال يعمل ، لا توجد كتابة إضافية: 9 خطوات (بالصور)

مفتاح الضوء الذي يتم التحكم فيه عن بعد بتقنية البلوتوث - التعديل التحديثي. مفتاح الضوء لا يزال يعمل ، لا توجد كتابة إضافية: تحديث 25 نوفمبر 2017 - للحصول على إصدار عالي الطاقة من هذا المشروع يمكنه التحكم في كيلووات من الحمل ، راجع التعديل التحديثي للتحكم في BLE لأحمال الطاقة العالية - لا يلزم وجود أسلاك إضافية - تحديث 15 نوفمبر 2017 & ndash؛ بعض لوحات BLE / أكوام البرامج تقدم
الملف اللولبي المتحكم فيه من قبل Alexa باستخدام WEMO D1 Mini: 5 خطوات

الملف اللولبي المتحكم فيه من قبل Alexa باستخدام WEMO D1 Mini: إنه أمر مذهل حقًا. ليس من الصعب أن يكون لديك معالج دقيق للتحكم في صدى اليكسا. العالم الذي تعيشون فيه المحار. يأخذك هذا التوجيه خلال خطوات التحكم في الملف اللولبي. يمكنك استخدام هذه العملية نفسها للتحكم في كل ما تريد
NODEMCU 1.0 (ESP8266) المرحل المتحكم فيه باستخدام BLYNK (عبر الويب): 5 خطوات (بالصور)
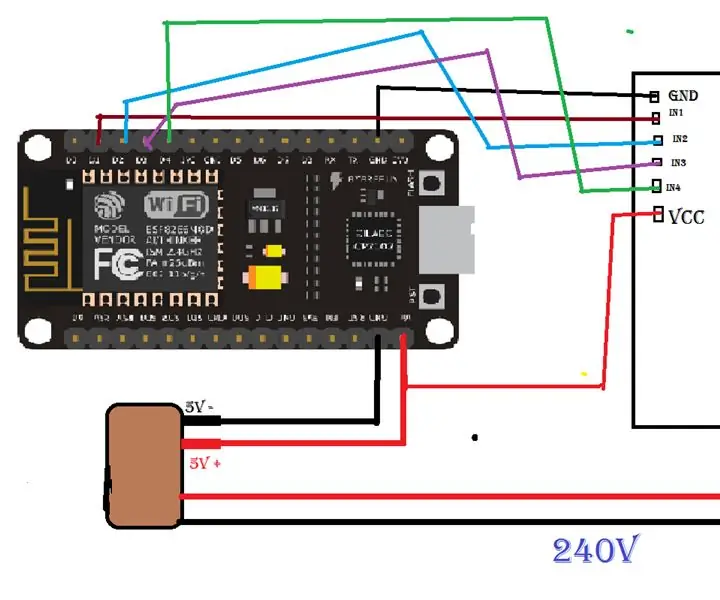
NODEMCU 1.0 (ESP8266) مرحل خاضع للتحكم باستخدام BLYNK (عبر الويب): مرحبًا يا رفاق ، اسمي هو P STEVEN LYLE JYOTHI وهذا هو أول تدريب لي حول كيفية التحكم في التتابع بواسطة NODEMCU ESP8266-12ET عبر شبكة BLGOHOR الإنجليزية السيئة
