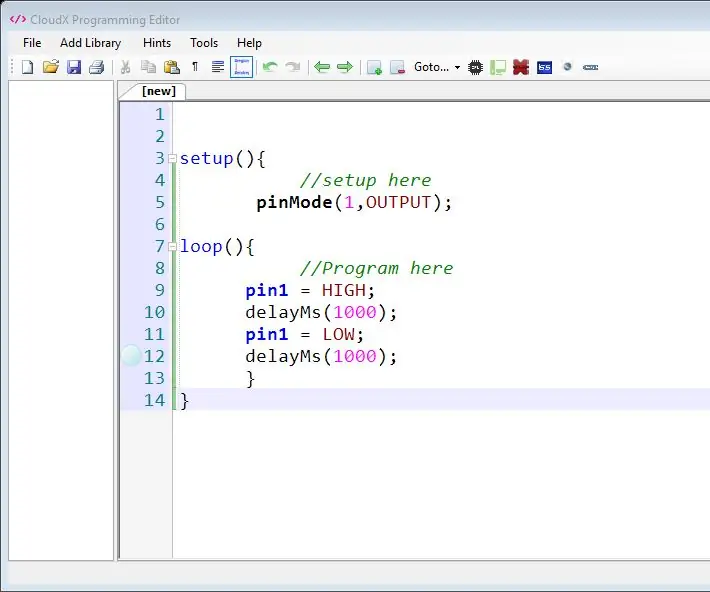
جدول المحتويات:
2025 مؤلف: John Day | [email protected]. آخر تعديل: 2025-01-23 12:54
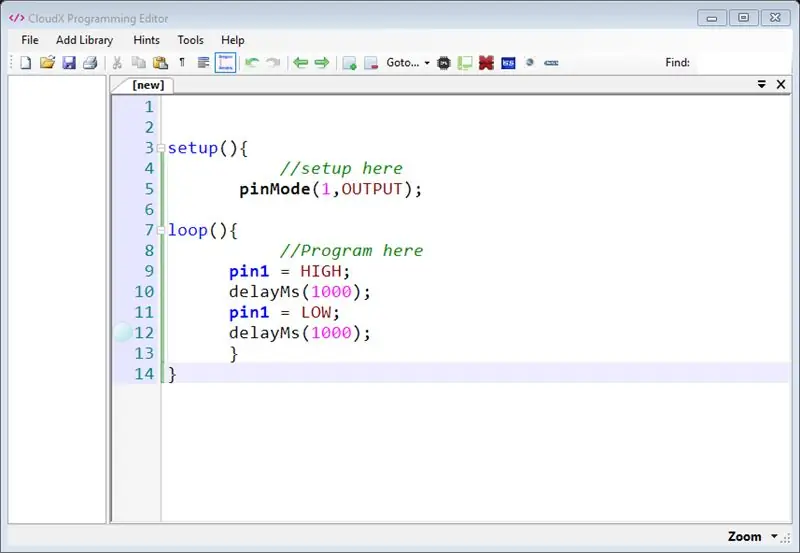
في هذا البرنامج التعليمي ، سوف نتعلم كيفية تنزيل وتثبيت البرامج الضرورية المطلوبة للكتابة والقيام بمشروعك الأول باستخدام CloudX Microcontroller ، وسأقوم أيضًا بكتابة مشروع hello world بسيط لاختبار الإعداد الكامل.
إذاً ، لقد اشتريت للتو ، أو تفكر في شرائها ، مجموعة CloudX Starter. ربما يكون عقلك مليئًا بالأسئلة حول كيف وماذا يمكنك البدء على الفور لتعظيم تجربتك. لا شيء يمنعك من ترميز الشيء الكبير التالي. لمساعدتك في البدء بدون مساعدة أو دليل من أي شخص ، ستغطي هذه المقالة تنزيلات البرامج المطلوبة وتثبيت برنامج التشغيل وتكوين الجهاز. يجب أن يكون هذا كافيًا لتجعلك تجري وتستكشف!
الخطوة الأولى: ما سوف تحتاجه:

- جهاز كمبيوتر (نظام التشغيل Windows XP أو Windows 7 أو Windows 8 أو Windows 10 - كلها مدعومة)
- متحكم متوافق مع CloudX
- بطاقة CloudX SoftCard.
الخطوة 2: البرنامج المطلوب
نظام التشغيل الوحيد الذي دعمه برنامج cloudX في وقت كتابة هذا المقال هو Windows ، انقر فوق قائمة البرامج أدناه للتنزيل
- محرر برامج CloudX
- برنامج تشغيل برنامج CloudX
- MPLABX IDE
- مترجم MPLAB® XC8
- برنامج Proteus Simulation (اختياري ، ولكن يمكنك العثور على نسخة مجانية في كل مكان على الإنترنت)
- مكتبات CloudX v1.01
الخطوة 3: محرر برامج CloudX
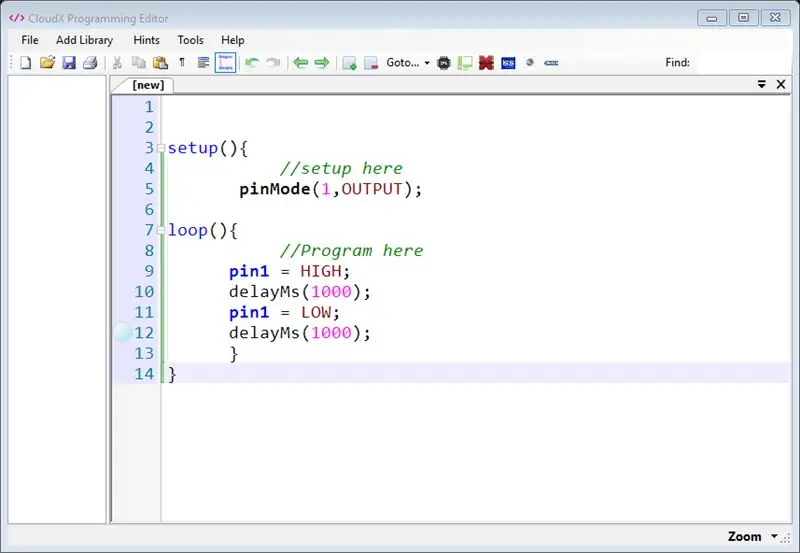
يعد CloudX Software Editor بيئة برمجة تمامًا مثل Notepad ++ الذي يسمح لك بكتابة الرموز الخاصة بك وإبراز بناء جملة CloudX C المعترف به ، ومكتبات ما قبل المعالج مع ميزة الإكمال التلقائي. باستخدام محرر برنامج CloudX ، يتم تقليل أخطاء البرمجة إلى أقل من 3٪ ، مما يجعل الأمر أكثر متعة للهواة في كتابة الرموز دون أي أخطاء. انقر لتنزيل برنامج CloudX Editor Software وتثبيت الإعداد على جهاز الكمبيوتر الخاص بك. لمعرفة المزيد عن محرر CloudX انقر هنا
الخطوة 4: برنامج تشغيل برنامج CloudX
يعتمد برنامج CloudX Softcard Software Driver على CH340 IC الرخيص. وهي تعمل بمثابة USB - لوحة تسلسلية تتيح لك توصيل وحدة تحكم CloudX بجهاز الكمبيوتر الخاص بك. يستخدم برنامج تشغيل CloudX CH340G ويمكن تنزيله هنا.
الخطوة 5: خطوات التثبيت
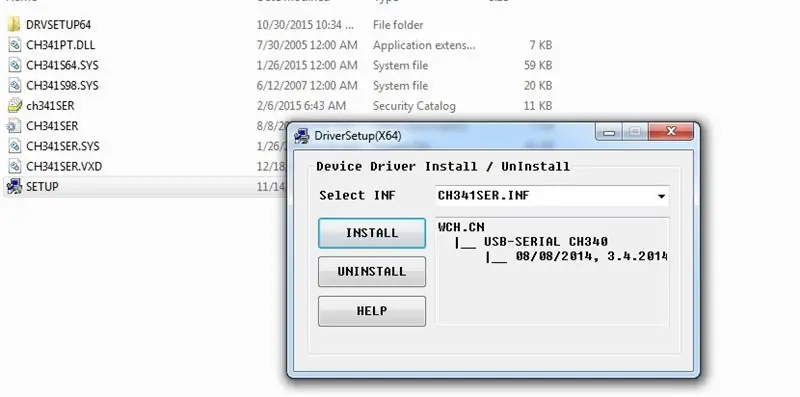
- قم بتنزيل driver.zip
- قم بفك ضغط الملف
- قم بتشغيل المثبت الذي قمت بفك ضغطه
- افتح المجلد CH341SER
- قم بتشغيل ملف SETUP. EXE
- فقط اضغط على زر التثبيت.
- في برنامج CloudX Editor ، عند توصيل Softcard ، سترى قائمة منسدلة من منفذ COM المحدد في Tools> CodeLoader ، وقد يختلف رقم COM الخاص بجهازك اعتمادًا على نظامك.
لمزيد من البرنامج التعليمي حول كيفية إعداد برنامج التشغيل ، انقر هنا
الخطوة 6: تثبيت MPLABX IDE
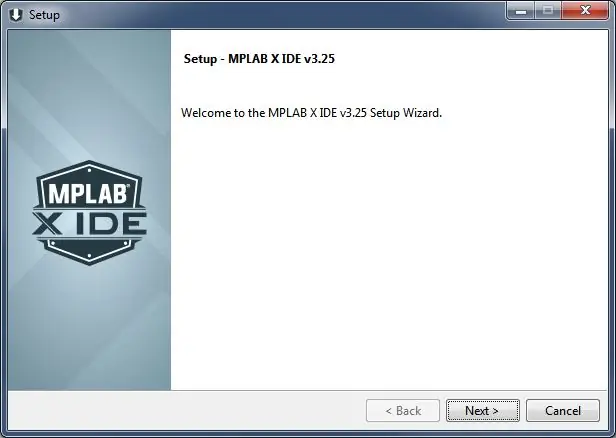
يعتمد برنامج CloudX Microcontroller على معالج Microchip Technology PIC16F877A ، لن نقول هنا الكثير عن عملية التثبيت ولكن في حال كنت تواجه تحديًا في تثبيت البرنامج ، قم بزيارة موقع الويب التعليمي لتثبيت mplabx ID أو استخدم مربع الدردشة الخاص بنا في الزاوية اليمنى أدناه لطلب ثم طلب الدعم.
الخطوة 7: تثبيت برنامج التحويل البرمجي MPLAB® XC8
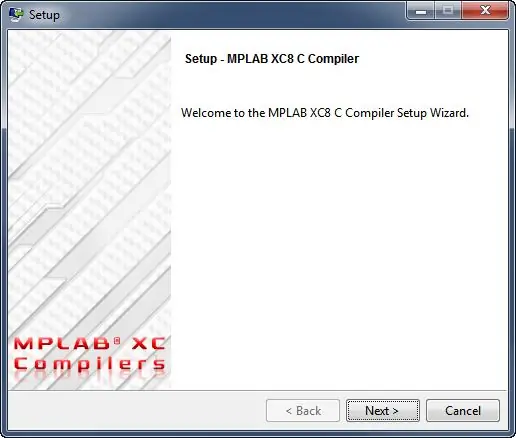
نظرًا لأن برنامج XC8 Compiler هو أيضًا برنامج تابع لجهة خارجية ، فلن نتحدث عن عملية التثبيت هنا ولكن إذا واجهت أي تحد ، فقم بزيارة صفحة تثبيت XC8 على موقع الويب الخاص بشريحة إلكترونية أو استخدم مربع الدردشة الخاص بنا في الزاوية اليمنى أدناه للسؤال ثم اطلب الدعم.
الخطوة 8: مكتبة CloudX
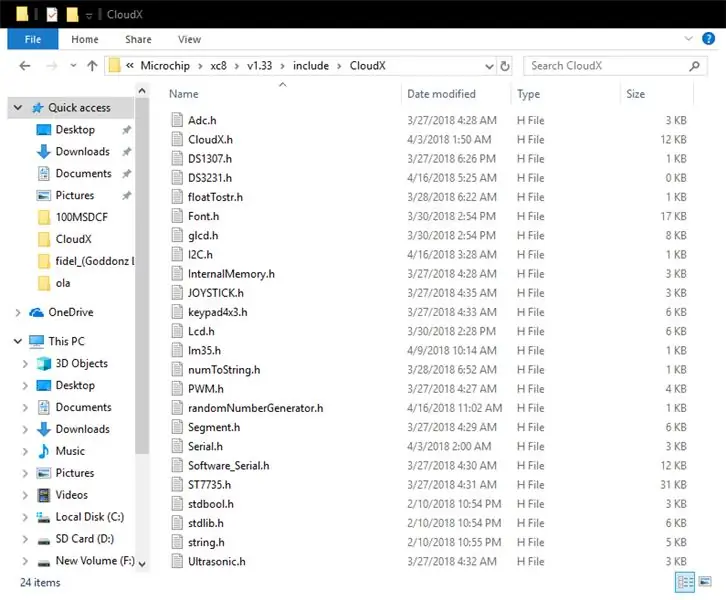
هذه عبارة عن كود مكتوب مسبقًا يساعد على تبسيط كود المستخدم إلى أسطر قليلة ، على سبيل المثال ، إذا كنت أرغب في عرض "Hello World" بسيط على شاشة LCD ، فلست بحاجة إلى البدء في كتابة جميع تعليمات وأوامر LCD التي قد يستغرق مئات الأسطر من التعليمات البرمجية ولكن مع مكتبة cloudX LCD ، لا يمكنك فقط كتابة المشروع الكامل بأقل من خمسة أسطر. كل ما تحتاج لمعرفته أين وكيف تستخدم كل مكتبة.
بعد تنزيل المكتبة في ملف مضغوط ، كل ما عليك فعله هو فك ضغطه ونسخ المجلد "CloudX" ولصقه إلى 64 بت Windows C: / Program Files (x86) Microchip / xc8 / v1.45 / include
32 - بت Windows C: / Program Files / Microchip / xc8 / v1.45 / include
يعتمد الإصدار 1.45 على إصدار مترجم xc8 الخاص بك.
موصى به:
كيفية إعداد Raspberry Pi والبدء في استخدامه: 4 خطوات

كيفية إعداد Raspberry Pi والبدء في استخدامه: بالنسبة لقراء المستقبل ، نحن في عام 2020. العام الذي ، إذا كنت محظوظًا لأنك بصحة جيدة وغير مصاب بفيروس Covid-19 ، فأنت فجأة ، حصلت على وقت فراغ أكثر مما كنت تتخيله. فكيف يمكنني أن أشغل نفسي بطريقة ليست غبية جدًا؟ نعم بالتأكيد
كيفية إعداد OSMC مع Hyperion على Raspberry Pi مع شريط LED WS2812b: 8 خطوات

كيفية إعداد OSMC مع Hyperion على Raspberry Pi مع WS2812b Led Strip: أحيانًا أتقن الإنجليزية جيدًا ، وأحيانًا لا … الأشياء الأولى أولاً. هذا هو أول تدريب لي ، واللغة الإنجليزية ليست لغتي الأم ، لذا من فضلك ، لا تقسو علي. لن يتعلق الأمر بكيفية بناء الإطار ، هذا سهل. يتعلق الأمر بالتثبيت
إعداد NodeMcu ESP8266 لأول مرة باستخدام Arduino IDE: 10 خطوات

إعداد NodeMcu ESP8266 لأول مرة باستخدام Arduino IDE: أصنع أجهزة يتحكم فيها Twitch ؛ وحدات التحكم المخصصة ، وأجهزة التحكم ، وغيرها من الاختراقات المزعجة! يتم البث المباشر كل أربعاء وسبت في الساعة 9 مساءً بتوقيت شرق الولايات المتحدة على https://www.twitch.tv/noycebru ، ويسلط الضوء على TikToknoycebru ، ويمكنك مشاهدة البرامج التعليمية على YouT
إعداد / تثبيت MultiBoard: 5 خطوات

إعداد / تثبيت MultiBoard: MultiBoard عبارة عن برنامج يمكن استخدامه لتوصيل لوحات مفاتيح متعددة بجهاز كمبيوتر يعمل بنظام Windows. ثم أعد برمجة مدخلات لوحات المفاتيح هذه. على سبيل المثال ، افتح تطبيقًا أو قم بتشغيل AutoHotkeyscript عند الضغط على مفتاح معين
إعداد آلة ألعاب Raspberry Pi Retro: 5 خطوات

إعداد آلة ألعاب Raspberry Pi Retro: لتكرار ألعاب الأركيد القديمة من الأيام الأولى للحوسبة ، يعد Rasberry Pi والمصاحب لنظام Retropie أمرًا رائعًا لإجراء إعداد في المنزل على أي ألعاب قديمة قد ترغب في لعبها أو كهواية لها تعلم بي. كان هذا النظام ل
