
جدول المحتويات:
2025 مؤلف: John Day | [email protected]. آخر تعديل: 2025-01-23 12:54
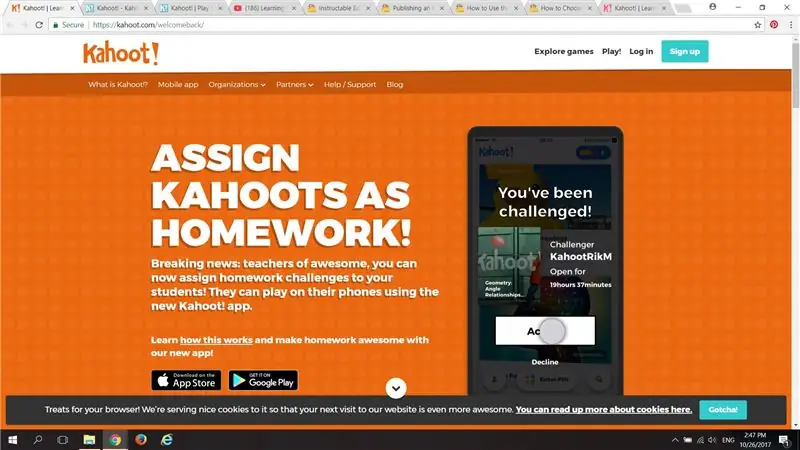
يهدف Instructable التالي إلى توضيح كيفية استخدام ميزة إنشاء الاختبار لأداة Web 2.0 ، Kahoot!
كاهوت! يمكن استخدامها كأداة لعبة رقمية لمراجعة وتقييم معرفة محتوى الطلاب في مختلف المواد وعلى مستويات الصفوف المتعددة.
kahoot.com/
الخطوة 1: تسجيل المعلم
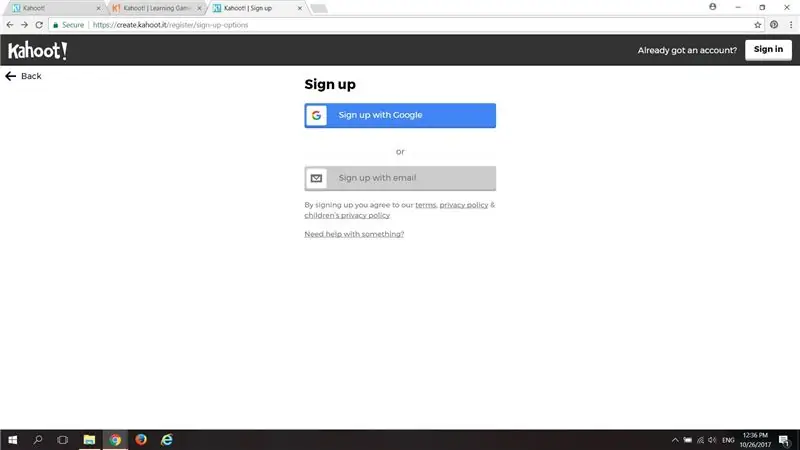
اشترك في كاهوت! باستخدام حساب Google الخاص بك أو البريد الإلكتروني.
الخطوة 2: اختر Kahoot! خيار اللعبة
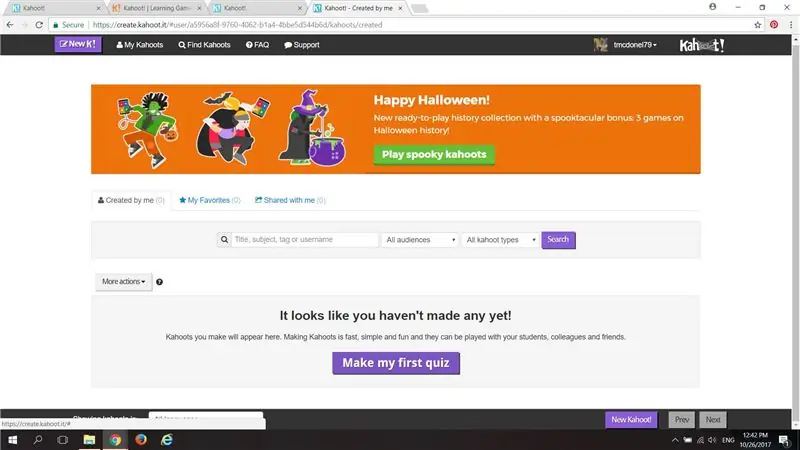
انتقل إلى "My Kahoots" في الجزء العلوي الأيسر من الصفحة. هذا سوف ينقلك إلى حساب عضويتك. ستدرج هذه الصفحة قائمة Kahoots التي قمت بإنشائها أو حفظها.
يوجد أيضًا زر باسم "إجراء الاختبار الأول". انقر فوق هذا الزر لتحديد ميزة إجراء الاختبار في Kahoot!
الخطوة 3: حدد نوع Kahoot
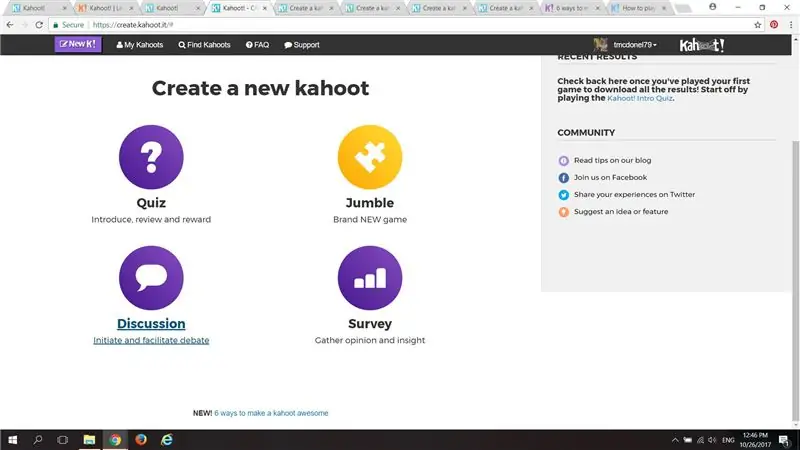
في الصفحة التالية ، سترى أن هناك 4 خيارات لـ Kahoot! ، ولكن بالنسبة لهذا المثال Instructable ، سننشئ اختبارًا باستخدام Kahoot! حدد "اختبار" لإجراء اختبار.
الخطوة 4: صفحة العنوان
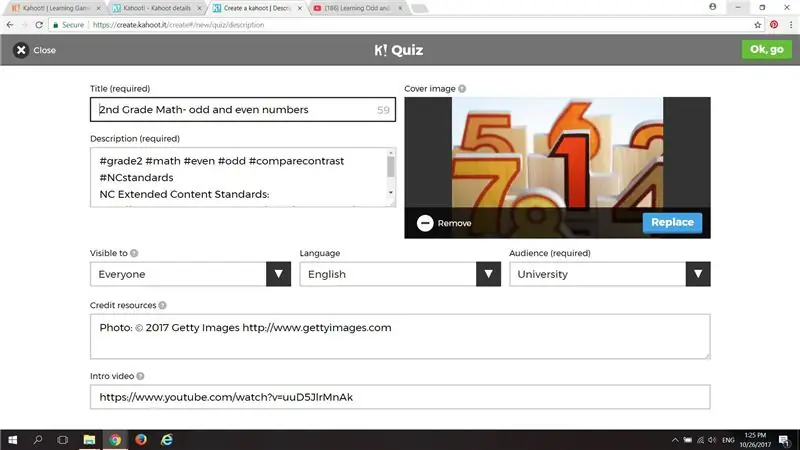
الصفحة التالية هي معلومات وصفية وتمهيدية للعبة الاختبار الخاصة بك.
قم بعمل عنوان وتأكد من استخدام علامات التصنيف ذات الصلة حتى يتمكن المستخدمون من العثور على الاختبار الخاص بك ، إذا اخترت جعل الاختبار الخاص بك متاحًا للاستخدام العام. يمكن تحميل صورة أو مقطع فيديو كمقدمة للاختبار أو لاستخدامه كمراجعة مسبقًا. حدد التحديدات المناسبة لكل من "الجمهور" و "اللغة" و "مرئي لـ". عند الانتهاء ، انقر فوق "دعنا نذهب" في الزاوية اليمنى العليا.
الخطوة 5: إنشاء السؤال
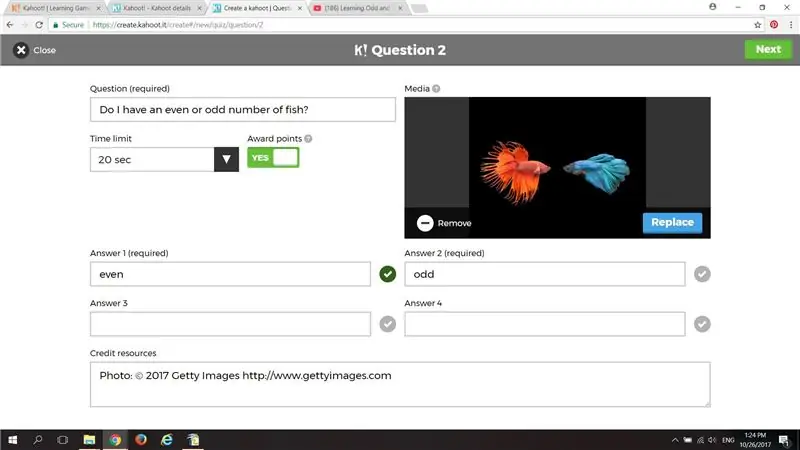
اكتب السؤال الأول وحدد الحد الزمني وما إذا كنت تريد منح النقاط أم لا عندما يجيب مستخدم الطالب على السؤال.
أدخل ما لا يقل عن 2 أو 4 إجابات ممكنة.
للإجابة الصحيحة ، انقر فوق علامة الاختيار ذات التدرج الرمادي الموجودة على يمين التحديد بحيث تتحول إلى اللون الأخضر.
إذا لزم الأمر أو رغبت في ذلك ، يمكن إضافة صورة Getty أو مقطع فيديو أو صورة تم تحميلها في الزاوية اليمنى العليا.
بمجرد الانتهاء من إنشاء السؤال الأول ، انقر فوق "التالي" في الزاوية اليمنى القصوى القصوى واستمر في طرح العديد من الأسئلة حسب الحاجة للاختبار.
الخطوة السادسة: احفظ عملك
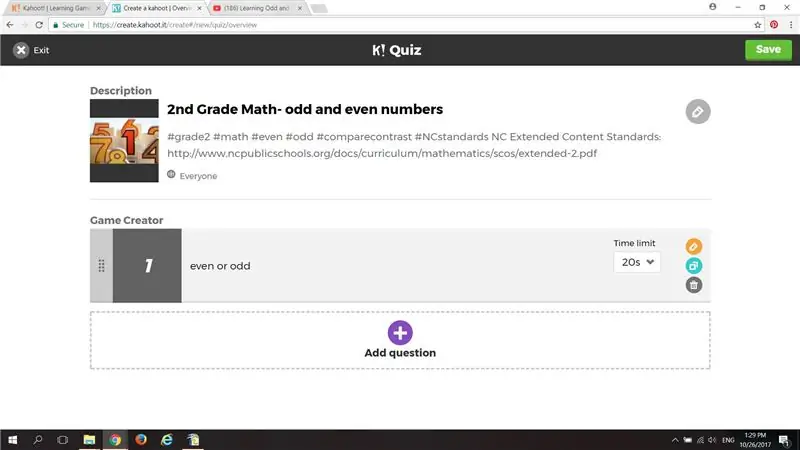
بعد الانتهاء من إنشاء أسئلة الاختبار ، انقر فوق "حفظ".
الخطوة 7: خيارات اللعبة
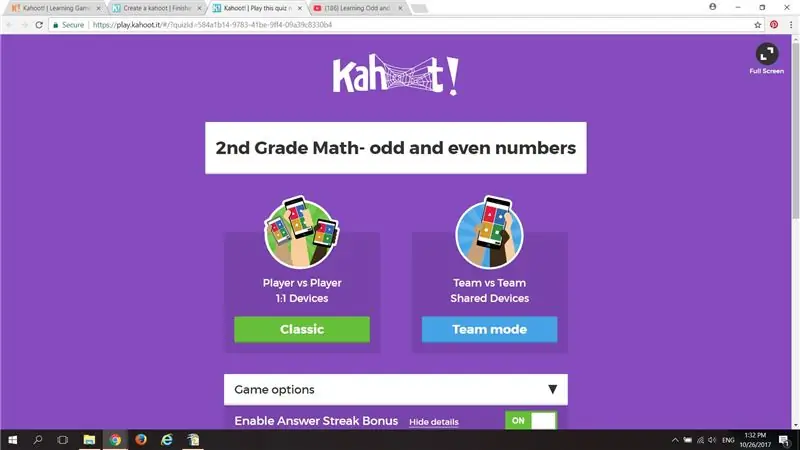
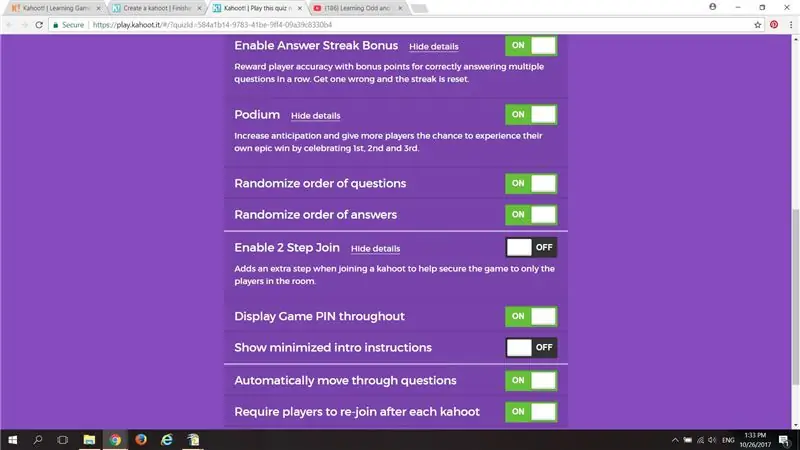
تتيح لك الصفحة التالية إعداد معلمات اللعبة بالإضافة إلى من يُسمح له بالوصول إلى لعبتك.
يمكن لمنشئ اللعبة أيضًا اختيار إعداد 1: 1 أو جعل الفصل بأكمله يتنافس في فرق ، أو الإعداد "الكلاسيكي".
الخطوة 8: بدء اللعبة
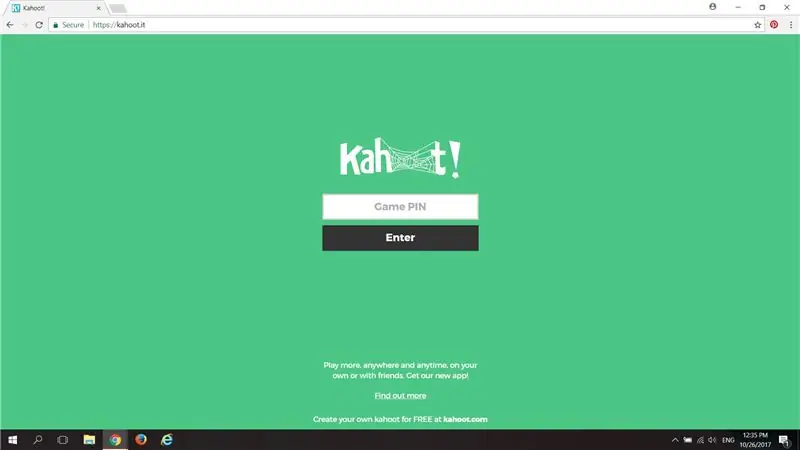
شارك رابط لعبتك عبر البريد الإلكتروني أو وسائل التواصل الاجتماعي أو أعط الدبوس للاعبين المختارين ثم … Game On! سيحصل اللاعبون على رقم تعريف شخصي فريد ويختارون اسم مستخدم للعبة.
الخطوة 9: النتائج
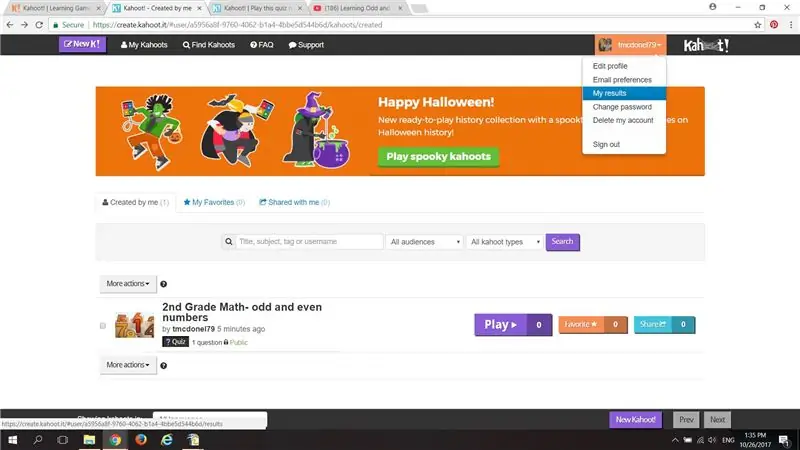
بمجرد اكتمال اللعب ، انقر فوق "MyResults" في الركن الأيمن العلوي من القائمة المنسدلة لمشاهدة نتائج اللاعبين وتصنيفاتهم.
الخطوة العاشرة: شاهد Kahoot! مقدمة اللعب
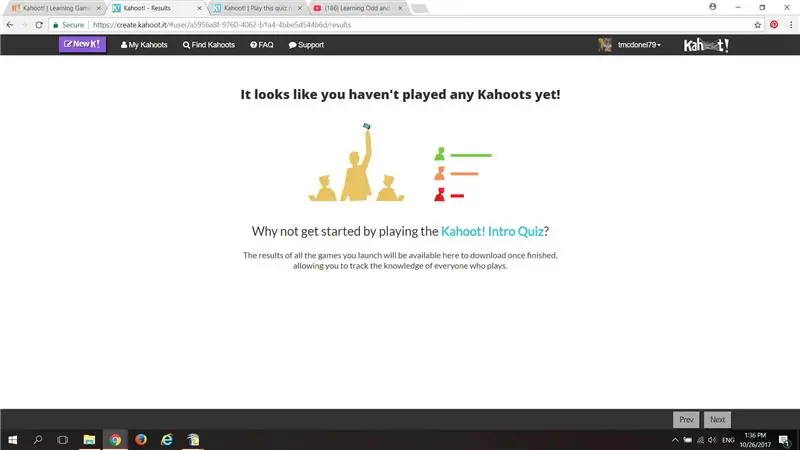
الآن بعد أن عرفت كيفية تصميم Kahoot! لعبة Quiz ، تأكد من مشاهدة فيديو مقدمة عن Game Play حتى تتمكن من مساعدة لاعبيك على استخدام أداة Web 2.0 هذه للتسلية والتعلم!
موصى به:
Snapper LED: من المحتمل أن تكون القطعة الأساسية من معدات الاختبار التي يمكنك إجراؤها: 3 خطوات
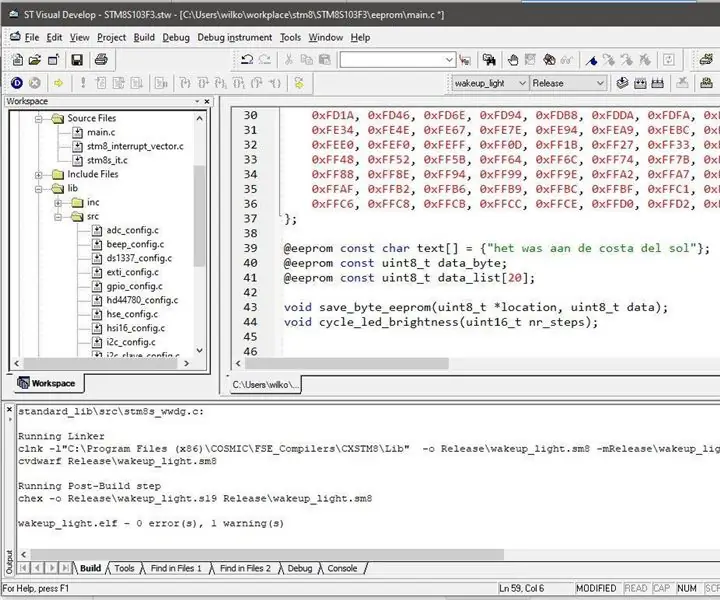
LED Snapper: من المحتمل أن تكون القطعة الأساسية من معدات الاختبار التي يمكنك صنعها: اسمح لي أن أقدم لك Snapper LED. قطعة بسيطة ولكنها مفيدة للغاية من معدات الاختبار التي يمكنك إنشاؤها لمساعدتك في تصحيح أخطاء مشاريعك الإلكترونية. LED Snapper عبارة عن لوحة دوائر مطبوعة مفتوحة المصدر تتيح لك إضافة
كيفية استخدام أداة الويب في Fusion 360: 5 خطوات

كيفية استخدام أداة الويب في Fusion 360: إنها واحدة من تلك الأدوات التي تم التقليل من شأنها على الأرجح والتي ربما لا تستخدمها ولكنك تواصل القراءة وسترى سبب حاجتك إلى البدء في الاستفادة من أداة الويب في Fusion 360. توفر أداة الويب طريقة سريعة وفعالة لإضافة الأقواس المتقاطعة إلى
أساسيات مايكرو: بت للمعلمين الجزء 1 - الأجهزة: 8 خطوات

أساسيات Micro: bit للمعلمين الجزء 1 - الأجهزة: هل أنت مدرس يريد استخدام micro: bit في فصلك الدراسي ، ولكن لا تعرف من أين تبدأ؟ سنوضح لك كيف
كيفية عمل أداة التحميل المسبق في Flash: 5 خطوات

كيفية عمل أداة التحميل المسبق في Flash: قررت أن أجعل هذا ممكنًا لأنك لا تستطيع تصديق عدد الأشخاص الذين يسألون ، & quot؛ omgzorz كيف يمكنني عمل فلاش! 1 !!! واحد! & quot؛ انه حقا مزعج. حسنًا ، لنبدأ. الأشياء التي تحتاجها: Flash (أنا أستخدم CS3 ، لكن يمكنك استخدام MX-CS4) حساب
كيفية التصوير للمعلمين: 3 خطوات

كيفية التصوير من أجل Instructables: هذا دليل حول كيفية تكوين صورك لتقديم أوضح التفاصيل والمعلومات الأكثر فائدة في التعليمات الخاصة بك ، وعلى وجه التحديد للمشاريع الصغيرة أو التفصيلية. ، واطلاق النار
