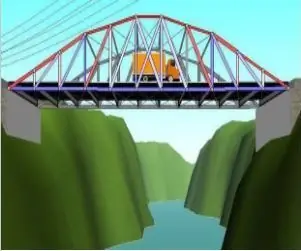
جدول المحتويات:
- مؤلف John Day [email protected].
- Public 2024-01-30 07:41.
- آخر تعديل 2025-01-23 12:54.
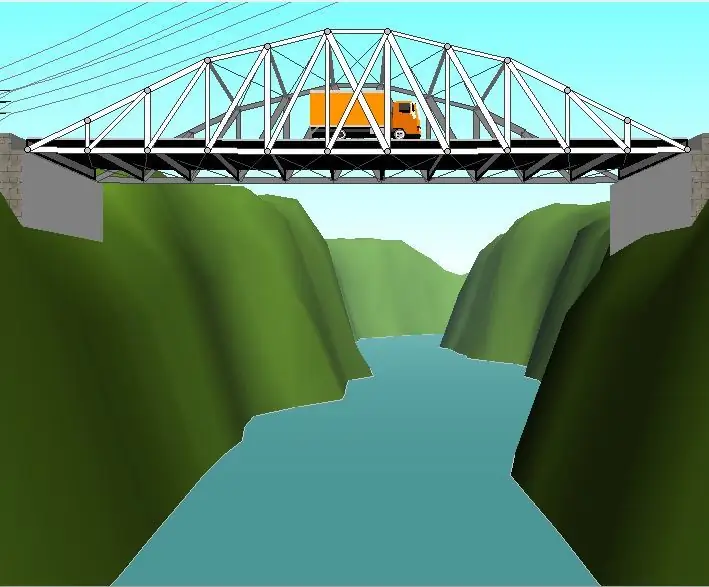
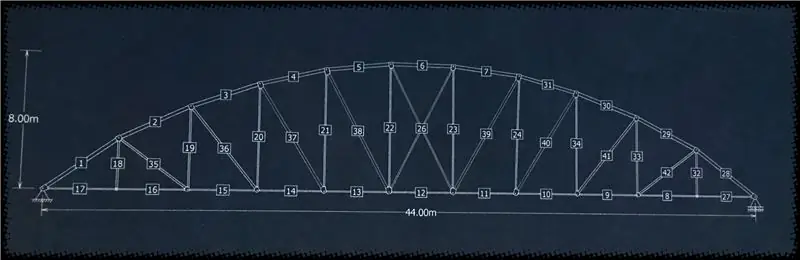
مرحبا بالجميع! في هذا Instructable ، سأوجهك حول كيفية بناء ومحاكاة جسر باستخدام برنامج West Point Bridge Designer. إن الشيء العظيم في هذا البرنامج هو أنه يعطي تكلفة المواد حتى تتمكن من بناء الجسر الأكثر كفاءة ويعطي قيم ضغط وتوتر لكل عضو في جسرك. (لا تقلق بشأن الجزء الأخير ، إنه في الواقع بسيط جدًا وسنتحدث عنه لاحقًا في هذا البرنامج التعليمي)
الخطوة 1: تنزيل West Point Bridge Designer
البرنامج مجاني.
sourceforge.net/projects/wpbdc/
الخطوة 2: الجزء 1: إعدادات البناء: البدء بملف جديد
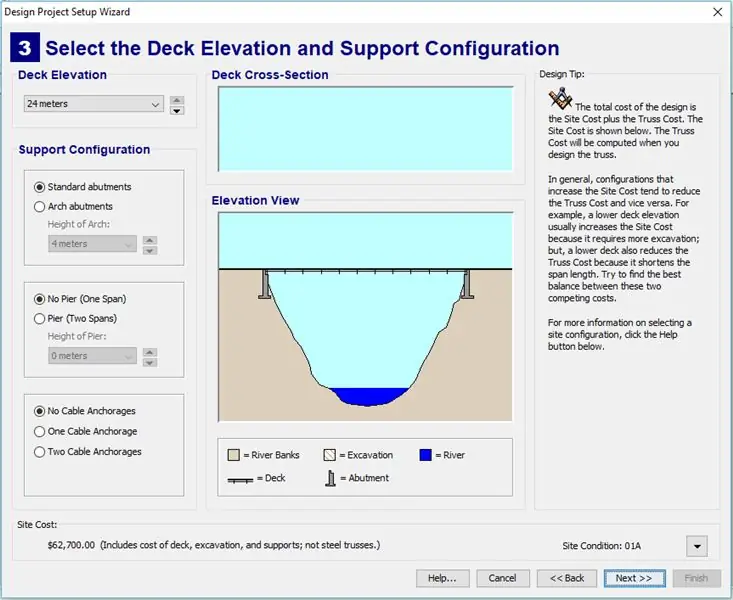
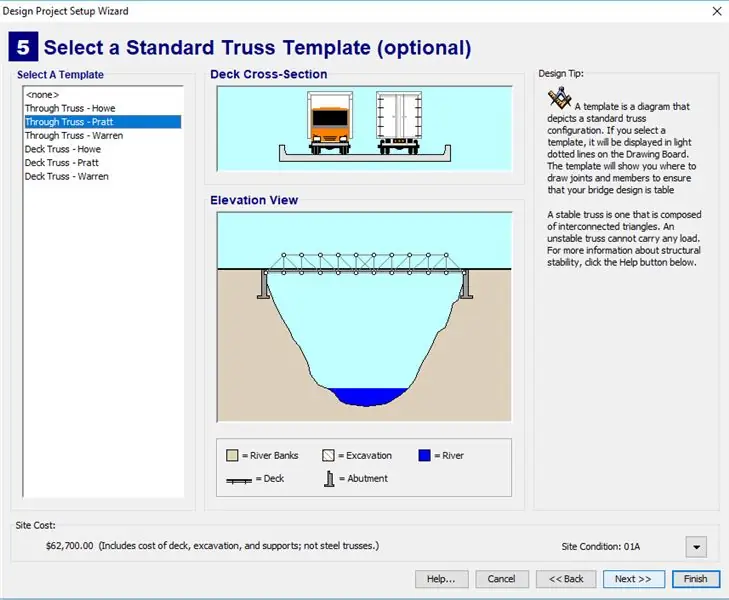
بمجرد فتح التطبيق ، انقر فوق "التالي" حتى تصل إلى هذه الشاشة. هذه الشاشة مهمة لأنه يمكنك من خلالها الوصول إلى خيارات تصميم مختلفة. هذا البرنامج له طريقتان مختلفتان للتصميم. يمكنك إما تصميم جسر يدويًا أو البدء بقالب. في الخطوات التالية ، سأوضح لك الأنواع المختلفة من القوالب وتصميم الجسر التي ستتمكن من استخدامها بناءً على الخيارات التي تختارها هنا.
في الصور أعلاه ، يمكنك أن ترى أنه إذا بدأت بالإعدادات الافتراضية ، يمكنك الوصول إلى بعض الاختلافات في تصميم القوالب. إذا لم تقم بتحديد أي شيء على الشاشة الثانية ، فسيتم تركك بدون قالب لتصميم جسر بنفسك.
نصيحة: في الزاوية اليسرى السفلية ، يمكنك رؤية تكلفة بداية الجسر الخاص بك. إذا كنت تهدف إلى التصميم الأكثر فاعلية ، فيجب أن تبدأ في التصميم بالإعدادات الافتراضية لأنها الأرخص
الخطوة 3: الأقواس
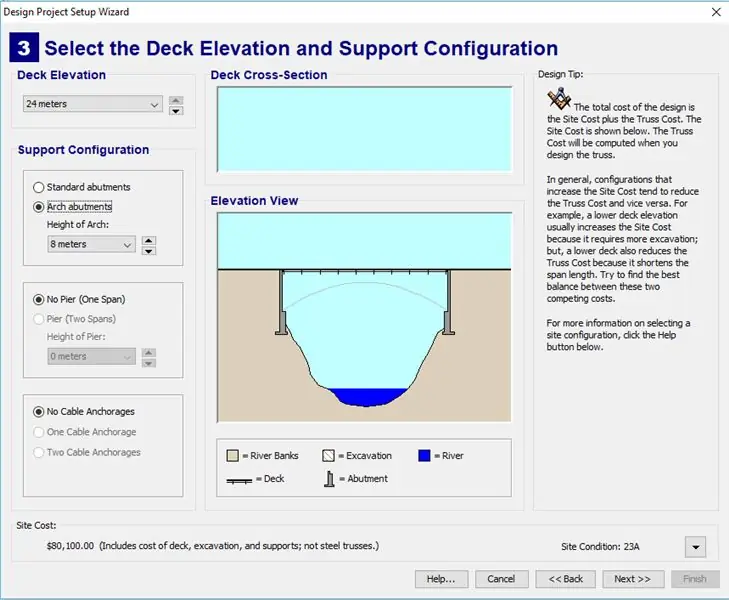
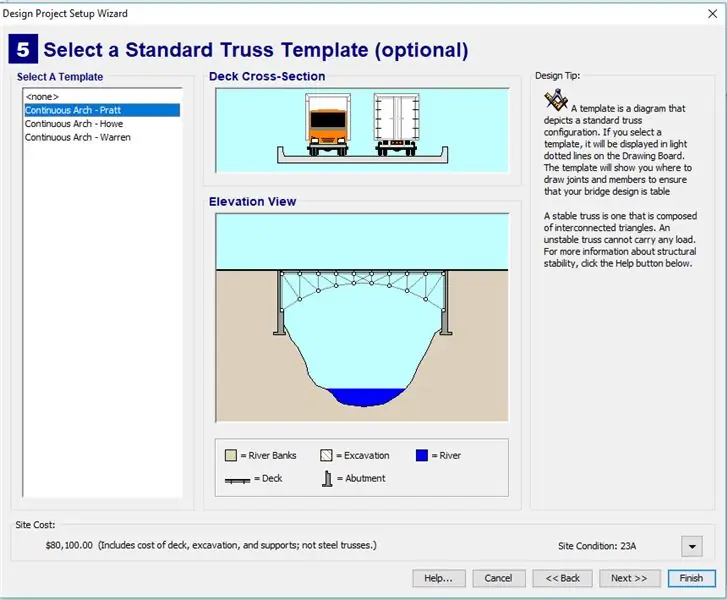
هنا يمكنك رؤية خيارات القالب إذا اخترت القوس. تعتبر الأقواس فعالة جدًا لأنها "تنشر" القوة. يمكنك تعديل ارتفاع القوس من خلال القائمة المنسدلة أسفل اختيار القوس. إذا كنت تهدف إلى جسر رخيص ولكنك تريد استخدام قوس ، فما يمكنك القيام به هو استخدام الإعدادات الافتراضية ولكن قم بتوصيل الأعضاء في قوس كما هو الحال في صورة العنوان.
الخطوة 4: الرصيف
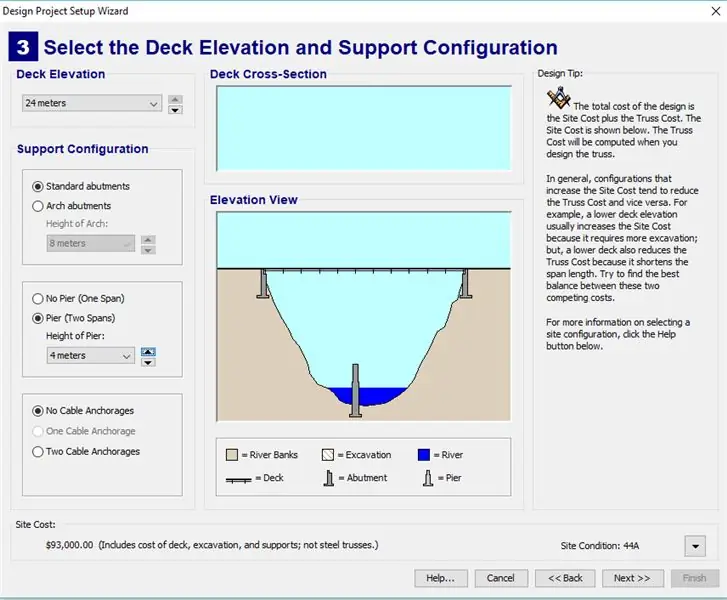
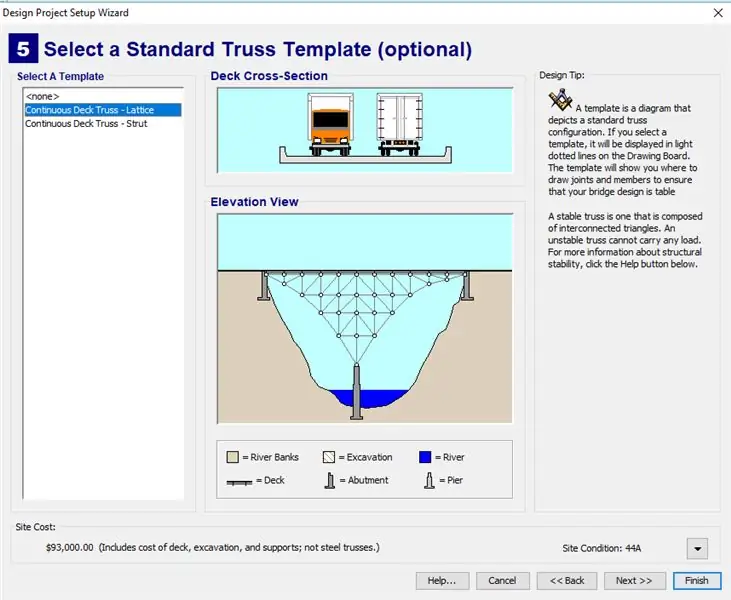
هنا يمكنك رؤية خيارات القالب إذا اخترت الرصيف. يمكنك تعديل ارتفاع الرصيف من خلال القائمة المنسدلة أسفل تحديد الرصيف.
الخطوة 5: مراسي الكابلات
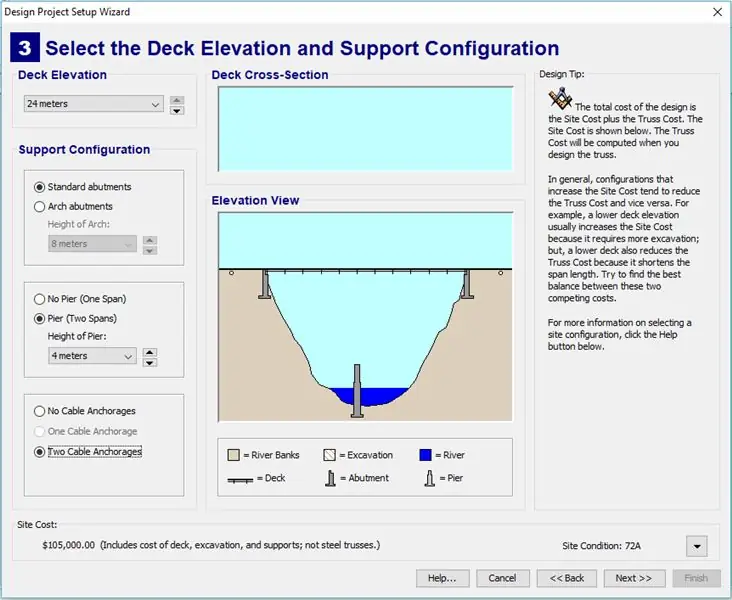
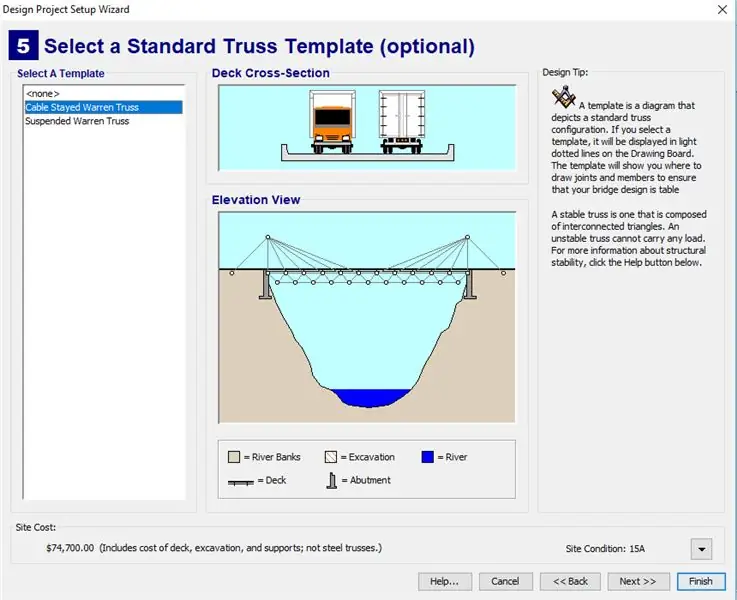
هنا يمكنك رؤية خيارات النموذج إذا اخترت مثبتات الكابلات المزدوجة.
الخطوة 6: الخيارات
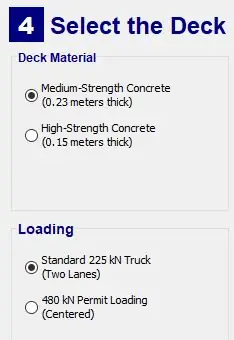
بعد أن تختار التصميم الأساسي للجسر الخاص بك ، يجب عليك الاختيار من بين عدة خيارات. أوصي باستخدام الأسمنت عالي القوة لأنه أغلى قليلاً من الأسمنت متوسط القوة.
الخطوة 7: الاسم
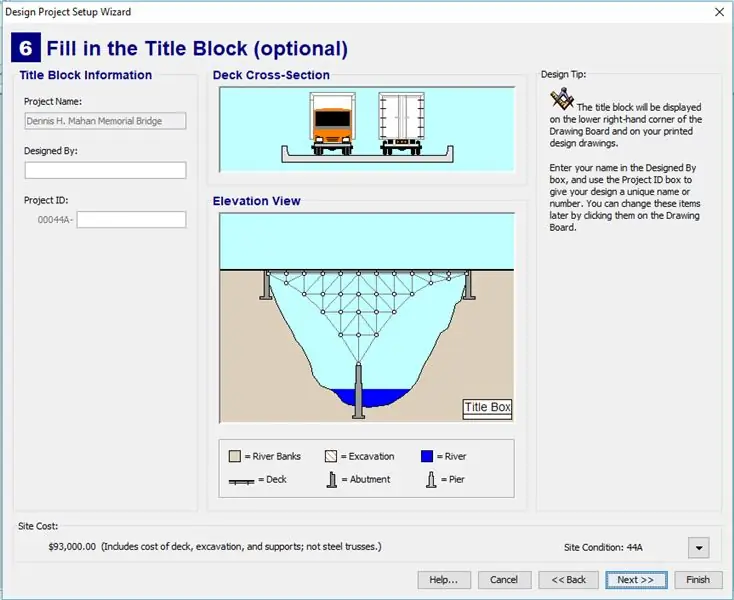
أخيرًا ، اكتب اسمك في المربع المتوفر. انقر فوق إنهاء.
الخطوة 8: الجزء 2: البناء
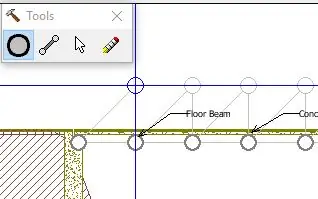
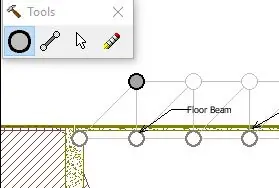
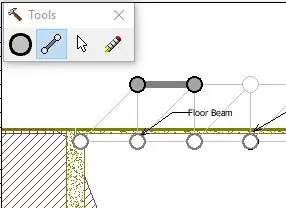
في هذه المرحلة ، يكون لديك إما قالب أو إعداد أساسي. في كلتا الحالتين ، فإن الخطوة الأولى هي عمل مفصل. يمكنك القيام بذلك عن طريق تحديد أداة النقطة والنقر في الأماكن التي ترغب في الحصول عليها. إذا كنت تستخدم نموذجًا ، فيمكنك عمل النقاط في الموضع الذي سجلته الدوائر الفارغة. بمجرد الحصول على مفاصلك ، ستحتاج إلى تكوين أعضاء. [القضبان المعدنية التي هي "أعضاء" في الجسر الخاص بك:)] يمكنك القيام بذلك عن طريق النقر مع الاستمرار على مفصل ثم سحب الماوس باتجاه مفصل آخر بدلاً من تحريره. يمكنك استخدام المفصل والأعضاء لبناء الجسر الخاص بك.
الخطوة 9: التعديلات
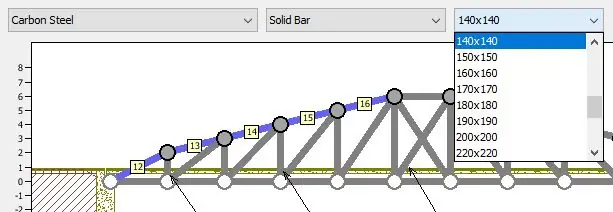
بعد الانتهاء من تصميم الجسر ، حان الوقت لجعله أكثر كفاءة أو إصلاحه حسب الحالة. استخدم الضغط على مفتاح Ctrl لتحديد عدة أعضاء مرة واحدة ثم استخدم القائمة المنسدلة لتعديل المادة ونوع الأنابيب والسمك.
نصائح:
- لقد وجدت أن استخدام مادة أرق وأقوى ولكن أغلى ثمناً يمكن أن ينتهي به الأمر إلى أن يكون أرخص من مادة سميكة ورخيصة.
- يمكن أن يؤدي استخدام الأنابيب المجوفة إلى تقليل التكلفة كثيرًا.
- إذا كنت تستخدم تصميمًا مقوسًا مشابهًا لصورة العنوان ، فتأكد من أن القوس قوي ، فهو تحت الضغط الأكبر.
الخطوة 10: الجزء 3: محاكاة
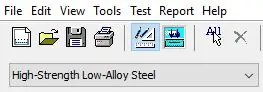

انقر فوق الزر الأزرق مع الأسهم لأسفل للانتقال إلى شاشة المحاكاة. لا تحبط إذا فشل جسرك الأول. انقر فوق الزر باستخدام المسطرة وأقلام الرصاص للعودة إلى شاشة التصميم وإجراء بعض التغييرات. بعد محاكاة الجسر الخاص بك ، سيتم تمييز الأعضاء الضعفاء باللون الأحمر والأزرق حتى تعرف الأعضاء الذين يجب تقويتهم. في صفحة التصميم ، يجب أن يكون هناك مجموعة من البيانات على يمين الرسم البياني الخاص بك. ما يجب أن تعرفه هو أنه إذا أضفت قيم الضغط والتوتر وكان مجموعها أكبر من ذلك فإن العضو سيفشل. من المفيد معرفة ذلك أثناء إجراء تعديلات على تصميم الجسر الخاص بك لأنه إذا كانت القيم أقل من تلك التي لا يزال بإمكانك تقليل السماكة أو إجراء تغييرات على هذا العضو لجعله أكثر كفاءة.
الخطوة 11: استمتع
استمتع بتصميم الجسر الخاص بك! شكرا لعرض Instructable الخاص بي ، أنا أقدر ذلك حقًا.
إذا كنت مهتمًا ببناء الجسر الذي صممته للتو ، فيمكنك الاطلاع على التعليمات التالية:
www.instructables.com/id/Arch-Truss-Bridge/
موصى به:
تصميم ثنائي الفينيل متعدد الكلور (Intel® IoT): 20 خطوة

تصميم توسيع ثنائي الفينيل متعدد الكلور (Intel® IoT): تمت كتابة Instructable كنقطة انطلاق لأولئك الذين يحرصون على استخدام Intel® Edison إلى أقصى إمكاناته ، من خلال دمجه في مشروع مدمج مطور بالكامل. للقيام بذلك ، ستحتاج على الأرجح إلى إجراء - مثل مكالمات ®Intel
تعرف على كيفية تصميم PCB على شكل مخصص باستخدام أدوات EasyEDA عبر الإنترنت: 12 خطوة (مع الصور)

تعرف على كيفية تصميم ثنائي الفينيل متعدد الكلور على شكل مخصص باستخدام أدوات EasyEDA عبر الإنترنت: أردت دائمًا تصميم ثنائي الفينيل متعدد الكلور مخصص ، وباستخدام أدوات الإنترنت ونماذج PCB الرخيصة لم يكن الأمر أسهل من الآن! حتى أنه من الممكن تجميع مكونات التركيب على السطح بتكلفة زهيدة وبسهولة في حجم صغير لتوفير الوقت الصعب
براءة الجسر H "الغامض": 5 خطوات
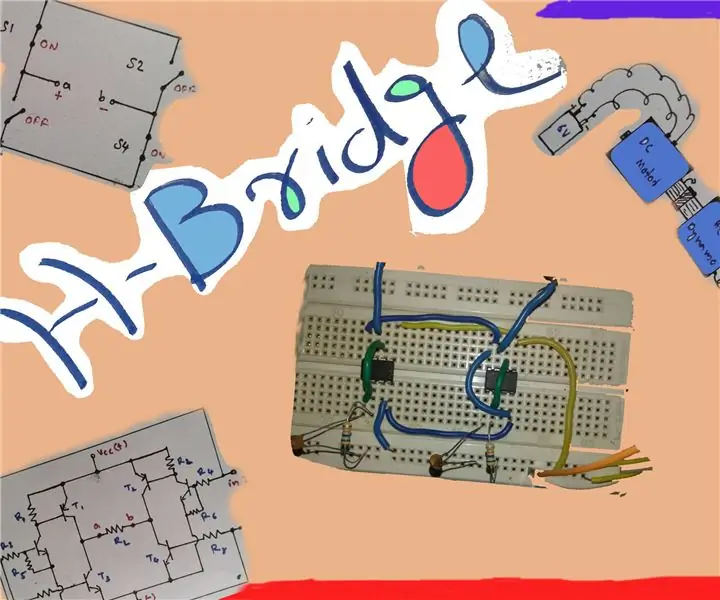
براءة الجسر H "الغامض": مرحبًا ….. بالنسبة للهواة الإلكترونية الجدد ، فإن H-Bridge هو جسر "غامض" (جسر H منفصل). وكذلك لي. لكنه في الحقيقة بريء. لذلك ، حاولت هنا الكشف عن براءة جسر H "الغامض". خلفية: عندما كنت في
جدار حماية الجسر مع OrangePi R1: 4 خطوات

Bridge Firewall مع OrangePi R1: اضطررت إلى شراء Orange Pi أخرى :) كان هذا بسبب أن هاتفي SIP بدأ يرن في منتصف الليل من أرقام غريبة واقتراح مزود VoIP الذي كان بسبب عمليات مسح المنفذ. سبب آخر - لقد سمعت كثيرًا عن اختراق أجهزة التوجيه ، و
دائرة مقوم الموجة الكاملة من خلال تصحيح الجسر: 5 خطوات (بالصور)
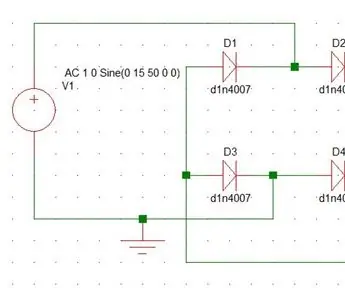
دائرة مقوم الموجة الكاملة من خلال تصحيح الجسر: التصحيح هو عملية تحويل تيار متناوب إلى تيار مباشر
