
جدول المحتويات:
2025 مؤلف: John Day | [email protected]. آخر تعديل: 2025-01-23 12:54
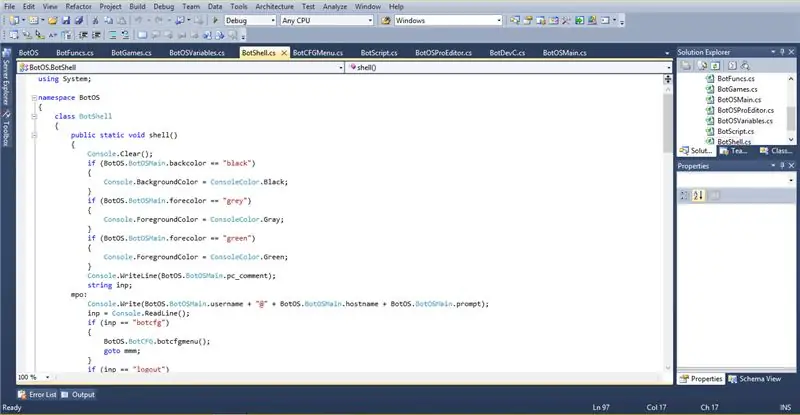
لذا ، فإن إنشاء نظام تشغيل في التجميع ليس بالأمر السهل!
سيوضح لك هذا التوجيه كيفية إنشاء نظام التشغيل C # الخاص بك. إذا كنت جديدًا على C # ، ففكر في إجراء بعض الأبحاث أولاً.
الخطوة 1: جمع الموارد
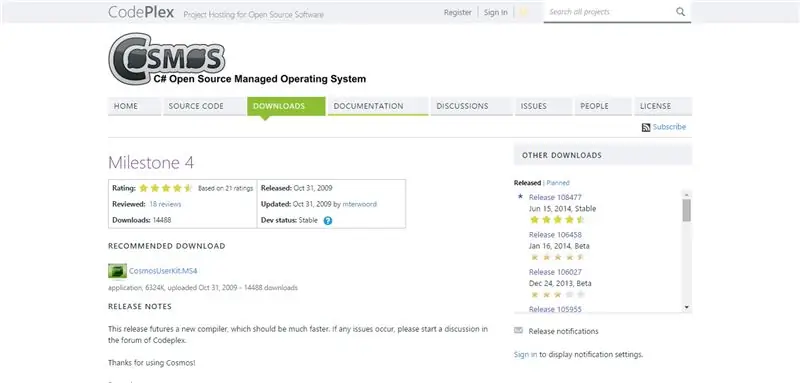
أولاً ، تحتاج إلى تثبيت Microsoft Visual Studio 2010 أو إصدار أعلى. ثم قم بتثبيت Cosmos User Kit Milestone 4.
رابط لمجموعة أدوات مستخدم Cosmos:
صفحة مشروع كوزموس:
إذا كان لديك أي مشاكل في تثبيت Cosmos ، فقم بالتعليق عليه.
دعنا ننتقل إلى الخطوة 2.
الخطوة الثانية: إنشاء المشروع
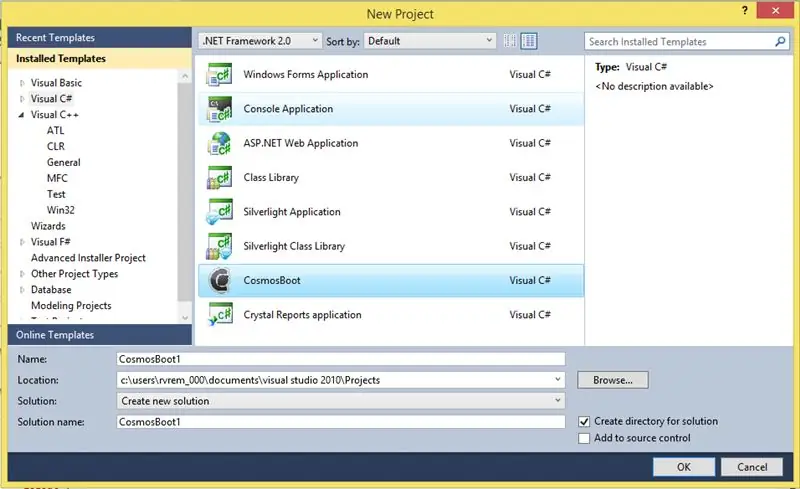
الآن بعد أن تم تثبيت Cosmos ، فلنقم بإنشاء المشروع.
حدد Cosmos Boot في قائمة قوالب C #. إذا لم تجد Cosmos Boot في قائمة قوالب C # ، فاقرأ دليل استكشاف الأخطاء وإصلاحها أدناه:
استكشاف الأخطاء وإصلاحها:
إذا لم تظهر ، فجرّب ما يلي:
- حاول إعادة تثبيت Cosmos كمسؤول.
- حاول تثبيت Visual Studio 2010.
- حدد. NET Framework SDK مختلفًا.
الخطوة 3: البرمجة [الجزء الممتع]
![الترميز [الجزء الممتع] الترميز [الجزء الممتع]](https://i.howwhatproduce.com/images/002/image-4143-74-j.webp)
الآن يمكننا البدء في البرمجة!
ملاحظة: لا تحذف أي تعليمات برمجية تم إنشاؤها بواسطة Cosmos باستثناء Console. WriteLine ("لقد قمت بتشغيل رمز C # للتو") ؛
مثال على كود C #:
Console. WriteLine ("دروس Cosmos") ؛
Console. ForegroundColor = ConsoleColor. Green ؛
إدخال سلسلة
صدفة:
المدخلات = Console. ReadLine () ،
إذا (الإدخال == "hw")
{
Console. WriteLine ("Hello World!")؛
}
غوتو شل
// رمز النهاية
لذلك كان هذا مثال قذيفة. من السهل صنع القذائف (رأيي).
دعنا ننتقل إلى الخطوة 4.
الخطوة الرابعة: بناء نظام التشغيل
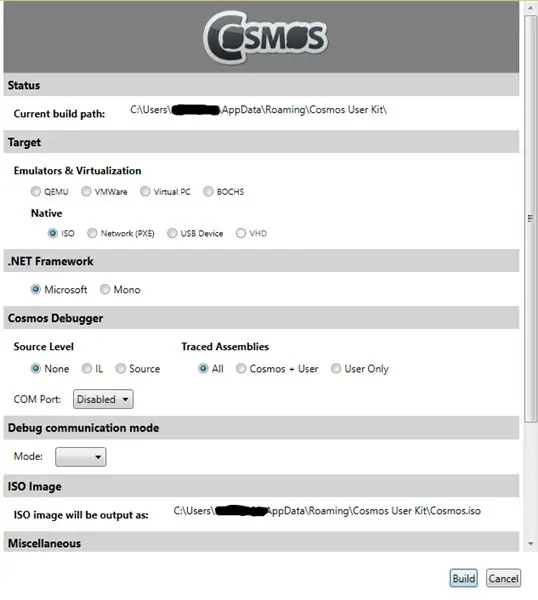
الآن وقد كتبنا الكود ، انقر فوق زر التشغيل الأخضر في Visual Studio على شريط الأدوات.
يجب أن تطلق Cosmos Builder.
يمكنك تجربتها وتفعل ما تريد. سيحفظه في ملف ISO حتى تتمكن من نسخه على قرص مضغوط. يتم عرض مسار ملف الصورة على المنشئ.
إذا كنت لا ترغب في نسخها ، فيمكنك محاكاتها باستخدام برامج محاكاة مثل VirtualBox و Bochs و VMWare وغيرها الكثير.
استمتع مع نظام التشغيل الخاص بك!
الخطوة 5: اكتمل البرنامج التعليمي
لقد أكملت هذا البرنامج التعليمي!
لدعمنا ، سواء أعجبك أو شاركه! لمزيد من التعليمات من Ralphsoft ، قم بزيارة موقعنا.
استمتع،
رالفسوفت
موصى به:
مدير الجلسة: تشغيل / إيقاف تشغيل الإضاءة الخلفية لشاشة LCD من Ender 3: 6 خطوات
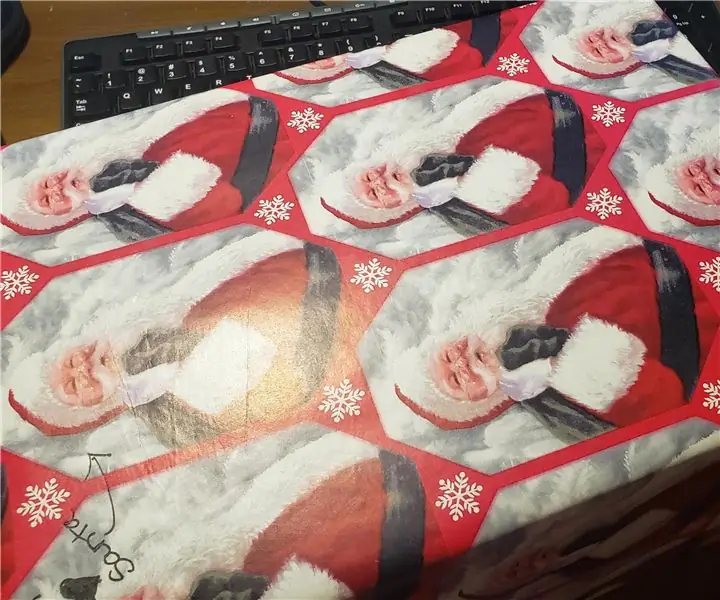
MOD: Ender 3 LCD Backlight On / Off: Mod لضوء العرض تشغيل / إيقاف تشغيل الطباعة أثناء الليل. الآن يمكنك إطفاء الإضاءة الخلفية
كيفية تشغيل / إيقاف تشغيل اللمس للأجهزة المنزلية: 4 خطوات

كيفية جعل مفتاح تشغيل / إيقاف تشغيل اللمس للأجهزة المنزلية: هذا مفتاح تشغيل / إيقاف يعمل باللمس بدون أي متحكم. يمكنك لمس إصبعك؟ لأول مرة على لوحة معدنية ثم المصباح الكهربائي؟ تشغيل وبعد إزالة لمبة ضوء الإصبع؟ ابقي مركزا. يمكنك لمس إصبعك؟ المرة الثانية على لوحة معدنية ثم المصباح الكهربائي؟
قم بإنشاء نقطة اتصال WiFi مجانية على نظام Windows: 7 خطوات

قم بإنشاء نقطة اتصال WiFi مجانية على نظام Windows: هل ترغب في الحصول على نقطة اتصال لاسلكية مجانًا وبدون إعلانات؟ اقرأ هذا الدليل لمعرفة كيف
قم بإنشاء شبكة Wifi افتراضية باستخدام موجه الأوامر على نظام التشغيل Windows 10: 10 خطوات

قم بإنشاء شبكة WiFi افتراضية باستخدام موجه الأوامر على نظام التشغيل Windows 10: سأوضح كيف يعمل إنشاء شبكة wifi افتراضية على أجهزة الكمبيوتر التي تعمل بنظام Windows 10. سأعرض خطوات متعددة حول كيفية القيام بذلك بالإضافة إلى توضيح ما إذا كان جهاز الكمبيوتر الخاص بك يدعم الوظيفة أم لا
قم بإنشاء برنامج تشغيل ليزر من لوحة Arduino: 6 خطوات (بالصور)

قم بإنشاء برنامج تشغيل ليزر من لوحة Arduino: هذا التوجيه هو بناء برنامج تشغيل ليزر من لوحة تعتمد على Arduino للحصول على ليزر Adafruit بقدرة 5 ميجاوات. اخترت لوحة Arduino لأنني قد أرغب في التحكم في الليزر عن بُعد من جهاز الكمبيوتر الخاص بي في المستقبل. سأستخدم أيضًا نموذج كود Arduino لـ sh
