
جدول المحتويات:
2025 مؤلف: John Day | [email protected]. آخر تعديل: 2025-01-23 12:54

في هذا الدليل ، سننظر في كيفية إعداد برنامج Node-Red وكذلك كيفية التحكم في GPIO على raspberry pi بسهولة.
الخطوة الأولى: تثبيت الحزم
أولاً سنحتاج إلى تثبيت الحزم. للقيام بذلك ، سوف تحتاج إلى إصدار الأوامر التالية في الجهاز الطرفي:
pi @ raspberrypi: ~ $ sudo apt-get update
pi @ raspberrypi: ~ $ sudo apt-get install build-basic python-rpi.gpio
(إذا كان تشغيل rasbian يمتد يجب أن يكون مثبتًا بالفعل.)
pi @ raspberrypi: ~ $ bash <(curl -sL
الخطوة 2: بدء التشغيل Node-Red لأول مرة
لبدء تشغيل Node-Red ، ما عليك سوى تشغيل الأمر الطرفي: pi @ raspberrypi: ~ $ node-red-start
لتشغيل Node-Red تلقائيًا عند تشغيل pi ، تحتاج ببساطة إلى تمكين الخدمة بالأمر التالي:
pi @ raspberrypi: ~ sudo systemctl يُمكّن nodered.service
الخطوة 3: تسجيل الدخول إلى صفحة الويب

الآن تحتاج ببساطة إلى تسجيل الدخول إلى صفحة الويب التي تعمل الآن على raspberry pi لتطوير Node-Red.
للقيام بذلك ، ما عليك سوى الانتقال إلى عنوان pi الخاص بك واستخدام المنفذ 1880.
مثال:
إذا كان عنوان pi الخاص بي هو 192.168.1.40 ، فسأقوم بتسجيل الدخول باستخدام
الخطوة 4: تثبيت وحدة لوحة القيادة لـ GPIO

الآن سننظر في إنشاء لوحة تحكم للتحكم في GPIO. سنحتاج أولاً إلى تثبيت مكون لوحة القيادة.
قم بتنفيذ الأمر التالي في محطة طرفية على جهاز pi الخاص بك:
pi @ raspberrypi: ~ $ node-red-stop
pi @ raspberrypi: ~ $ cd ~ /.node-red pi @ raspberrypi: ~ $ npm تثبيت node-red-dashboard pi @ raspberrypi: ~ $ node-red-start
الخطوة 5: إنشاء لوحة تحكم لـ GPIO
الآن ستحتاج إلى العودة إلى صفحة المتصفح التي انتقلت إليها سابقًا في هذا المشروع.
من هذه الصفحة سنقوم ببناء مثال على GPIO. سأضع مفتاحًا ومفتاحًا منزلقًا لتشغيل وإيقاف تشغيل GPIO والآخر لأداء موجة pwm.
ستحتاج إلى العثور ، من الجانب الأيسر من اللوحة أسفل لوحة القيادة ، على زر التبديل واسحبه إلى Flow 1. ثم ستحتاج إلى العثور على شريط التمرير وسحبه إلى Flow 1 أيضًا.
أنت الآن بحاجة إلى العثور على GPIO ضمن قسم raspberry pi. أنت الآن تريد وحدة gpio التي تحتوي على نقطة الاتصال على الجانب الأيسر لأن هذه هي وحدة الإدخال. اسحب اثنين من هؤلاء لأسفل على Flow 1 عبر من المفتاح وشريط التمرير.
ما عليك سوى وضع المؤشر على نقطة الاتصال على الجانب الأيسر من المفتاح والنقر والسحب إلى نقطة الاتصال على الجانب الأيسر من أحد دبابيس GPIO. افعل نفس الشيء لشريط التمرير.
بمجرد الاتصال ، تحتاج إلى تكوين كل قطعة بالنقر المزدوج عليها.
الخطوة 6: تكوين التبديل


انقر نقرًا مزدوجًا فوق عقدة التبديل وافتح قائمة الخصائص.
هنا سوف تحتاج إلى النقر فوق القلم الرصاص على يمين المجموعة.
الآن قم بإنشاء اسم مجموعة جديد (تركت اسمي افتراضيًا)
اختر رمز القلم الرصاص بجوار علامة التبويب وقم بتسمية الجدول الذي تريد أن يكون هذا جزءًا منه (اخترت الصفحة الرئيسية)
اختر الآن التحديث في الزاوية اليمنى العليا.
يمكنك الآن اختيار حجم المحول وتنسيقه. بمجرد حصولك على الأيقونة التي تريد استخدامها وجميع مستحضرات التجميل ستنتقل إلى خيارات الحمولة.
بالنسبة للمحول ، تحتاج إلى تعيين خيارات الحمولة على النحو التالي:
حدد سهم القائمة المنسدلة بجوار مربع نص الحمولة واختر رقمًا لكلتا الحمولتين ثم عيّن:
على الحمولة: 1
خارج الحمولة: 0
أنت الآن بحاجة إلى تكوين دبوس GPIO الذي تريد تبديله.
انقر نقرًا مزدوجًا فوق الدبوس الخاص بالمفتاح وسيفتح ذلك وضع تحرير rpi-gpio.
حدد الدبوس الذي ترغب في استخدامه ، في حالتنا نحن نستخدم دبوس GPIO04-7.
أعطه اسمًا إذا كنت ترغب في ذلك واختر "تم"
الخطوة 7: تكوين شريط التمرير


لتكوين شريط التمرير ، ستحتاج أولاً إلى النقر نقرًا مزدوجًا فوق زر لوحة التحكم في شريط التمرير.
بمجرد الوصول إلى هناك ، ستقوم بتحرير خاصية "label" إلى ما تريد أن يكون اسمه في واجهة المستخدم.
بعد ذلك سوف تقوم بتعيين النطاق الأدنى والحد الأقصى. نظرًا لأن سطوع PWM LED يكون في المائة عادةً ، نظرًا لدورة التشغيل المئوية ، نحتاج إلى أن يكون الحد الأدنى 0 والحد الأقصى 100.
الآن على سبيل المثال لدينا كيف أن الضوء يغير السطوع بسبب الخطوة. لقد تم تكوينها لـ 1 لكل خطوة ، لذا فإن وحدة واحدة من شريط التمرير تساوي 1٪ سطوع.
هذا كل شيء لشريط التمرير
بالنسبة إلى الدبوس ، ستحتاج إلى النقر نقرًا مزدوجًا فوق وحدة دبوس GPIO المرتبطة.
الآن اخترنا دبوس GPIO18 لأن هذا هو دبوس PMW لـ Raspberry pi 3 B +
تحتاج بعد ذلك إلى تحديد إخراج PWM في حقل النوع بحيث يُعرف أنه ناتج PWM.
أعطها اسما وأنت على استعداد للذهاب.
الخطوة 8: بدء تشغيل واجهة المستخدم والاختبار


الآن لاختبار واجهة مستخدم لوحة القيادة الجديدة ، تحتاج إلى النقر فوق "نشر" في الزاوية اليمنى العليا لنشر التعليمات البرمجية المخصصة الخاصة بك. ثم تحتاج إلى الانتقال إلى عنوان IP الخاص بـ pi الذي يتم تشغيله node-red. وقم بإعلان تسمية واجهة المستخدم عليها على سبيل المثال: https://192.168.1.31:1880/ui ما يجب أن تراه هو مفتاح التبديل وشريط التمرير الذي قمت بإنشائه. يمكنك الآن الاختبار بالنقر فوق كل واحد ، وآمل أن تكون قد استمتعت بهذه التعليمات ويرجى التحقق من قناة youtube والفيديو للحصول على أي معلومات أخرى.
موصى به:
مصباح الأشعة تحت الحمراء (الأشعة تحت الحمراء) الجزء 2: 3 خطوات

مصباح الأشعة تحت الحمراء (الأشعة تحت الحمراء) الجزء -2: مرحبًا يا شباب ، لقد عدت مع الجزء 2 من مصباح الأشعة تحت الحمراء (الأشعة تحت الحمراء) القابل للتوجيه. إذا لم تكن قد رأيت الجزء الأول ، فانقر هنا ، فلنبدأ … دائرة إضاءة بسيطة بالأشعة تحت الحمراء للمساعدة في الرؤية الليلية لكاميرات الدوائر التلفزيونية المغلقة. رؤية ليلية بإضاءة الأشعة تحت الحمراء ، باسم
مصباح الأشعة تحت الحمراء (الأشعة تحت الحمراء) الجزء 1: 5 خطوات
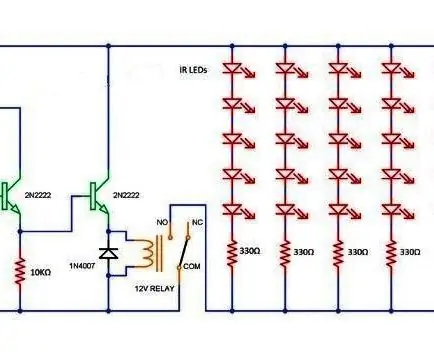
مصباح الأشعة تحت الحمراء (الأشعة تحت الحمراء) الجزء -1: مرحبًا … في هذا الدليل ، سوف نتعلم قليلاً عن الرؤية الليلية ، وطرق مختلفة لتحقيق الرؤية الليلية ودائرة إضاءة بالأشعة تحت الحمراء بسيطة للمساعدة في الرؤية الليلية لكاميرات CCTV. يوضح الشكل الرسم التخطيطي لدائرة IR Illumina
ميزان حرارة يعمل بالأشعة تحت الحمراء لا يلامس من أردوينو - ميزان حرارة قائم على الأشعة تحت الحمراء باستخدام Arduino: 4 خطوات

ميزان حرارة يعمل بالأشعة تحت الحمراء لا يلامس من أردوينو | ميزان حرارة قائم على الأشعة تحت الحمراء باستخدام Arduino: مرحبًا يا رفاق في هذه التعليمات ، سنقوم بعمل مقياس حرارة بدون تلامس باستخدام اردوينو. نظرًا لأن درجة حرارة السائل / الصلب في بعض الأحيان تكون مرتفعة جدًا أو منخفضة ومن ثم يصعب الاتصال بها وقراءتها درجة الحرارة ثم في هذا المشهد
رطوبة التربة مع العقدة: 7 خطوات

رطوبة التربة مع العقدة: سأوضح لك في هذا الدليل كيفية عمل مستشعر تربة منزلي لنظام صحة الحدائق. سأوضح لك ما تحتاجه ، وأعطي بعض الأمثلة البرمجية وكيفية تنفيذ الكود. في نهاية التعليمات ، ستعرف كيفية تغيير شريط LED
مؤقت النهار باستخدام العقدة الحمراء ذات الذاكرة الثابتة: 6 خطوات

مؤقت النهار باستخدام Node Red مع الذاكرة الثابتة: أستخدم على نطاق واسع Node-red لمشاريع أتمتة المنزل. أنا لست prgrammer عن طريق المهنة ، ولكن بمساعدة العديد من المساهمين أحاول تكوين الأشياء وفقًا لمتطلباتي. في بعض الأحيان يعمل وأحيانًا لا يعمل:) لأحد
