
جدول المحتويات:
- الخطوة 1: دعنا نلقي نظرة على نظرة عامة
- الخطوة 2: الإعداد لـ Raspberry Pi 1 (المكتب)
- الخطوة 3: الإعداد لـ Raspberry Pi 2 (الباب)
- الخطوة 4: إعداد Telegram Bot
- الخطوة 5: قم بإعداد DynamoDB
- الخطوة 6: إعداد حاوية AWS S3
- الخطوة 7: إعداد AWS SNS
- الخطوة 8: إنشاء قاعدة
- الخطوة 9: إنشاء واجهة ويب
- الخطوة 10: النصوص الرئيسية
2025 مؤلف: John Day | [email protected]. آخر تعديل: 2025-01-23 12:54

عن ماذا يتحدث التطبيق؟
OfficeHelperBOT هو تطبيق يستهدف إعداد المكتب الذكي. سيتم إعداد 2 Raspberry Pi 3 Model B لهذا الغرض.
سيكون Raspberry Pi 1 الجهاز الرئيسي الذي يأخذ جميع القيم من المستشعرات ، وينشر البيانات عبر MQTT ، ويخزن البيانات في قاعدة البيانات السحابية التي نستخدمها DynamoDB ونشغل خادم بوابة الويب.
سيتم استخدام Raspberry Pi 2 عند الباب. سيتطلب من الموظف التحقق من هويته قبل السماح له بالدخول إلى المكتب. هناك طريقتان للقيام بذلك وهما عبر تسلسل الرمز السري والتحقق من رمز الاستجابة السريعة. في الحالات التي قد يتم فيها إساءة استخدام التحقق ، سنلتقط صورة لمن فشل في التحقق ونخزن صورة الشخص في حاوية AWS S3.
ستكون صفحة الويب قادرة على عرض DHT والضوء والحركة التي تم الكشف عنها وصور الفيديو الخاصة بالمكتب. ستكون صفحة الويب أيضًا قادرة على التحكم في أضواء المكتب وأيضًا عرض بث مباشر من الدوائر التلفزيونية المغلقة للمكتب.
سيكون هناك أيضًا برنامج Telegram bot الذي يسمح بالتحكم في مصابيح LED في المكتب ، والتحقق من قيمة قيم المستشعر مثل درجة الحرارة وأيضًا السماح للموظفين بالحصول على صورة رمز الاستجابة السريعة الخاصة بهم إذا فقدوا صورة رمز الاستجابة السريعة الخاصة بهم أو نسيوا رقم التعريف الشخصي الخاص بهم عن طريق طلب صورة رمز الاستجابة السريعة والحصول عليها من حاوية AWS S3.
الخطوة 1: دعنا نلقي نظرة على نظرة عامة



مخطط هندسة النظام
كيف ستتواصل الآلات مع بعضها البعض
نتيجة الأجهزة
انظر كيف سيبدو Raspberry Pi في النهاية
بوابة الويب
اعرض بوابة الويب التي تم إنشاؤها باستخدام Python عبر Flask
بوت برقية
العثور على الروبوت الذي أنشأناه
البث المباشر
استخدام 1 من PiCam ككاميرا تلفزيونية مغلقة وتدفق لقطات حية
متطلبات الأجهزة
- 2x Raspberry Pi
- 2x GPIO Board
- 1x LDR
- 1x DHT11
- 1x مستشعر حركة
- 4x ليد
- زر 7x
- 2x الجرس
- شاشة LCD 2x
- 1x كاميرا ويب
الخطوة 2: الإعداد لـ Raspberry Pi 1 (المكتب)
- قم بإنشاء مجلد لتخزين html الخاص بك يسمى القوالب
- قم بإنشاء مجلد لتخزين ملفات css / javascript تسمى ثابتة
- قم بإنشاء مجلد لتخزين ملفات الكاميرا الخاصة بك يسمى الكاميرا مع 3 مجلدات فرعية Capture_photos و motion_photos و motion_videos
mkdir ~ / ca2
mkdir ~ / ca2 / قوالب
mkdir ~ / ca2 / ثابت
mkdir ~ / ca2 / ثابت / كاميرا
mkdir ~ / ca2 / static / camera / capture_photos
mkdir ~ / ca2 / static / camera / motion_photos
mkdir ~ / ca2 / static / camera / motion_Videos
الخطوة 3: الإعداد لـ Raspberry Pi 2 (الباب)
- قم بإنشاء مجلد لتخزين ملفاتك يسمى door
- قم بإنشاء مجلد لتخزين صور QR Code يسمى qr_code
mkdir ~ / باب
mkdir ~ / door / qr_code
الخطوة 4: إعداد Telegram Bot




- افتح Telegram
- ابحث عن "BotFather"
- اكتب "/ start"
- اكتب "/ newbot"
- اتبع التعليمات ، اسم bot ، اسم مستخدم bot ، قم بتدوين رمز مصادقة bot
الخطوة 5: قم بإعداد DynamoDB



- اشترك في AWS
- ابحث عن DynamoDB في خدمة AWS
- انقر فوق "إنشاء جدول"
- املأ اسم الجدول
- قم بتعيين مفتاح التقسيم على أنه "معرف" (سلسلة) وإضافة مفتاح فرز كـ "تاريخ / وقت" (سلسلة)
- افعل ذلك مع 4 طاولات ، dht ، أضواء ، معرض ، موظف
معاينة الجداول الأربعة
الخطوة 6: إعداد حاوية AWS S3



- ابحث عن AWS S3
- انقر فوق "إنشاء دلو"
- اتبع القواعد لتسمية الحاوية
- اتبع لقطات الشاشة
- إنشاء دلو
كيف يمكنني حتى التحميل في حاوية S3؟
ليس لدينا مدخل مسؤول ، لذا سنستورد يدويًا صورة رمز الاستجابة السريعة عبر واجهة المستخدم الرسومية في AWS. اتبع لقطات الشاشة لإنشاء الدلو. مقتطف الرمز هو المنطق المطلوب لتحميل الصورة على S3 Bucket
الخطوة 7: إعداد AWS SNS
- ابحث عن AWS SNS
- اتبع علامة الموضوع
- إنشاء موضوع جديد
- تعيين اسم الموضوع واسم العرض
- تحرير النهج للسماح للجميع بالنشر
- اشترك في الموضوع الذي تم إنشاؤه
- قم بتعيين البريد الإلكتروني في حقل نقطة النهاية لتلقي البريد الإلكتروني عندما تصل القيمة إلى قيمة معينة
الخطوة 8: إنشاء قاعدة
- انقر فوق "إنشاء قاعدة"
- اكتب اسمًا ووصفًا موجزًا
- اختر أحدث إصدار من SQL لإرسال رسالة MQTT بالكامل
- يستخدم محرك القاعدة عامل تصفية الموضوعات لتحديد القواعد التي سيتم تشغيلها عند تلقي رسالة MQTT
- انقر فوق "إضافة إجراء"
- حدد إرسال رسالة عبر إشعار الدفع SNS
الخطوة 9: إنشاء واجهة ويب
قم بإنشاء ملفات html الجديدة التي تسمى
- رئيس
- تسجيل الدخول
- السجلات
- dht
- ضوء
- صالة عرض
- حركة
- قاد
انسخ والصق من ملف Google Drive في ملف html المعني.
drive.google.com/file/d/1zd-x21G7P5JeZyPGZp1mdUJsfjoclYJ_/view؟usp=sharing
الخطوة 10: النصوص الرئيسية
هناك 3 نصوص رئيسية
- server.py - إنشاء بوابة ويب
- work.py - منطق Raspberry Pi 1 (مكتب)
- door.py Logic for Raspberry Pi 2 (باب)
نقوم ببساطة بتشغيل جميع الأكواد الثلاثة للحصول على النتيجة التي نريدها
يمكننا الحصول عليه من محرك جوجل تحت Main.zip
drive.google.com/open؟id=1xZRjqvFi7Ntna9_KzLzhroyEs8Wryp7g
موصى به:
المنزل الذكي من Raspberry Pi: 5 خطوات (بالصور)

Smart Home من Raspberry Pi: هناك بالفعل العديد من المنتجات التي تجعل شقتك أكثر ذكاءً ، ولكن معظمها حلول مملوكة. ولكن لماذا تحتاج إلى اتصال بالإنترنت لتبديل الضوء بهاتفك الذكي؟ كان هذا أحد الأسباب التي دفعتني إلى بناء Smar الخاص بي
أنبوب LED بالحجر الزجاجي (يتم التحكم في WiFi من خلال تطبيق الهاتف الذكي): 6 خطوات (بالصور)

أنبوب LED بالحجر الزجاجي (يتم التحكم في WiFi من خلال تطبيق الهاتف الذكي): مرحبًا زملائي الصانعين! في هذه التعليمات ، سأوضح لك كيفية إنشاء أنبوب LED يتم التحكم فيه بواسطة WiFi مليء بالأحجار الزجاجية للحصول على تأثير انتشار لطيف. يمكن معالجة مصابيح LED بشكل فردي ، وبالتالي فإن بعض التأثيرات الرائعة ممكنة في
مصباح LED للمكتب الذكي - الإضاءة الذكية مع اردوينو - مساحة عمل Neopixels: 10 خطوات (بالصور)

مصباح LED للمكتب الذكي | الإضاءة الذكية مع اردوينو | مساحة عمل Neopixels: هذه الأيام التي نقضي فيها الكثير من الوقت في المنزل ، ندرس ونعمل افتراضيًا ، فلماذا لا نجعل مساحة العمل لدينا أكبر باستخدام نظام إضاءة مخصص وذكي يعتمد على Arduino و Ws2812b LEDs. مصباح LED للمكتب
مقياس Raspberry Pi الذكي: 10 خطوات (بالصور)
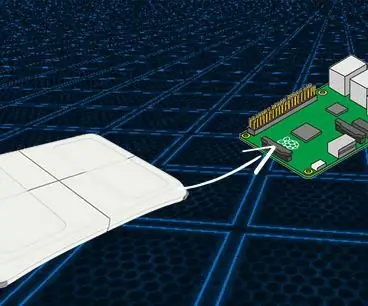
مقياس Raspberry Pi الذكي: هل سئمت من التحديق في مقياس الحمام الممل والقديم والأخبار السيئة كل صباح؟ الشخص الذي كثيرًا ما تقوله & quot؛ أنا أكرهك & quot؛ لك في كل مرة تخطو فيها. لماذا لم يصنع أي شخص مقياسًا ممتعًا أو محفزًا للاستخدام؟ هو - هي
تحكم في الأجهزة المنزلية من هاتفك الذكي باستخدام تطبيق Blynk و Raspberry Pi: 5 خطوات (بالصور)

تحكم في الأجهزة المنزلية من هاتف ذكي باستخدام تطبيق Blynk و Raspberry Pi: في هذا المشروع ، سنتعلم كيفية استخدام تطبيق Blynk و Raspberry Pi 3 للتحكم في الأجهزة المنزلية (صانع القهوة والمصباح وستارة النافذة والمزيد … مكونات الأجهزة: Raspberry Pi 3 Relay Lamp Breadboard Wires تطبيقات البرامج: Blynk A
