
جدول المحتويات:
- الخطوة 1: المواد: ما سوف تحتاجه
- الخطوة 2: وضع Bluetooth AT والأوامر
- الخطوة 3: أوامر AT لوحدة SLAVE
- الخطوة 4: أوامر AT للوحدة الرئيسية
- الخطوة 5: اتصالات Arduino Micro
- الخطوة 6: اتصالات Arduino Nano
- الخطوة 7: التعديلات
- الخطوة 8: وقت الطباعة ثلاثية الأبعاد !!!:د
- الخطوة 9: التحكم في جهاز الكمبيوتر الخاص بك ؛)
2025 مؤلف: John Day | [email protected]. آخر تعديل: 2025-01-23 12:54


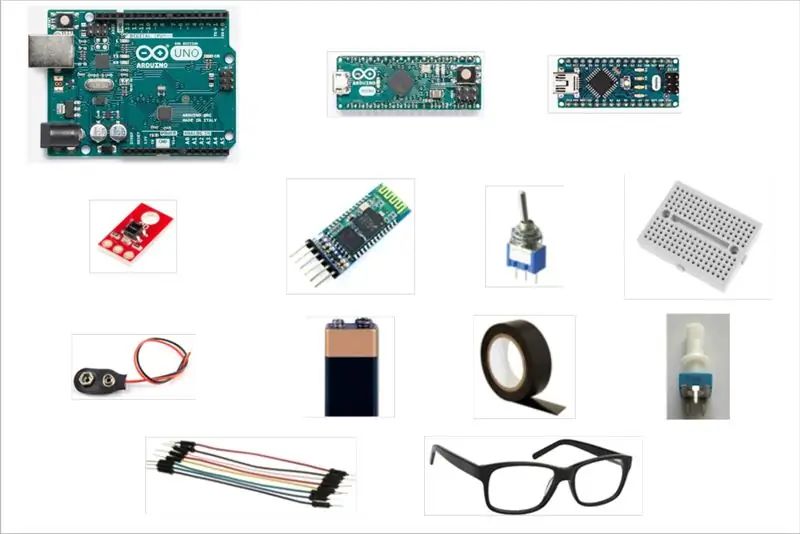
ماذا عن تجاوز عاداتك ؟؟ وماذا عن تجربة شيء جديد ؟؟ !!!!
ماذا عن التحكم في جهاز الكمبيوتر الخاص بك والقيام بأي شيء تريده دون استخدام لوحة المفاتيح والماوس!
حسنًا … ولكن كيف هذا ممكن ؟؟؟
بمجرد غمضة عين !! لا تصدق ذلك ؟؟؟
حسنًا ، استمر في القراءة وستكتشف كيف يمكن أن يحدث هذا !! ؛)
الخطوة 1: المواد: ما سوف تحتاجه
- 2x لوح صغير
- 2x HC-05 وحدة بلوتوث
- 1x أردوينو أونو
- 1x اردوينو مايكرو
- 1x اردوينو نانو
- 1x SparkFun Line Sensor QRE1113
- 1x كابل USB-USB صغير (لـ Arduino Nano)
- 1x كابل USB-USB صغير (لـ Arduino Micro)
- 1x USB 2.0 كبل A / B (لـ Arduino Uno)
- 1x الجهد 10 كيلو أوم
- أسلاك العبور (ذكر إلى ذكر ومن ذكر إلى أنثى)
- بطارية 1x 9V
- حامل بطارية 1x
- 1x تبديل التبديل
- 1x زوج من النظارات
- 1x شريط عازل
- 1x لحام الحديد (اختياريًا)
الخطوة 2: وضع Bluetooth AT والأوامر

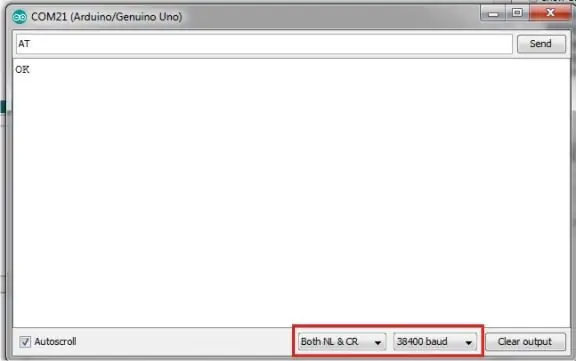
في هذه العملية ، أستخدم لوحة Arduino Uno
1. قم بتوصيل GND و Vcc لوحدة Bluetooth بـ GND و 5 V من لوحة Arduino على التوالي.
2. اضغط على الزر HC-05 Bluetooth وأثناء الضغط عليه ، قم بتوصيل Arduino بجهاز الكمبيوتر الخاص بك. سترى مؤشر LED على وحدة Bluetooth يومض بفاصل 2 ثانية مما يعني أنك دخلت في وضع AT.
3.افتح Arduino IDE وقم بتحميل رسم فارغ إلى لوحة Arduino.
4. قم بتوصيل Rx و Tx لوحدة Bluetooth بـ Rx (pin0) و Tx (pin1) من لوحة Arduino على التوالي.
هام: عند تحميل رسم تخطيطي ، قم بإزالة اتصالات Rx و Tx وأعد توصيلها مرة أخرى في مواضعها بعد انتهاء التحميل!
HC-05 -> اردوينو
Vcc -> 5V
GND -> GND
Rx -> Rx (دبوس 0)
TX -> Tx (pin1)
يتم عرض جميع الاتصالات في الصورة.
5. تحتاج وحدة HC 05 Bluetooth إلى حامل الإرجاع وتغذية الخط بعد كل أمر.
لذا افتح Serial Monitor وحدد "كل من NL & CR" و 38400 باود.
اكتب: AT ثم انقر فوق إرسال.
الآن يجب أن تحصل على "موافق" كاستجابة مما يعني أنك قد أدخلت بنجاح في أوامر AT!
الخطوة 3: أوامر AT لوحدة SLAVE
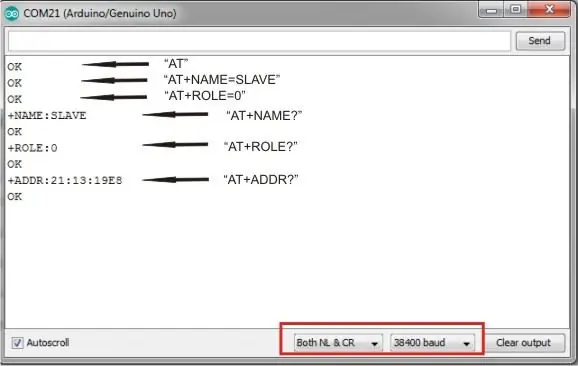
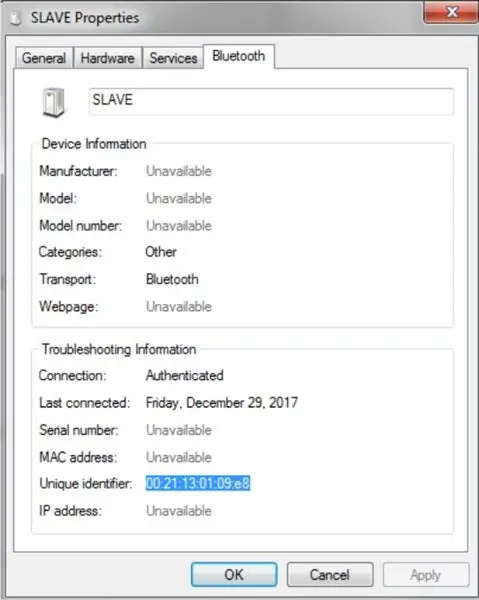

1. اكتب AT + الاسم؟ لمعرفة اسم الوحدة.
يمكنك تغييره كما تريد ، عن طريق كتابة على سبيل المثال: AT + NAME = SLAVE
2. من أجل معرفة نوع كلمة المرور في AT + PSWD؟ (الافتراضي هو: 1234)
3. اكتب AT + ROLE = 0 لتجعله تابعًا
4. اكتب AT + ADDR =؟ للحصول على عنوانه. يجب أن تعرف عنوان هذه الوحدة لإقرانها بأخرى.
لاحظ أن العنوان سيبدو مشابهًا لذلك: 21: 13: 19E8
5. افصله عن الكمبيوتر للخروج من وضع AT.
ملاحظة: يمكن العثور على العنوان أيضًا على أجهزة Bluetooth ، وإضافة جهاز ، والنقر بزر الماوس الأيمن على SLAVE (اسم Bluetooth) ، والخصائص ، و Bluetooth -> المعرف الفريد.
الخطوة 4: أوامر AT للوحدة الرئيسية
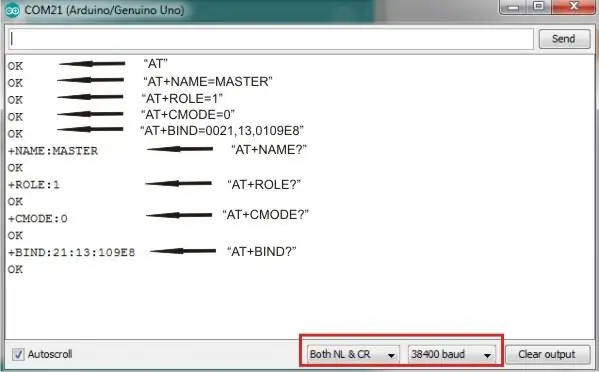
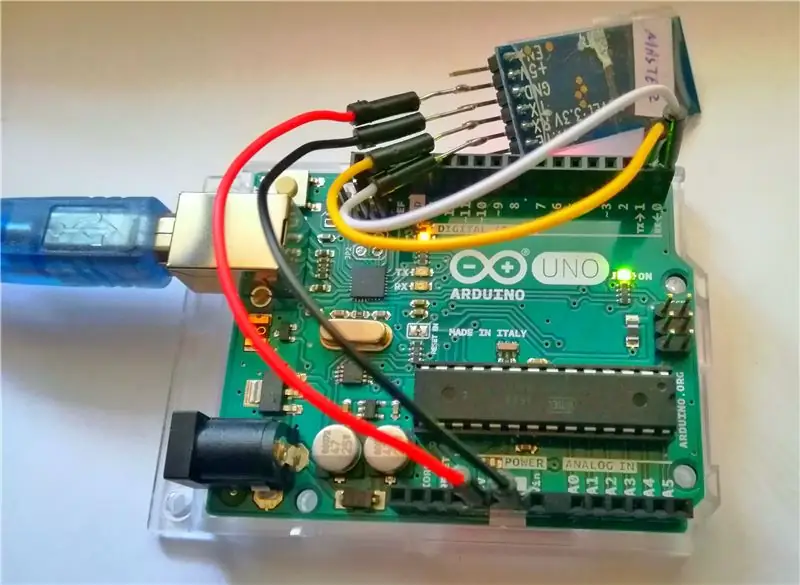
1. اكتب AT + الاسم؟ لمعرفة اسم الوحدة.
يمكنك تغييره كما تريد ، عن طريق كتابة على سبيل المثال: AT + NAME = MASTER
2. من أجل معرفة نوع كلمة المرور في AT + PSWD؟ (الافتراضي هو: 1234)
3. اكتب AT + ROLE = 1 لإتقانها
4. اكتب AT + CMODE = 0 لجعل الوحدة النمطية تتصل بعنوان Bluetooth محدد.
5. اكتب AT + BIND = 0021، 13، 0109E8 (ضع هنا عنوان الوحدة التابعة الخاصة بك) لإقرانها بالوحدة التابعة.
ملاحظة: في أوامر AT ، يجب استبدال النقطتين بفاصلات وأيضًا العنوان الكامل لهذا
": 21: 13: 19E8" هو "00: 21: 13: 01: 09: e8" لأنه تم حذف "0" في البداية.
الخطوة 5: اتصالات Arduino Micro
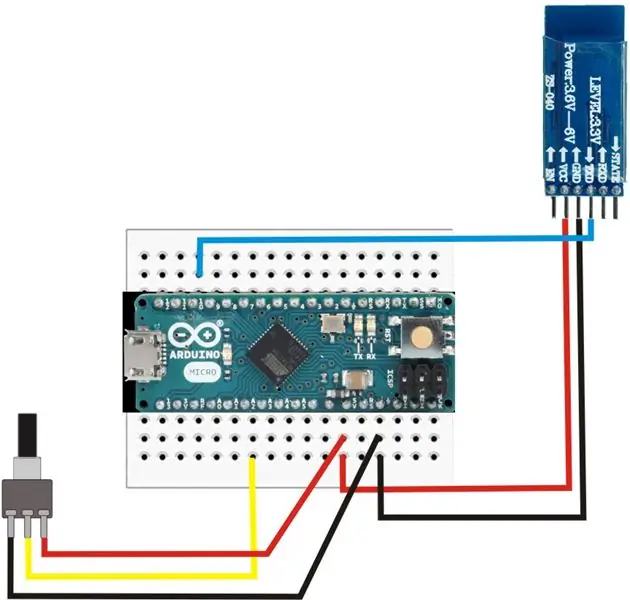

قم بعمل التوصيلات كما هو موضح في الصورة:
HC-05 -> اردوينو
Vcc -> 5V
GND -> GND
TX -> دبوس 11
مقياس الجهد -> اردوينو
الخامس -> 5 فولت
GND -> GND
إدخال دبوس -> دبوس A2
قم بتحميل الرسم التخطيطي التالي:
هام: عند تحميل رسم تخطيطي ، قم بإزالة اتصالات Rx و Tx وأعد توصيلها مرة أخرى في مواضعها بعد انتهاء التحميل!
الخطوة 6: اتصالات Arduino Nano
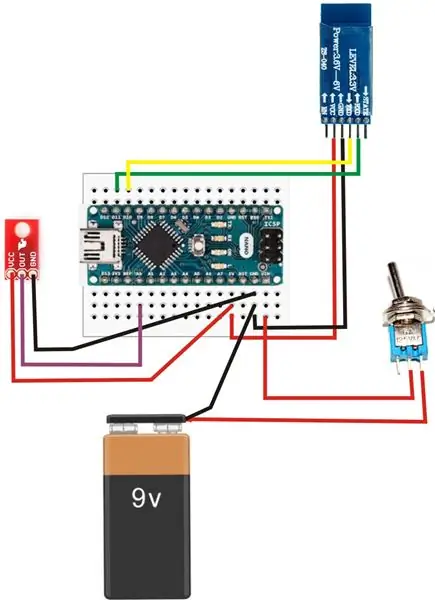


قم بعمل التوصيلات كما هو موضح في الصورة:
HC-05 -> اردوينو
Vcc -> 5V
GND -> GND
TX -> دبوس 10
Rx -> دبوس 11
QRE1113 -> اردوينو
VCC -> 5 فولت
GND -> GND
OUT -> دبوس A0
البطارية -> اردوينو
9V -> تبديل التبديل
GND -> GND
تبديل التبديل -> Arduino
الخامس -> فين
قم بتحميل الرسم التخطيطي التالي:
الخطوة 7: التعديلات



تهانينا! لقد أكملت الجزء الأكثر تطلبًا! ؛):)
حان الوقت لإجراء تعديلات!
1- قم بتوصيل Arduino Micro بجهاز الكمبيوتر الخاص بك. سترى مؤشر LED على وحدة Bluetooth يومض بشكل متكرر.
2- أدر مفتاح Arduino Nano لتشغيله. بعد بضع ثوانٍ ، سترى كلتا وحدتي البلوتوث تومضان بنفس الطريقة (وميض واحد بعد ثانيتين). هذا يعني أن لوحات Arduino الخاصة بك مقترنة ويمكنها التواصل مع بعضها البعض.
3.افتح Arduino IDE. حدد اللوحة الخاصة بك (Arduino Micro) ومنفذ COM المناسب وافتح Serial Plotter. سترى مخططًا بقياسات المستشعر وقيمة مقياس الجهد. باللون الأزرق هي القيم من مقياس الجهد (العتبة) والأحمر من القيم من المستشعر.
4. قم بإزالة العدسة من النظارات بحيث يكون لها الإطار فقط.
5. قم بتوصيل مستشعر خط Spark Fun بالإطار في وضع مشابه للصور.
6. ضع النظارات واضبط المستشعر ليكون بجوار عينك. من خلال إجراء بعض الومضات بعينك ، ستلاحظ بعض القمم في الرسم البياني لـ Serial Plotter. اضبط قيمة مقياس الجهد لتكون أعلى من القمم وأدنى من القيم الأخرى كما هو موضح في الصورة. الآن لقد نجحت في تعيين العتبة الخاصة بك!
ملاحظة: من تعديل الحد يمكنك أيضًا اختيار نوع الومضات (مقصودة أو غير مقصودة) التي ستقبلها. بهذه الطريقة يمكنك التحكم بشكل كامل في وقت إرسال الأمر "ENTER".
و …… وأخيراً: د
الشيء الوحيد الذي عليك فعله الآن هو مجرد BLINK (أغلق وافتح عينك) ؛)
سيتم إرسال "أدخل" إلى جهاز الكمبيوتر الخاص بك !!
نعم ، ولكن هل هناك أي طريقة للكتابة والقيام بأي شيء أريده دون لمس جهاز الكمبيوتر الخاص بي ؟؟؟
Yeeaaahhh… تابع حتى الجزء الأخير لترى بنفسك !! ؛)
الخطوة 8: وقت الطباعة ثلاثية الأبعاد !!!:د




هذه الخطوة هي خطوة اختيارية لإعطاء إحساس أكثر إحكاما وقابلية للحمل لهذا المشروع !! ؛)
يمكنك تجربة نفسك وإنشاء مرفقات خاصة بك مع أي تصميم يعجبك! أدناه يمكنك أن تجد تصاميمي أيضًا!
بالنسبة لهذا المشروع ، استخدمت عملية FDM مع PLA كمادة. يعد PLA خيارًا رائعًا للنماذج الأولية منخفضة التكلفة والسريعة ويأتي في مجموعة كبيرة من الألوان.
بعد اكتمال الطباعة ثلاثية الأبعاد ، يمكنك استخدام أوراق الرمل لجعلها ناعمة ولطيفة وأيضًا يمكنك طلاءها بأي لون تريده!
هذا كل شئ !!!!: د: د
استمتع بجهازك الجديد واستخدم لوحة مفاتيح وفأرة أقل والمزيد من وميض العين! ؛)
الخطوة 9: التحكم في جهاز الكمبيوتر الخاص بك ؛)


حان الوقت الآن لرؤيتها تعمل !!!!
لا تتردد في مشاركتي بأي تعليقات أو اقتراحات لديك !!!
ولا تنسى …… !!
افعل المزيد مع وميض العين !!! ؛)
إذا أعجبك هذا المشروع ، يرجى التصويت عليه للمسابقات! شكرا لك!
ملاحظة. بالنسبة للفيديو ، استخدمت لوحة المفاتيح على الشاشة من النوافذ التي تدعم المسح التلقائي وبرنامج scanbuddy من ahf.

الجائزة الأولى في مسابقة التحكم عن بعد 2017
