
جدول المحتويات:
2025 مؤلف: John Day | [email protected]. آخر تعديل: 2025-01-23 12:54

هل احتجت في أي وقت إلى إضافة تعليق توضيحي لمستندات PDF على نظام Linux؟ أنا لا أتحدث عن إنشاء ملفات PDF ، والتي يمكن إجراؤها باستخدام عدد من الأدوات بما في ذلك latex + dvipdf أو pdflatex أو LibreOffice أو غيرها. أنا أتحدث عن إضافة التعليقات التوضيحية الخاصة بك فوق ملف PDF موجود ، أي تمييز النص الحالي أو تسليط الضوء عليه ، وإضافة مربعات ، وكتابة ملاحظات على جانب النص أو الصور ، وما إلى ذلك … يحدث أن يحتوي Linux على عدد من الأدوات باستخدام الوظائف المذكورة ، والعديد منها مفتوح المصدر ، مثل Xournal أو Okular أو حتى LibreOffice نفسها أو غيرها. ونعم ، حتى مادة اللاتكس يمكن استخدامها للتعليق على ملفات PDF الموجودة ، ولكن ليس بطريقة WYSIWYG!
ومع ذلك ، فإن العديد من هذه الأدوات لا تحتوي على مجموعة كاملة من الميزات التي تأتي في متناول اليد في هذا الصدد ، IMHO ، أو على الأقل ليست مجموعة كاملة مثل تلك المتوفرة في محرر PDF-XChange الممتاز من Tracker Software ، وخالي من رسوم للاستخدام "المنزلي أو الأكاديمي أو غير التجاري" فقط.
ما هي الميزات الضرورية التي تجعل هذا البرنامج فريدًا جدًا بالنسبة لي؟ ها نحن ذا:
- إنه سريع: يمكنني تشغيله وفتح ملفات PDF بنفس السرعة التي أفعلها مع الدليل على نظام Linux ؛
- يمكنك العثور على جميع أدوات التعليقات التوضيحية المطلوبة بشكل متكرر: تمييز النص وتسطيره ، وشطب النص ، وإضافة نص بخط قابل للتخصيص ، وإضافة مربعات ، وخطوط ، وأسهم ، مع ألوان / خصائص قابلة للتخصيص ، وكذلك إضافة صور / طوابع عامة ؛
- حفظ التنسيقات المستخدمة بشكل متكرر لجميع أدوات التعليقات التوضيحية في أنماط محددة مسبقًا ؛
- يدعم التعرف على النص عبر OCR للحصول على تعليق توضيحي سهل لملفات PDF الممسوحة ضوئيًا (تمييز النص وتسطيره) ؛
- يحتوي على اختصارات لوحة مفاتيح قابلة للتخصيص للاختيار السريع لأدوات التعليقات التوضيحية ؛
- يتم حفظ التعليقات التوضيحية كطبقة منفصلة في ملف PDF الأصلي ، بحيث يمكنك مشاركتها بسهولة مع الآخرين من خلال مشاركة ملف PDF المشروح.
لقد عثرت للتو على هذه الأداة قبل بضع سنوات ، وأصبحت على الفور جزءًا من سير العمل اليومي ، وإن كانت متوفرة على أنظمة Windows الأساسية فقط.
لذلك ، في هذا الدليل ، سوف أطلعك على التثبيت الصحيح لبرنامج PDF-XChange Editor / التوضيحي على نظام Linux ، باستخدام النبيذ. لماذا نحتاج إلى برنامج تعليمي / كيف ، إذن؟ حسنًا ، قصة قصيرة طويلة: فقط تأكد من تثبيته أعلى النبيذ 32 بت ، وإلا فلن تعمل أداة التعليقات التوضيحية النصية (التفاصيل هنا).
الخطوة 1: تأكد من عدم تثبيت برنامج Wine 64 بت
يشير ما يلي إلى نظام قائم على دبيان ، وتحديداً Ubuntu 17.10:
تحقق مما إذا كان مثبتًا لديك wine32 أو wine64 ، أي اكتب في محطة طرفية:
$ dpkg -l | نبيذ جريب 64
إذا أظهر الأمر أعلاه أن لديك win64 مثبتًا ، فقم بإزالته:
sudo apt-get إزالة wine64
قم بعمل نسخ احتياطي لمجلد $ HOME /.wine القديم الخاص بك ، وهو مفيد لتجنب التعارض بين عمليات التشغيل السابقة المحتملة لـ wine64 ومقاطع النبيذ ذات 32 بت ، حيث إنها تنتج مجلدات $ HOME /.wine غير متوافقة مع بعضها البعض ؛
mv ~ /.wine ~ /.wine-bak
الخطوة 2: قم بتثبيت الإصدار 32 بت من Wine
قم بتثبيت النبيذ 32 بت على Linux:
sudo apt- الحصول على تثبيت wine32
بعد ذلك ، التحقق من إصدار النبيذ الذي لديك ، يجب أن ينقلك إلى شيء مثل هذا:
$ dpkg -l | grep wineii Fonts-wine 2.0.2-2ubuntu1 جميع تطبيقات Windows API - الخطوط ii libwine: i386 2.0.2-2ubuntu1 i386 تطبيق واجهة برمجة تطبيقات Windows - مكتبة ii Wine-Stable 2.0.2-2ubuntu1 جميع تطبيقات Windows API - Standard Suite II wine32: تطبيق i386 2.0.2-2ubuntu1 i386 Windows API - محمل ثنائي 32 بت الثاني Winetricks 0.0 + 20170823-1 كل مدير الحزم لـ Wine لتثبيت البرنامج بسهولة
الخطوة 3: قم بتنزيل وتثبيت محرر PDF-XChange
قم بتنزيل Zip Installer من Tracker Software:
www.tracker-software.com/product/download…
قم بفك ضغطه لاستخراج PDFXVE7.exe:
قم بفك ضغط PDFXVE7.zip
قم بتشغيل المثبت:
النبيذ PDFXVE7.exe
اتبع تعليمات المثبت التي تظهر على الشاشة (التالي ، التالي ، التالي …)
الخطوة 4: إنشاء اختصار مفيد لسطر الأوامر
أضف إلى ~ /.bashrc الخاص بك:
الاسم المستعار pdfxedit = 'wine ~ /.wine / drive_c / Program / Files / Tracker / Software / PDF / Editor / PDFXEdit.exe 2> / dev / null'
استخدم الاسم المستعار لفتح ملف PDF وتحريره بسهولة (قم بإنشاء محطة طرفية جديدة أولاً ، حتى يتم التقاط الاسم المستعار الجديد من $ HOME /.bashrc):
pdfxedit /path/to/file.pdf
موصى به:
Netflix على Pi2 (لا يوجد صوت على الرغم من ذلك): 3 خطوات
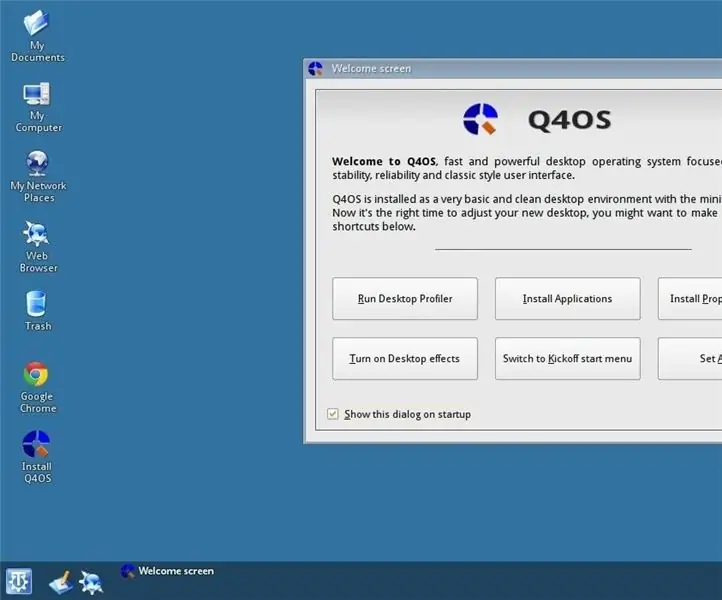
Netflix على Pi2 (لا يوجد صوت على الرغم من ذلك): مرحبًا بالجميع! هناك العديد من البرامج التعليمية عبر الإنترنت للحصول على Netflix على Raspberry Pi2. ومع ذلك ، فإن معظمها قديم وغير واضح. لذا ، أنا هنا لأريكم طريقتي المفضلة للحصول على Netflix على raspberry pi. يعمل pi بشكل رائع مع موس
نظام التعرف على الحريق القائم على معالجة الصور ونظام الإطفاء: 3 خطوات

نظام التعرف على الحرائق القائم على معالجة الصور ونظام الإطفاء: مرحبًا أيها الأصدقاء ، هذا نظام يعتمد على معالجة الصور للكشف عن الحرائق وإطفاء الحرائق باستخدام Arduino
يعمل بدون شاشة / عرض (بدون رأس) على Raspberry Pi أو أجهزة كمبيوتر أخرى قائمة على Linux / unix: 6 خطوات

يعمل بدون شاشة / عرض (بدون رأس) على Raspberry Pi أو أجهزة كمبيوتر أخرى قائمة على Linux / unix: عندما يشتري معظم الناس Raspberry PI ، فإنهم يعتقدون أنهم بحاجة إلى شاشة كمبيوتر. لا تضيع أموالك على شاشات الكمبيوتر ولوحات المفاتيح غير الضرورية. لا تضيع وقتك في تحريك لوحات المفاتيح والشاشات بين أجهزة الكمبيوتر. لا تربط التلفزيون عندما لا يكون
ESP8266 مراقبة درجة حرارة Nodemcu باستخدام DHT11 على خادم ويب محلي - احصل على درجة حرارة الغرفة ورطوبتها على متصفحك: 6 خطوات

ESP8266 مراقبة درجة حرارة Nodemcu باستخدام DHT11 على خادم ويب محلي | احصل على درجة حرارة الغرفة ورطوبتها على متصفحك: مرحبًا يا شباب اليوم سنصنع الرطوبة & amp؛ نظام مراقبة درجة الحرارة باستخدام ESP 8266 NODEMCU & amp؛ جهاز استشعار درجة الحرارة DHT11. سيتم الحصول على درجة الحرارة والرطوبة من مستشعر DHT11 & amp؛ يمكن رؤيته على متصفح أي صفحة ويب ستتم إدارتها
زيادة المسافة الفعالة على جهاز إرسال Flash Remote Trigger مع هوائي: 6 خطوات

زيادة المسافة الفعالة على جهاز الإرسال "ebay" Flash Remote Trigger مع الهوائي: يمكن لهواة الكاميرا شراء إصدارات غير مكلفة من المشغلات عن بُعد لوحدات الفلاش الخارجية ، والتحكم في وحدات الفلاش من نوع hot-shoe أو "studio". هذه المشغلات تعاني من قوة الإرسال المنخفضة وبالتالي مسافة التحكم الفعالة الصغيرة. هذا مو
