
جدول المحتويات:
- الخطوة 1: اجمع المواد
- الخطوة الثانية: اختبر Micro: bit باستخدام MakeCode
- الخطوة 3: قم بإعداد الجهاز
- الخطوة 4: قم بتوصيل Micro: bit و Raspberry Pi
- الخطوة 5: قم بتحديث Pi وتثبيت Mu
- الخطوة 6: كود Micro: bit in Mu
- الخطوة 7: توصيل Micro: bit بـ Raspberry Pi
- الخطوة 8: البرمجة بلغة بايثون
- الخطوة 9: إعداد كل شيء
- الخطوة 10: جمع كل ذلك معًا
2025 مؤلف: John Day | [email protected]. آخر تعديل: 2025-01-23 12:54


مرحبًا بكم في أحدث مشاريعي للمساعدة في إثبات قوة الترميز والحوسبة المادية للطلاب.
الفيديو الأول عبارة عن نظرة عامة سريعة على المشروع.
الفيديو الثاني عبارة عن برنامج تعليمي كامل خطوة بخطوة حول كيفية نسخ هذا المشروع ونأمل أن نجعله أفضل.
يتمتع!
إذا كنت ترغب في ذلك ، فالرجاء منح قناة YouTube إعجابًا والاشتراك وكذلك هنا في هذا الموقع أيضًا!
الخطوة 1: اجمع المواد
سوف تحتاج إلى ما يلي:
1 مايكرو: بت كيت
1 Raspberry Pi
1 كاميرا Raspberry Pi
1 كابل رأس ذكر / أنثى لتوصيل GPIO
3 مقاطع التمساح
نقاط الفيلكرو (اختياري)
شريط لاصق أو شريط تغليف
ماين كرافت ستيف هيد (اختياري)
الخطوة الثانية: اختبر Micro: bit باستخدام MakeCode

1. توجه إلى MakeCode.com واختر منصة Micro: bit
2. قم بتنزيل صورة معدة مسبقًا فقط للتأكد من أن Micro: bit يعمل وأنك تفهم كيفية استخدام Micro: bit
3. بمجرد حصولك على صورة على Micro: bit وفهمت كيفية التنزيل (اتبع البرنامج التعليمي على موقع الويب) ، عندها يمكننا الانتقال إلى Raspberry Pi.
الخطوة 3: قم بإعداد الجهاز

1. قم بإعداد Raspberry Pi - لوحة المفاتيح والماوس والشاشة والطاقة
2. قم بتوصيل كاميرا Raspberry Pi
3. تأكد من تمكين الكاميرا في لوحة التكوين
الخطوة 4: قم بتوصيل Micro: bit و Raspberry Pi

1. قم بتوصيل Micro: bit بـ Raspberry Pi
2. يجب أن تشير الشاشة إلى أنه متصل ، وبالتالي انقر فوق "موافق"
3. تأكد من رؤية Micro: bit في مدير الملفات
4. عند توصيل Micro: bit يجب أن تعرض الصورة من الخطوة 2
الخطوة 5: قم بتحديث Pi وتثبيت Mu

1. افتح Terminal على Raspberry Pi وأدخل ما يلي لتحديث Pi الخاص بك
sudo apt-get update
2. علينا أيضًا تثبيت برنامج برمجة يسمى Mu. هذا برنامج Micro Python مصمم لوحدات التحكم الصغيرة مثل Micro: bit. قم بالتثبيت في Terminal باستخدام ما يلي:
sudo apt-get install mu -y
الخطوة 6: كود Micro: bit in Mu

افتح Mu بالانتقال إلى قائمة البرمجة Mu
اكتب الكود التالي في Mu
من micro: bit import *
احيانا صحيح:
إذا كان pin0.is_touched ():
display.scroll ("Say Cheese in 3، 2، 1،….!")
ينام (500)
pin1.write_digital (1)
ينام (5000)
pin1.write_digital (0)
احفظ هذا الرمز في Raspberry Pi الخاص بك
انقر فوق Flash لاستيراد الكود إلى Micro: bit
الخطوة 7: توصيل Micro: bit بـ Raspberry Pi

أضف مقطعًا تمساحًا واحدًا إلى Pin 0 على Micro: bit
أضف مقطعًا واحدًا من التمساح إلى Pin 1 على Micro: bit
أضف مقطعًا واحدًا من التمساح إلى GND على Micro: bit
يجب توصيل مشبك التمساح الموجود على الدبوس 1 بسلك الذكر / الأنثى الذي يتم قصه بالسلك الذكر. تذهب القائدة الأنثوية لهذا السلك إلى GPIO pin 4 على Raspberry Pi
في هذه المرحلة ، ألصق مقطع التمساح Pin 0 في Play-doh كزر. يمكنك إنشاء أي نوع من الأزرار تختاره ، ولكن هذا سريع وسهل.
يمكنك اختبار Micro: bit إذا كنت قد تومض الرمز. لن يحدث شيء سوى رسالتك على Micro: bit. تأكد من أن هذا يعمل لأنه إذا كان المشغل الخاص بك لا يعمل ، فلن تعمل الخطوات التالية أيضًا.
الخطوة 8: البرمجة بلغة بايثون

قم بإنشاء مجلد لتخزين كل التعليمات البرمجية لهذا المشروع. يمكنك إضافة كود Mu إذا كنت ترغب في المساعدة في البقاء منظمًا.
0. احفظ هذا الملف في مجلدك. يساعد هذا في تعيين وحدات البكسل إلى عالم Minecraft.
1. افتح بايثون 3
2. انقر فوق ملف جديد
3. حفظ الملف بأي اسم تريده.
4. أدخل الرمز التالي
من picamera استيراد PiCamerafrom gpiozero زر الاستيراد
من mcpi.minecraft استيراد Minecraft
من وقت استيراد النوم
من skimage import io، color
mc = Minecraft.create ()
زر = زر (4 ، pull_up = خطأ)
## التقاط صورة باستخدام Micro: bit
mc.postToChat ("اضغط على الزر!") سكون (2) button.wait_for_press ()
مع PiCamera () ككاميرا:
ج عامرا.الحل = (100 ، 80)
camera.start_preview ()
النوم (3)
camera.capture ('/ home / pi / Desktop / Microbit / selfie.jpg')
camera.stop_preview ()
mc.postToChat ("حلّق في الهواء وابحث عن الظل على الأرض")
ينام (5)
### تحميل صورة شخصية وخريطة
selfie_rgb = io.imread ("/ home / pi / Desktop / Microbit / selfie.jpg")
map_rgb = io.imread ("/ home / pi / Desktop / Microbit / colour_map.png")
### التحويل إلى Lab
selfie_lab = color.rgb2lab (selfie_rgb)
map_lab = color.rgb2lab (map_rgb)
### تعيين الألوان على الخريطة الملونة لمكعبات Minecraft ### أول مجموعة هي إحداثيات خريطة الألوان ### المجموعة الثانية هي كتلة Minecraft
الألوان = {(0، 0):(2، 0)، (0، 1):(3، 0)، (0، 2):(4، 0)، (0، 3):(5، 0) ، (0، 4):(7، 0)، (0، 5):(14، 0)، (0، 6):(15، 0)، (1، 0):(16، 0)، (1 ، 1): (17 ، 0) ، (1 ، 2): (21 ، 0) ، (1 ، 3): (22 ، 0) ، (1 ، 4): (24 ، 0) ، (1 ، 5): (35 ، 0) ، (1 ، 6): (35 ، 1) ، (2 ، 0):(35 ، 2) ، (2 ، 1): (35 ، 3) ، (2 ، 2): (35 ، 4) ، (2 ، 3): (35 ، 5) ، (2 ، 4): (35 ، 6) ، (2 ، 5): (35 ، 7) ، (2 ، 6):(35 ، 8) ، (3 ، 0):(35 ، 9) ، (3 ، 1): (35 ، 10) ، (3 ، 2):(35 ، 11) ، (3 ، 3):(35 ، 12) ، (3 ، 4): (35 ، 13) ، (3 ، 5): (35 ، 14) ، (3 ، 6): (35 ، 15) ، (4 ، 0):(41 ، 0) ، (4، 1):(42، 0)، (4، 2):(43، 0)، (4، 3):(45، 0)، (4، 4):(46، 0)، (4، 5):(47، 0)، (4، 6):(48، 0)، (5، 0):(49، 0)، (5، 1):(54، 0)، (5، 2): (56 ، 0) ، (5 ، 3): (57 ، 0) ، (5 ، 4): (58 ، 0) ، (5 ، 5): (60 ، 0) ، (5 ، 6): (61، 0)، (6، 0):(73، 0)، (6، 1):(79، 0)، (6، 2):(80، 0)، (6، 3):(82، 0)، (6، 4):(89، 0)، (6، 5):(103، 0)، (6، 6):(246، 0)}
## تكرار فوق الصورة ثم فوق الخريطة. ابحث عن أقرب لون من الخريطة ، ثم ابحث عن تلك الكتلة والمكان
mc = Minecraft.create ()
س ، ص ، ض = mc.player.getPos ()
بالنسبة لـ i ، selfie_column في تعداد (selfie_lab):
بالنسبة إلى j ، selfie_pixel في التعداد (selfie_column):
المسافة = 300
لـ k ، map_column في التعداد (map_lab):
ل ، map_pixel في التعداد (map_column):
دلتا = color.deltaE_ciede2000 (selfie_pixel ، map_pixel)
إذا كانت دلتا <مسافة:
المسافة = دلتا
block = colours [(k، l)]
mc.setBlock (x-j، y-i + 60، z + 5، block [0]، block [1])
إذا كنت بحاجة إلى شرح أو تريد المزيد من المساعدة ، فقد قمت بسحب الأفكار من هنا وهنا للاندماج في هذا المشروع.
الخطوة 9: إعداد كل شيء

1. حفظ جميع البرامج.
2. اغلاق بي
3. قم بتوصيل Micro: bit و Raspberry Pi داخل رأس Steve باستخدام شريط لاصق ونقاط الفيلكرو (شاهد الفيديو حول علامة 19 دقيقة)
4. احصل على كل شيء في موضعه وشكله
الخطوة 10: جمع كل ذلك معًا




1. فتح ماين كرافت
2. افتح برنامج بايثون
3. قم بتشغيل برنامج Python وافتح Minecraft World
4. اتبع التعليمات التي تظهر على الشاشة وشاهدها وهي تطبع صورتك الذاتية!
يرجى مشاركة مطبوعات مشروعك وتصميماته وإعداداته حتى أتمكن من التعلم والمشاركة مع الطلاب الذين أقوم بتدريسهم.
ابق رائعًا جميعًا.
موصى به:
LEGO WALL-E مع Micro: bit: 8 خطوات (بالصور)

LEGO WALL-E مع Micro: bit: نحن نستخدم micro: bit جنبًا إلى جنب مع LEGO-friendly Bit Board للتحكم في محركي السيرفو اللذين سيسمحان لـ WALL-E بالقدرة على اجتياز التضاريس الخطرة لأرضية غرفة المعيشة الخاصة بك بالنسبة للكود ، سنستخدم Microsoft MakeCode ، وهو عبارة عن blo
كيفية تشغيل محركات سيرفو باستخدام Moto: bit مع Micro: bit: 7 خطوات (بالصور)

كيفية تشغيل محركات سيرفو باستخدام Moto: bit مع Micro: bit: تتمثل إحدى طرق توسيع وظائف micro: bit في استخدام لوحة تسمى moto: bit من SparkFun Electronics (حوالي 15-20 دولارًا أمريكيًا). يبدو معقدًا وله العديد من الميزات ، ولكن ليس من الصعب تشغيل محركات مؤازرة منه. Moto: bit يسمح لك
Coronavirus EXTER-MI-NATION مع Micro: bit and Daleks: 4 خطوات (بالصور)

Coronavirus EXTER-MI-NATION with Micro: bit and Daleks: هذا هو المشروع الثاني في سلسلة الحماية من فيروس كورونا من TinkerGen. يمكنك العثور على المقالة الأولى هنا. نعتقد اعتقادا راسخا أنه بفضل الجهود الجماعية للبشرية ، سيقضي الوباء الحالي قريبًا. ولكن حتى بعد مرور COVID-19
اصنع لعبة Micro Micro: bit Hovercraft معًا: 6 خطوات (بالصور)
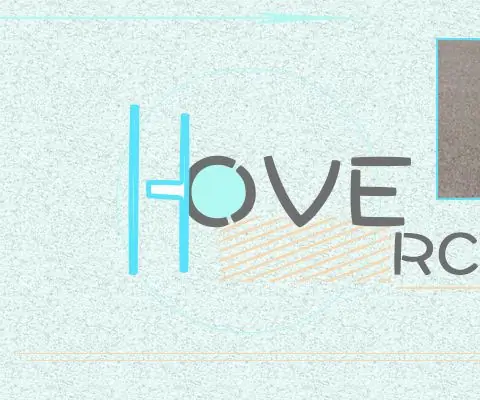
اصنعوا Cool Micro: bit Hovercraft معًا: في معظم الأوقات ، لا يمكن للسيارات التي نصنعها إلا أن تعمل على سطح الأرض. اليوم سنقوم بإنشاء حوامة ، تعمل في الماء وعلى الأرض ، أو حتى في الهواء. نستخدم محركين لتفجير الهواء تحتها لدعم الحوامة
جهاز تحكم عن بعد Micro: bit Selfie: 5 خطوات (مع صور)

Micro: bit Selfie Remote: ما هو micro: bit؟ Micro Bit هو نظام مدمج قائم على ARM صممه BBC للاستخدام في تعليم الكمبيوتر في المملكة المتحدة ، اللوحة 4 سم × ؛ 5 سم ويحتوي على معالج ARM Cortex-M0 ومستشعرات مقياس تسارع ومقياس مغناطيسي وبلوتوث و USB
