
جدول المحتويات:
- الخطوة 1: المواد والملفات المطلوبة
- الخطوة 2: الخطوة 2: تحقق من ملف Voicehat.py لمزيد من المعلومات
- الخطوة 3: الخطوة 3: أضف رمز صوت المشغل إلى الكود التجريبي
- الخطوة 4: الخطوة 4: قم بتشغيل الكود وتأكد من أن كل شيء على ما يرام
- الخطوة 5: الخطوة 5: قم بإنشاء ملف wav الخاص بك
- الخطوة 6: الخطوة 6: إضافة صوت التأكيد؟
2025 مؤلف: John Day | [email protected]. آخر تعديل: 2025-01-23 12:54
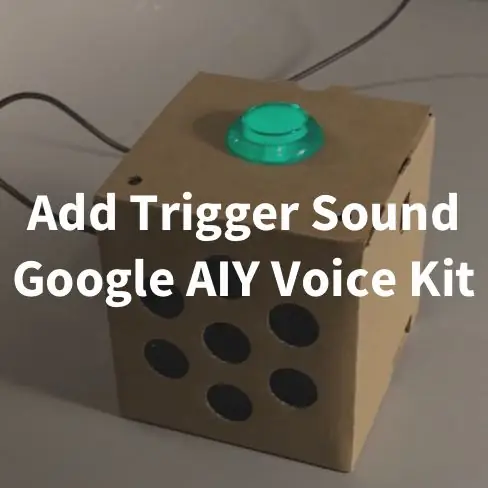

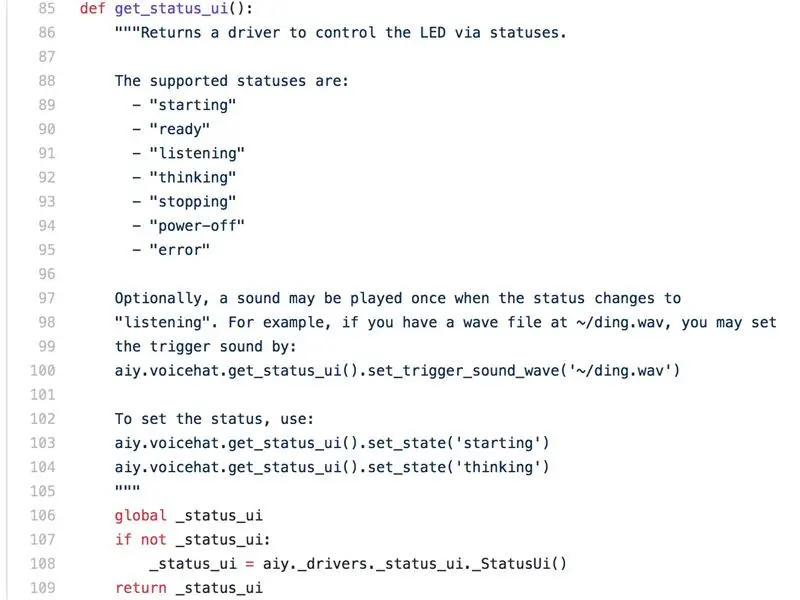
هذا البرنامج التعليمي بسيط جدًا. لقد كنت أستمتع حقًا بـ Google AIY Voice Kit ، لكنني أحب حقًا في جهاز Google Home العادي الخاص بي الضوضاء التي يصدرونها لتأكيد أنهم يستمعون بنشاط. لم يتم الإعداد افتراضيًا في أي من الأمثلة التي تم تحميلها مسبقًا على صورة AIY Voice Kit.
أقوم أيضًا بتضمين رابط إلى بدء تشغيل الأسهم وتأكيد الضوضاء التي سجلتها من جهاز Google Home الفعلي الخاص بي باستخدام مسجل Zoom الخاص بي.
هنا نذهب - أول تعليمات لي!
الخطوة 1: المواد والملفات المطلوبة
- مجموعة أدوات Google AIY الصوتية التي تعمل بكامل طاقتها - لإعداد مجموعة أدواتك ، تفضل بزيارة صفحة AIY Voice Kit الرسمية.
- القدرة على الوصول إلى محطة Pi الخاصة بك عبر SSH أو VNC أو باستخدام شاشة ولوحة مفاتيح
- ملف. Wav الذي تريد تشغيله عندما يستمع Pi للإدخال الصوتي - إذا لم تكن تستخدم ملفًا مخصصًا ، فقم بتنزيل ملف St art Talking القياسي هنا أو قم بتنزيله من الرابط المرفق.
- (اختياري) محرر صوت يمكنه تحويل الملفات وتغيير معدل البت والعينة
الخطوة 2: الخطوة 2: تحقق من ملف Voicehat.py لمزيد من المعلومات
الأهمية
لا أستخدم أحدث صورة في مجموعة الأدوات الصوتية الخاصة بي والتي تتضمن رمز كل من مجموعة أدوات الصوت والرؤية (أي aiyprojects-2018-01-03.img). أنا أستخدم الرمز من فرع Voice Kit الذي يمكن العثور عليه في Google AIY Raspbian GitHub. رأيي الشخصي هو فقط استخدام فرع Voice Kit لتبسيط الأمر ولست بحاجة إلى التعامل مع رمز Vision عندما تعمل مع حزمة الصوت الخاصة بك
الانتقال …
هذه الخطوة ليست إلزامية تمامًا ، ولكنها ستوضح لك المكان الذي دفنت فيه Google التعليمات الخاصة بهذا العمل إذا كنت تريد اتخاذ هذه الخطوة إلى الأمام أو فهم سبب عمل الكود الذي أقوم بإضافته.
pi @ raspberry: cd AIY-voice-kit-python / src / aiy /
ثم سنقوم بفحص ملف voicehat.py في هذا المجلد:
pi @ raspberry: ~ / AIY-voice-kit-python / src / aiy / sudo nano voicehat.py
تُظهر الصورة المرفقة أين يمكنك التعرف على واجهات مستخدم الحالة وكيفية استخدام صوت أثناء المشغل.
حسنًا ، دعنا الآن نضيف بعض التعليمات البرمجية إلى أحد ملفات الأمثلة لتشغيل هذا الشيء.
الخطوة 3: الخطوة 3: أضف رمز صوت المشغل إلى الكود التجريبي
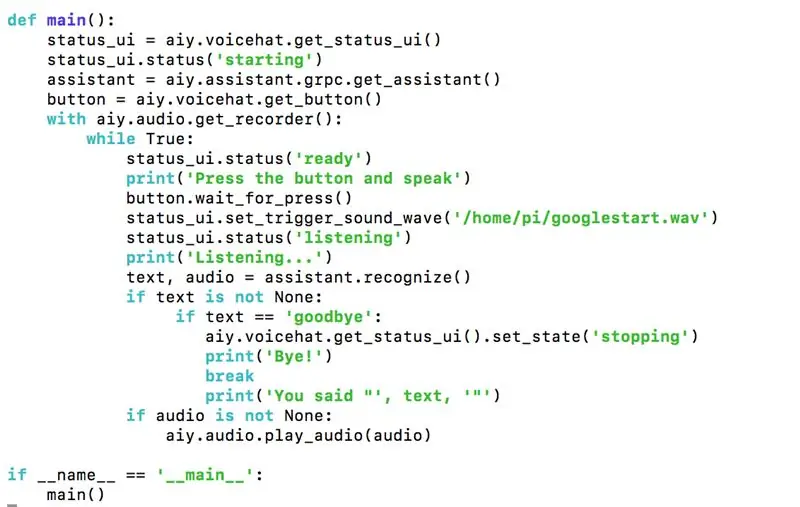
أولاً ، انتقل إلى مجلد AIY-voice-kit-python وقم بتشغيل الكود المصدري
قرص مضغوط AIY- مجموعة صوت- بيثون
مصدر البيئة / بن / التنشيط
قرص مضغوط src
ثم استخدم "sudo nano" في "assistant_grpc_demo.py" أو "assistant_library_demo.py"
الاختلاف بين الملفين هو أن assistant_grpc_demo.py يستخدم الزر لتشغيل مساعد Google ويستخدم Assistant_library_demo.py كلمة التنشيط "Ok، Google" لتشغيل مساعد Google.
لكل من هذين الملفين ، تحتاج فقط إلى إضافة سطر واحد من التعليمات البرمجية:
status_ui.set_trigger_sound_wave ('/ home / pi / googlestart.wav')
يفترض هذا أنك وضعت صوت البداية في المجلد / home / pi / وقمت بتسميته googlestart.wav. قم بتغييرها بناءً على ما قمت بتسميته ملفك وأينما كنت.
سطر الكود الذي نبحث عنه أدناه:
status_ui.status ("مستمع")
نريد إضافة سطر جديد من التعليمات البرمجية قبل هذا السطر من التعليمات البرمجية …
بالنسبة لمثال "assistant_library_demo.py" ، يمكن العثور عليه هنا:
elif event.type == EventType. ON_CONVERSATION_TURN_STARTED:
# والآن أضف الكود الخاص بنا status_ui.set_trigger_sound_wave ('home / pi / googlestart.wav') status_ui.status ('listen')
بالنسبة لمثال "assistant_grpc_demo.py" ، يمكن العثور عليه هنا:
button.wait_for_press ()
# والآن أضف حالة الكود الخاص بنا status_ui.set_trigger_sound_wave ('/ home / pi / googlestart.wav') status_ui.status ('استماع')
يفترض هذا أنك وضعت صوت البداية في المجلد / home / pi / وقمت بتسميته googlestart.wav. قم بتغييرها بناءً على ما قمت بتسميته ملفك وأينما كنت.
اضغط على CTRL-X & Y لحفظ كل شيء.
*** ملاحظة: لقد وجدت شيئًا أخرق قليلاً. بالنسبة لـ "assistant_library_demo.py" ، يبدو أن إضافة صوت المشغل لا تحدث أي فرق في وظيفة التعرف على الكلام. بالنسبة لـ'ssist_grpc_demo.py 'على الرغم من ذلك ، يبدو أنه عندما يكون لديك صوت المشغل مطبقًا ، فإنه يقطع الكلمة الأولى أو كلمتين قلتهما. لست متأكدا تماما لماذا. لا تزال تحاول معرفة ذلك.
الخطوة 4: الخطوة 4: قم بتشغيل الكود وتأكد من أن كل شيء على ما يرام
pi @ raspberry: cd AIY-voice-kit-python
وتحميل Virtualenv
pi @ raspberry: ~ / AIY-voice-kit-python $ source env / bin / Activ
وتشغيله!
(env) pi @ raspberry: ~ / AIY-voice-kit-python $ src / assistant_library_demo.py
أو
(env) pi @ raspberry: ~ / AIY-voice-kit-python $ src / assistant_grpc_demo.py
قل الآن "Okay، Google" أو اضغط على هذا الزر وشاهد ما إذا كان يعمل!
ستساعدك الصفحة التالية في معرفة ما إذا كان لديك ملف مخصص خاص بك ومعدلات البت والعينات المناسبة لملف.wav الخاص بك
الخطوة 5: الخطوة 5: قم بإنشاء ملف wav الخاص بك
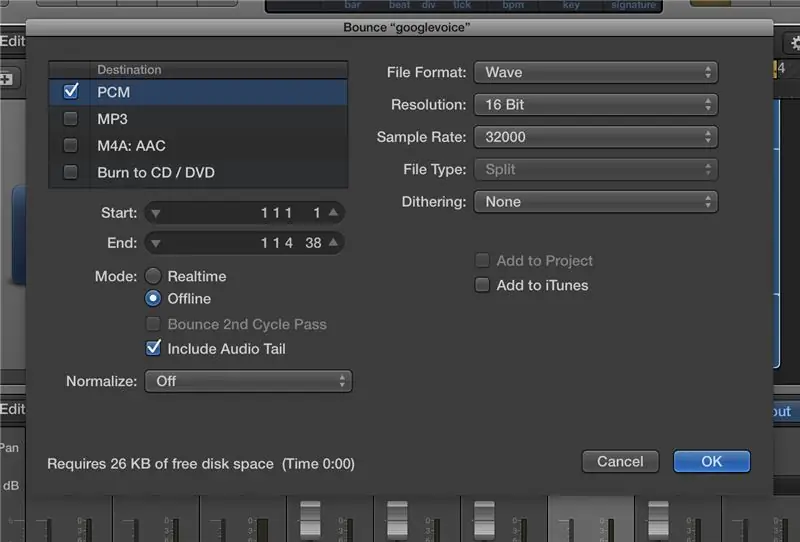
إذا لم تكن مهتمًا باستخدام ملف.wav الخاص بي لصوت بدء تشغيل Google Home القياسي ، فستحتاج إلى إنشاء ملف.wav الخاص بك. استغرق الأمر قليلًا من التجربة والخطأ للحصول على معدل البت والعينة الصحيحين للعمل من أجلي.
لقد استخدمت Logic Pro X للقيام بجميع عمليات التحرير (في الصورة) ، وهي منصة عمل صوتية مكتملة لإنشاء الموسيقى وإنتاجها. هناك خياران وجدتهما مناسبين هما Switch أو MediaHuman Audio Converter. أفترض أنه يمكنك القيام بذلك باستخدام Garageband إذا كان لديك جهاز Mac ، لكنني لم أجرب ذلك.
هناك ثلاثة أجزاء رئيسية من ملفك مطلوبة للعمل مع الشفرة التجريبية.
- يجب أن يكون ملف صوتي أحادي
- يجب أن يكون معدل العينة 32000
- يجب أن يكون ملف.wav
- (اختياري) دقة 16 بت عملت بشكل أفضل بالنسبة لي
الخطوة 6: الخطوة 6: إضافة صوت التأكيد؟
هذا هو المكان الذي أكون فيه عالقًا إذا كان لدى أي شخص أي أفكار. أرغب في إضافة ضوضاء التأكيد إذا تعرف النظام على الإدخال الصوتي كما هو الحال في صفحة Google الرئيسية العادية.
لقد أرفقت ضوضاء تأكيد المخزون أدناه لراحتك.
يتمتع!
موصى به:
كيفية كتم صوت بدء تشغيل Mac: 5 خطوات
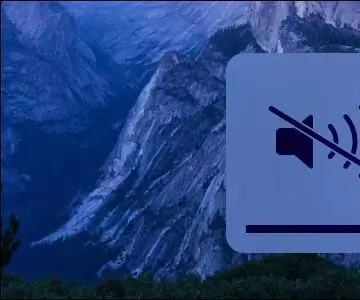
كيفية كتم صوت بدء تشغيل Mac: عند تشغيل جهاز Mac أو إعادة تشغيله ، فإن & ldquo ؛ صوت رنين بدء التشغيل & rdquo ؛ حلقات على. قد يحب بعض الناس هذا الصوت ، لكن البعض الآخر ليس كثيرًا. يمكن أن يتيح لك الصوت معرفة أن جهاز Mac يبدأ التشغيل بشكل صحيح. ولكن قد ترغب في إيقاف تشغيل الصوت في بعض
أضف مقياس سرعة الدوران البصري المستند إلى Arduino إلى جهاز التوجيه CNC: 34 خطوة (بالصور)

أضف مقياس سرعة الدوران البصري المستند إلى Arduino إلى جهاز التوجيه CNC: قم ببناء مؤشر RPM بصري لجهاز التوجيه CNC الخاص بك باستخدام Arduino Nano ، ومستشعر IR LED / IR Photodiode وشاشة OLED بأقل من 30 دولارًا. لقد استلهمت الأمر من قياس rPM الخاص بـ eletro18 - مقياس سرعة الدوران البصري Instructable وأردت إضافة مقياس سرعة الدوران
مستشعر ألوان يتحدث ، استنادًا إلى AIY Voice Kit: 4 خطوات

مستشعر ألوان يتحدث ، استنادًا إلى مجموعة AIY الصوتية: بعد أن تعلمت قليلاً عن طريقة برايل مؤخرًا ، كنت أتساءل عما إذا كان بإمكاني إنشاء شيء باستخدام مجموعة أدوات الصوت AIY لـ Raspberry Pi ، والتي قد يكون لها فائدة حقيقية للمعاقين بصريًا . على النحو الموصوف في ما يلي ستجد نموذجًا أوليًا
Headless Pi - بدء تشغيل Raspberry Pi بدون أي أجهزة إضافية: 4 خطوات (بالصور)

Headless Pi - بدء تشغيل Raspberry Pi الخاص بك بدون أي أجهزة إضافية: مرحبًا ، سبب وصولك هنا ، على ما أعتقد ، هو أنك تشبهني كثيرًا! أنت لا تريد أن تكون سهلًا على Pi الخاص بك - قم بتوصيل Pi بالشاشة ، وقم بتوصيل لوحة المفاتيح والماوس ، وفويلا! & hellip ؛ Pfft ، من يفعل ذلك ؟! بعد كل شيء ، Pi هو &
أضف زر تشغيل / تخطي إلى محرك الأقراص المضغوطة المستقل: 4 خطوات

أضف زر تشغيل / تخطي إلى محرك الأقراص المضغوطة المستقل: إذا كنت تريد إنشاء مشغل أقراص مضغوطة من محرك أقراص مضغوطة قديم (اعرض هنا) ولكن محرك الأقراص لديك لا يحتوي على زر PLAY / SKIP في المقدمة ….. لا تبدد ، يمكنك إضافة واحد لمعظم محركات الأقراص المضغوطة ، & GT ؛ & GT ؛ & GT ؛ & GT ؛ واصل القراءة
