
جدول المحتويات:
- الخطوة 1: إعداد الجهاز
- الخطوة 2: تنزيل Raspbian
- الخطوة 3: التعرف على جهاز Micro SD
- الخطوة 4: نسخ صورة Raspbian إلى بطاقة MicroSd
- الخطوة 5: القدوم حياً لأول مرة
- الخطوة 6: تحديث قائمة الحزم
- الخطوة 7: تفعيل VNC و SSH و I2C
- الخطوة 8: تغيير كلمة مرور Raspberry Pi
- الخطوة 9: قم بتثبيت I2c-tools
- الخطوة 10: التحقق من اتصال I2C
- الخطوة 11: التحقق من إصدار Python
- الخطوة 12: التحقق من إصدارات Python المتوفرة
- الخطوة 13: تحديث رابط Python الرمزي
- الخطوة 14: قم بتنزيل كود مصدر THP Logger
- الخطوة 15: قم بفك ضغط ملف Zip الخاص برمز المصدر
- الخطوة 16: قم بتشغيل THP Logger
- الخطوة 17: ابدأ في قياس THP
- الخطوة 18: الحصول على البيانات عبر SFTP
- الخطوة 19: النظر في البيانات
- الخطوة 20: معالجة البيانات
- الخطوة 21: مجال للتحسين
2025 مؤلف: John Day | [email protected]. آخر تعديل: 2025-01-23 12:54
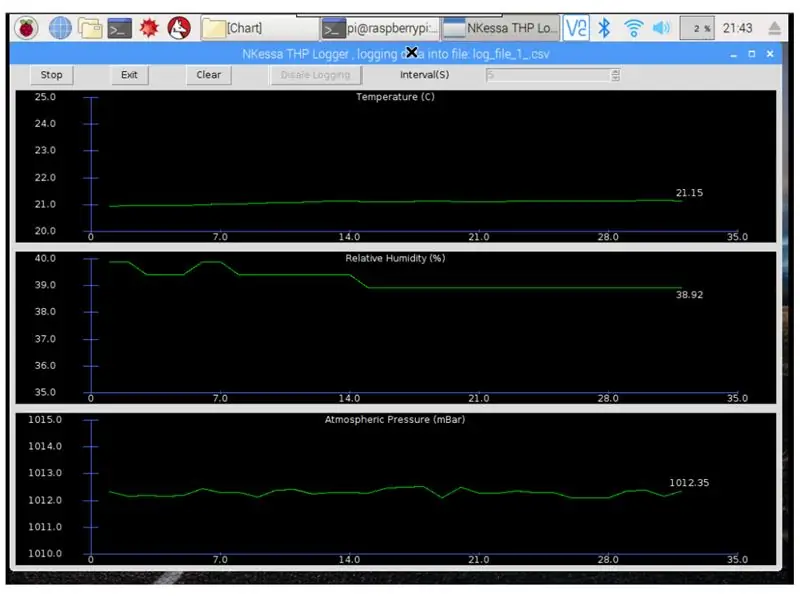
مقدمة:
سأوضح لك في هذا المشروع كيفية إنشاء نظام تدريجي لتسجيل درجات الحرارة والرطوبة والضغط الجوي. يعتمد هذا المشروع على شريحة المستشعر البيئي Raspberry Pi 3 Model B و TE Connectivity MS8607-02BA01 ، هذه الشريحة صغيرة جدًا لذا أقترح عليك الحصول عليها في لوحة EVAL ، محاولًا استخدام اللحام اليدوي ، لا يوصى به ، لقد حصلت على تقييمها لوحة DPP901G000 على Amazon مقابل 17 دولارًا. البرنامج الذي يدير هذا المشروع موجود على جيثب ومكتوب بلغة بيثون 3.
سأحاول قدر المستطاع تقديم كل التفاصيل المملة حتى يتمكن أي شخص لديه مهارات الكمبيوتر الأساسية من بناء هذا النظام بنجاح.
المصادر والمراجع:
www.te.com/commerce/DocumentDelivery/DDECon…
www.te.com/commerce/DocumentDelivery/DDECon…
en.wikipedia.org/wiki/Raspberry_Pi
github.com/anirudh-ramesh/MS8607-02BA01/bl…
الأجزاء والأدوات المطلوبة:
-Raspberry Pi 3 موديل B والملحقات: حافظة ، ماوس ، لوحة مفاتيح ، شاشة أو تلفزيون ، بطاقة microSD ، إلخ.
-MS8607-02BA01 لوحة التقييم ، DPP901G000 أو ما يعادلها ، ستشير إليها في بقية هذه التعليمات باسم لوحة الاستشعار.
- أربعة أسلاك للنماذج الأولية لتوصيل Raspberry Pi بلوحة المستشعر
- كمبيوتر لإعداد Raspberry Pi ، استخدمت جهاز كمبيوتر يعمل بنظام Ubuntu ، وسيعمل جهاز كمبيوتر يعمل بنظام Windows مع بعض التغييرات على التعليمات.
الخطوة 1: إعداد الجهاز
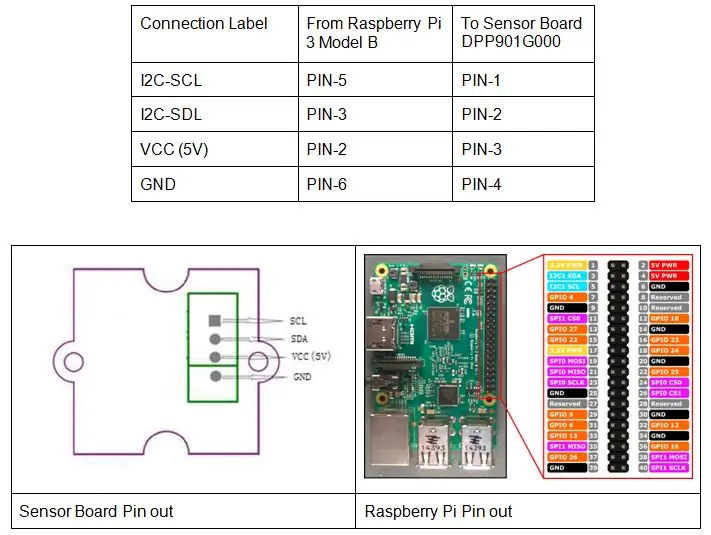
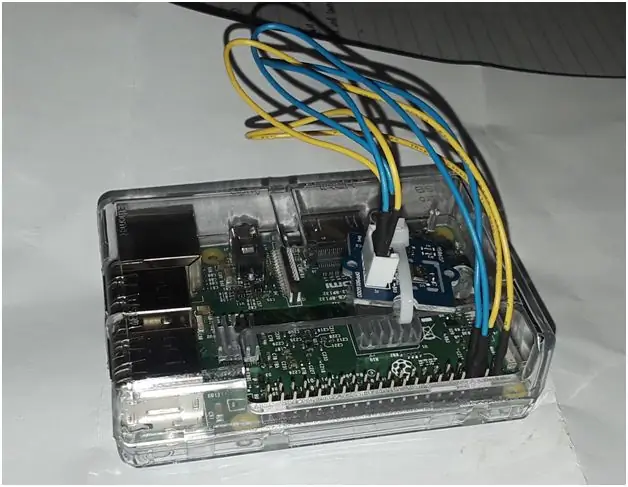
-قم بتوصيل Raspberry Pi بلوحة الاستشعار كما هو موضح في الجدول والصورة أعلاه
الخطوة 2: تنزيل Raspbian

-تحميل صورة بطاقة SD Raspbian من
-تصفح إلى مجلد التنزيل وفك ضغط صورة بطاقة SD Raspbian باستخدام الأمر بفك الضغط.
الخطوة 3: التعرف على جهاز Micro SD
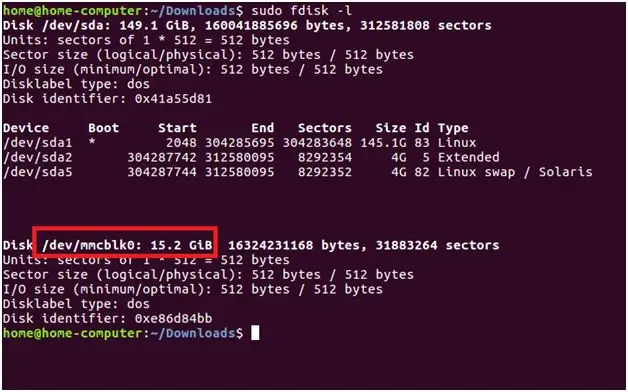
- ضع بطاقة MicroSD في قارئ / كاتب بطاقة Micro SD متصل بالكمبيوتر ،
-حدد اسم جهاز بطاقة SD الصغيرة على جهاز الكمبيوتر الخاص بك باستخدام الأمر "sudo fdisk -l" كما هو موضح أدناه ، لاحظ كيف يتم تحديد جهاز بطاقة SD بالحجم واسم الجهاز ، وفي هذه الحالة بالذات يكون اسم جهاز بطاقة SD هو "/ dev / mmcblk0 "، قد يكون الأمر مختلفًا على جهاز الكمبيوتر الخاص بك. إذا كان لديك جهاز كمبيوتر يعمل بنظام Windows ، فاستخدم Win32 Disk Imager لهذه الخطوة.
الخطوة 4: نسخ صورة Raspbian إلى بطاقة MicroSd


-احرق Raspbian في بطاقة MicroSD باستخدام الأمر:
dd if = SDcard_image_file_name of = SD_Card_Device_Name status = progress.
انتظر حتى ينتهي النسخ ، سيستغرق ذلك بضع دقائق.
الخطوة 5: القدوم حياً لأول مرة
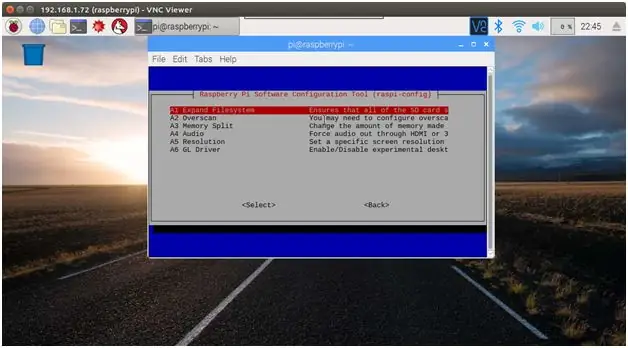
- قم بإزالة بطاقة SD الصغيرة من جهاز الكمبيوتر وضعها في Raspberry ، وقم بتطبيق الطاقة ، يجب تشغيل Raspberry Pi.
- في Raspberry Pi ، قم بتوسيع SD ، عن طريق فتح محطة سطر الأوامر ، ثم اكتب sudo raspi-config ، وحدد Expand Filesystem للاستفادة من المساحة الكاملة المتوفرة على بطاقة SD. أعد التشغيل عندما يُطلب منك إعادة التشغيل.
الخطوة 6: تحديث قائمة الحزم
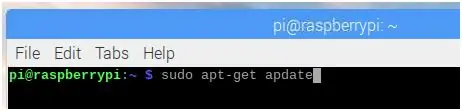
- قم بتوصيل Raspberry Pi بشبكة Wifi أو قم بتوصيله باستخدام كابل إيثرنت من جهاز التوجيه المنزلي الخاص بك.
-في سطر الأوامر في Raspberry Pi ، قم بتشغيل "sudo apt-get update" لتحديث قائمة الحزم.
الخطوة 7: تفعيل VNC و SSH و I2C
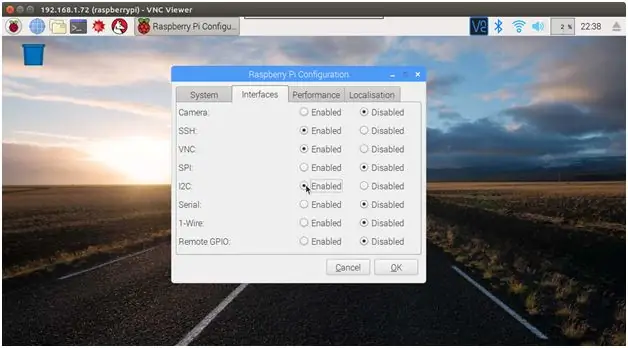
في القائمة الرئيسية Raspberry Pi Desktop ، انقر فوق Preference ثم حدد الأداة المساعدة Raspberry Pi Configuration. في علامة التبويب Interfaces ، قم بتمكين SSH و VNC و I2C.
الخطوة 8: تغيير كلمة مرور Raspberry Pi
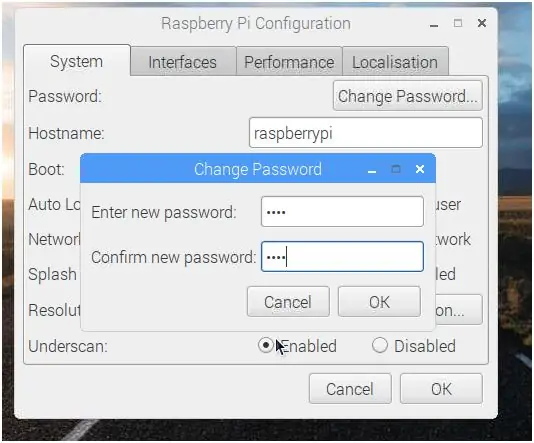
- الآن هو الوقت المناسب لتغيير كلمة مرور Raspberry Pi.
الخطوة 9: قم بتثبيت I2c-tools

في سطر الأوامر ، قم بتثبيت أدوات I2C باستخدام الأمر sudo apt-get install i2c-tools
الخطوة 10: التحقق من اتصال I2C
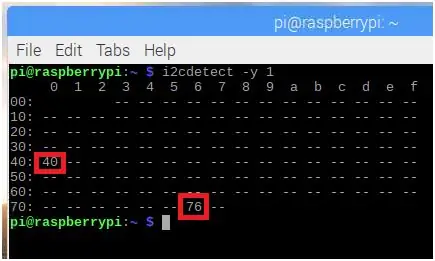
- تحقق من أن Raspberry Pi يمكنه الاتصال بلوحة الاستشعار عبر I2C باستخدام الأمر "i2cdetect -y 1" ، تحتوي لوحة الاستشعار بالفعل على جهازي I2C ، وعنوان الجهاز 0x76 مخصص لقياس الضغط ودرجة الحرارة ، وعنوان الجهاز 0x40 لقياس الرطوبة النسبية تحقق من العثور على كلاهما.
الخطوة 11: التحقق من إصدار Python
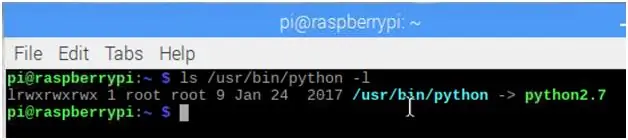
يحتاج البرنامج الذي سنقوم بتشغيله لقراءة بيانات المستشعرات على الأقل من Python الإصدار 3.2 للتشغيل ، ولن تعمل الإصدارات الأقدم على تشغيل البرنامج بشكل صحيح.
يستخدم Linux رابطًا رمزيًا (ابحث عن روابط رمزية على نظام التشغيل Linux OS عبر الإنترنت لفهم ما أتحدث عنه) للإشارة إلى إصدار مترجم Python الذي سيتم استخدامه لتشغيل برامج نصية Python. استخدم الأمر "ls / usr / bin / python -l" لرؤية الإصدار المشار إليه ، في هذه الحالة بالذات يشير إلى python2.7 الذي لن يعمل معنا.
الخطوة 12: التحقق من إصدارات Python المتوفرة
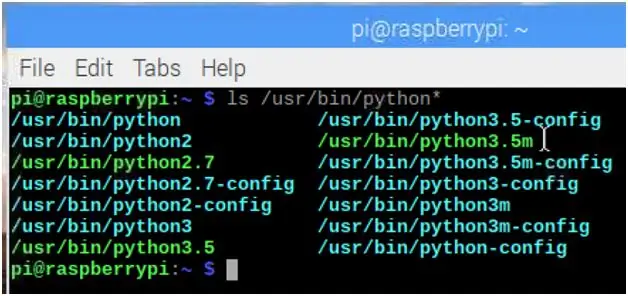
استخدم الأمر "ls / usr / bin / python *" لمشاهدة جميع إصدارات python المتاحة على Raspberry Pi الخاص بك.
الخطوة 13: تحديث رابط Python الرمزي
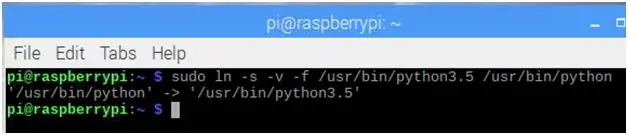
يبدو أن لدينا إصدار python3.5 ، فلنربطه بشكل رمزي بـ / usr / bin / python
الخطوة 14: قم بتنزيل كود مصدر THP Logger
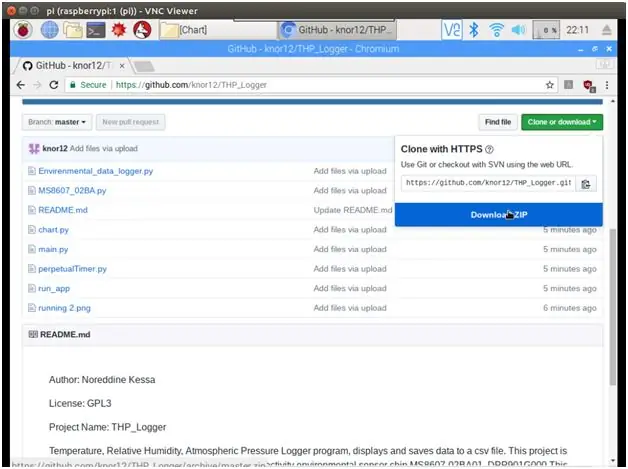
-قم بتنزيل كود مصدر THP Logger من Github
الخطوة 15: قم بفك ضغط ملف Zip الخاص برمز المصدر
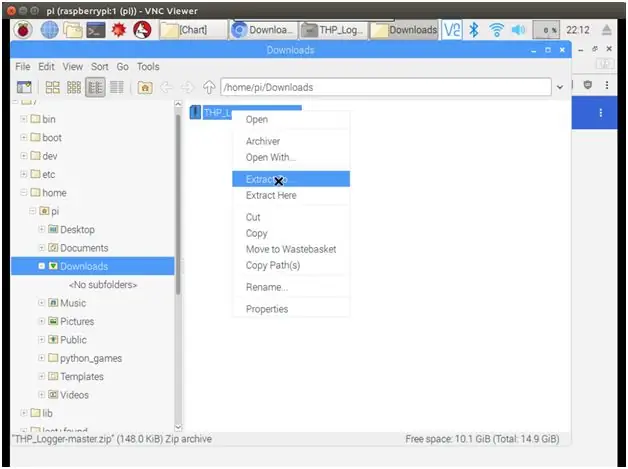
-فك ضغط الملف المضغوط لشفرة المصدر.
الخطوة 16: قم بتشغيل THP Logger
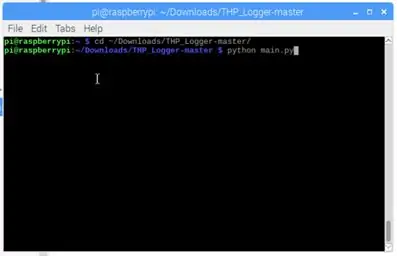
- باستخدام محطة سطر الأوامر ، قم بتغيير دليل العمل الحالي باستخدام "cd ~ / Download / THP_Logger-master"
-قم بتشغيل تطبيق THP Logger باستخدام الأمر "python main.py"
الخطوة 17: ابدأ في قياس THP
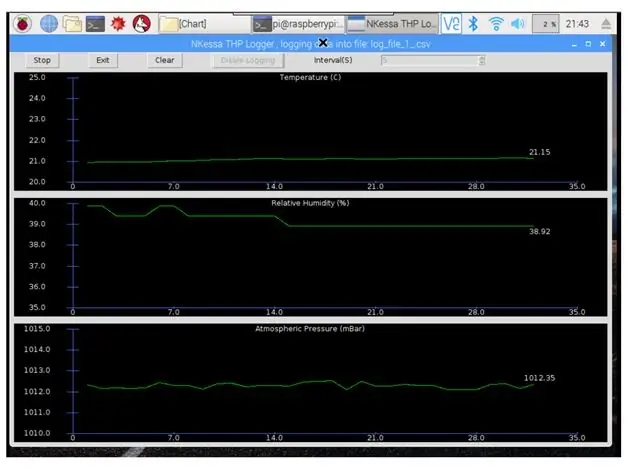
- قم بتمكين التسجيل ، وحدد الفاصل الزمني المناسب للتسجيل لاحتياجاتك ، واتركه يعمل.
الخطوة 18: الحصول على البيانات عبر SFTP
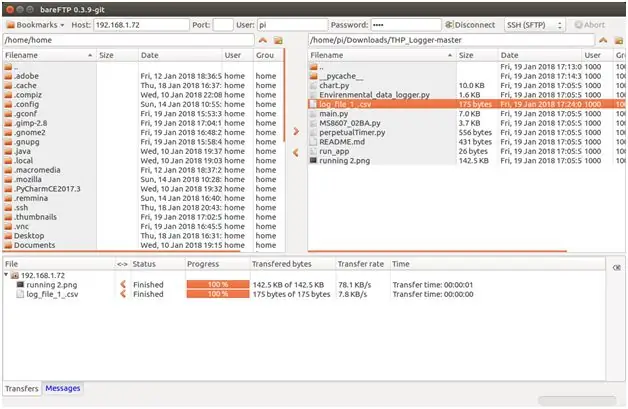
- لم أختبره مقابل معدات الاختبار المعايرة لكن القياسات المبلغ عنها متوافقة مع منظم الحرارة الخاص بي. لاحظت أيضًا انخفاضًا في الرطوبة عند فتح الباب لأنه يتجمد في الخارج والرطوبة في الخارج أقل بكثير من الداخل.
- احصل على البيانات بتنسيق csv من Raspberry Pi إلى جهاز الكمبيوتر الخاص بك عبر SSH ، باستخدام برنامج عميل SFTP المفضل لديك ، بالنسبة لنظام التشغيل Windows ، يمكنك استخدام WinSCP ، وأنا أستخدم bareFTP لجهاز Linux الخاص بي.
الخطوة 19: النظر في البيانات
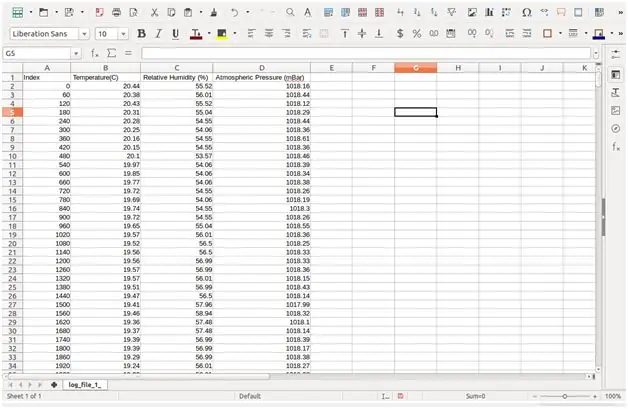
- افتح ملف csv الذي تم استيراده باستخدام Microsoft Excel أو OpenOffice Calc ، واستخدم البيانات لإنشاء مخطط لعرض التغييرات البيئية على مدار اليوم أو الأيام.
الخطوة 20: معالجة البيانات
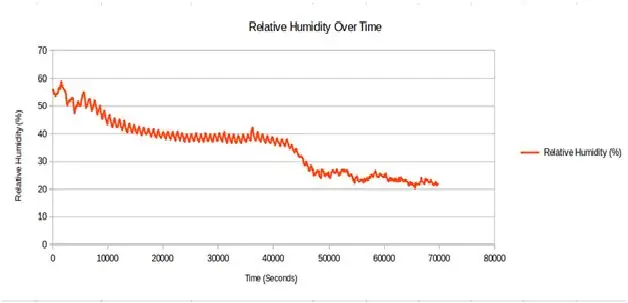
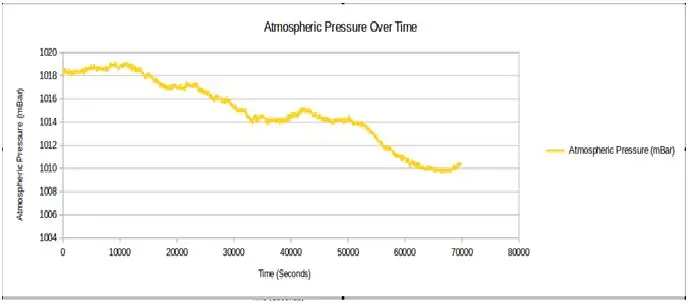
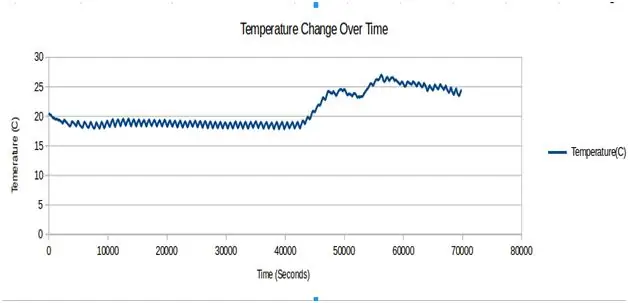
لا يُنشئ التطبيق الكثير من البيانات على سبيل المثال إذا قمت بتشغيل التطبيق على مدار 24 ساعة بفواصل اكتساب تبلغ 60 ثانية ، فإن حجم ملف البيانات يبلغ حوالي 50 كيلوبايت
أعلاه هي الرسوم البيانية التي أنشأتها باستخدام برنامج LibreOffice Calc باستخدام البيانات التي تم إنشاؤها على مدى 70000 ثانية (19 ساعة) ، يتم أخذ قياس واحد كل 60 ثانية.
الخطوة 21: مجال للتحسين

لا تتردد في تحسين هذا المشروع ، بعض الاقتراحات:
1-نشر البيانات على خادم إنترنت مثل
2-قم بمعالجة البيانات وعرضها بواسطة خادم الويب الخاص بك المستضاف على Raspberry Pi
3-اجعل البرنامج يعمل بلا رأس عند بدء التشغيل والحصول على البيانات إلى أجل غير مسمى وتحذيرك في حالة استيفاء شروط معينة وما إلى ذلك.
4-توسيع وظائف النظام عن طريق إضافة المزيد من أجهزة الاستشعار والمشغلات على ناقل I2C أو ناقل SPI.
5-حفظ البيانات على محرك أقراص فلاش USB بدلاً من بطاقة SD ، اجعل ملفات بيانات اسم البرنامج بناءً على التاريخ / الوقت.
موصى به:
M5STACK كيفية عرض درجة الحرارة والرطوبة والضغط على M5StickC ESP32 باستخدام Visuino - سهل التنفيذ: 6 خطوات

M5STACK كيفية عرض درجة الحرارة والرطوبة والضغط على M5StickC ESP32 باستخدام Visuino - سهل التنفيذ: في هذا البرنامج التعليمي سوف نتعلم كيفية برمجة ESP32 M5Stack StickC مع Arduino IDE و Visuino لعرض درجة الحرارة والرطوبة والضغط باستخدام مستشعر ENV (DHT12 ، BMP280 ، BMM150)
كيفية عمل مسجل بيانات في الوقت الحقيقي للرطوبة ودرجة الحرارة باستخدام Arduino UNO وبطاقة SD - DHT11 محاكاة مسجل البيانات في Proteus: 5 خطوات

كيفية عمل مسجل بيانات في الوقت الحقيقي للرطوبة ودرجة الحرارة باستخدام Arduino UNO وبطاقة SD | DHT11 محاكاة مسجل البيانات في Proteus: مقدمة: مرحبًا ، هذا Liono Maker ، إليك رابط YouTube. نحن نصنع مشروعًا إبداعيًا مع Arduino ونعمل على أنظمة مضمنة. Data-Logger: مسجل البيانات (أيضًا مسجل البيانات أو مسجل البيانات) هو جهاز إلكتروني يسجل البيانات بمرور الوقت مع
محطة أردينو الجوية باستخدام BMP280-DHT11 - درجة الحرارة والرطوبة والضغط: 8 خطوات

محطة الطقس في Arduino باستخدام BMP280-DHT11 - درجة الحرارة والرطوبة والضغط: في هذا البرنامج التعليمي سوف نتعلم كيفية إنشاء محطة طقس تعرض درجة الحرارة والرطوبة والضغط على شاشة LCD TFT 7735
مسجل بيانات درجة الحرارة والرطوبة من Arduino إلى هاتف Android مع وحدة بطاقة SD عبر البلوتوث: 5 خطوات

مسجل بيانات درجة الحرارة والرطوبة من Arduino إلى هاتف Android مع وحدة بطاقة SD عبر البلوتوث: مرحبًا بالجميع ، هذا هو أول تدريب لي على الإطلاق ، آمل أن أساعد مجتمع المصنّعين كما استفدت منه. غالبًا ما نستخدم المستشعرات في مشاريعنا ولكننا نجد طريقة لجمع البيانات وتخزينها ونقلها الهواتف أو الأجهزة الأخرى على الفور
عرض درجة الحرارة والرطوبة وجمع البيانات باستخدام Arduino والمعالجة: 13 خطوة (بالصور)

عرض درجة الحرارة والرطوبة وجمع البيانات باستخدام Arduino والمعالجة: مقدمة: هذا مشروع يستخدم لوحة Arduino ومستشعر (DHT11) وجهاز كمبيوتر يعمل بنظام Windows وبرنامج معالجة (يمكن تنزيله مجانًا) لعرض بيانات درجة الحرارة والرطوبة في شكل رقمي و نموذج الرسم البياني الشريطي ، عرض الوقت والتاريخ وتشغيل وقت العد
