
جدول المحتويات:
2025 مؤلف: John Day | [email protected]. آخر تعديل: 2025-01-23 12:54

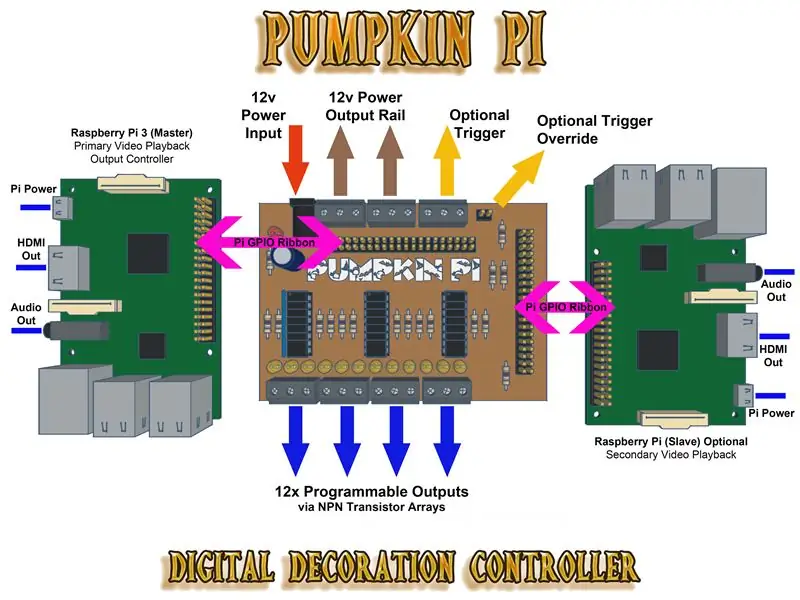
مرحبًا يا رفاق ، اسمحوا لي أن أقدم لكم Pumpkin Pi. ببساطة ، إنها وحدة تحكم I / O لـ Raspberry Pi مع اثني عشر مخرجًا قابلًا للبرمجة ، ولكن مع القليل من التركيز البؤري (أو رمز Python لك ولي) ، تصبح وحدة تحكم في الزخرفة الرقمية توفر مخرجي فيديو مع الصوت والإضاءة تمت مزامنة FX مع الفيديو.
في الخلفية في آخر عيد الهالوين ، قررت إنشاء نافذة عرض ذات طابع ساحر ، بعد أن اكتشفت مؤخرًا الزخارف الرقمية لـ AtmosFX التي شعرت أنها ملهمة للاستفادة منها بشكل جيد ودمجها في شاشة العرض الخاصة بي.
كنت بحاجة إلى طريقة لتشغيل قائمتين من قوائم تشغيل الفيديو بالتناوب على شاشتين مختلفتين (تلفزيون وجهاز عرض) دون تداخل مقاطع الفيديو مع بعضها البعض عن طريق الخطأ. كنت أرغب أيضًا في دمج إضاءة FX لإضافتها إلى الأجواء.
المزيد عن وحدة التحكم نظرًا لأنه مستوحى من مشروع Halloween ، شعرت أن اسم Pumpkin Pi مناسب جدًا. الغرض منه هو القيام بما يلي:
- تحكم في ما يصل إلى 12x من مصابيح LED الفردية (أو 4 شرائط RGB) عبر 12x مخرجات قابلة للبرمجة
- تعمل بجهد 12 فولت من خلال مصدر الطاقة الخارجي الخاص بها
- 3x مصفوفات ترانزستور NPN رباعية لدعم خرج تيار 1 أمبير لكل اتصال
- قم بتضمين خيار PIR / مستشعر الحركة لبدء التشغيل والإجراءات
- تشغيل الفيديو والصوت باستخدام إمكانيات الفيديو في Raspberry Pi
- يمكن تشغيل مقطعي فيديو في وقت واحد أو بالتناوب بفضل ربط كل من Pis عبر GPIOs الخاصة بهم لتشغيل إجراءات قابلة للبرمجة ومنع تداخل الفيديو غير المرغوب فيه
- مزامنة الإضاءة FX لتشغيل الفيديو
- مصابيح LED مدمجة للإشارة إلى حالة الإخراج الفردية
الاستخدام البديل: يمكنك أيضًا استخدام Pumpkin Pi كلوحة اندلاع مع Raspberry Pi واحد ولا يزال لديك مخرجات قابلة للبرمجة 12x للتحكم في المصابيح والمحركات والمرحلات وما إلى ذلك.
ملاحظة: هل تريد أن ترى كيف استخدمت Pumpkin Pi في شاشة Halloween الخاصة بي؟ تحقق من عرض هالوين الخاص بساعة السحر.
الخطوة 1: الأشياء التي ستحتاجها

لإعادة إنشاء Pumpkin Pi ، ستحتاج إلى الأدوات والمكونات التالية:
أدوات
- لحام حديد
- المقياس المتعدد
- قواطع للاسلاك
- مفك براغي (استخدمت شفرة مسطحة صغيرة مع الكتل الطرفية)
- مثقاب ومثقاب (لقد استخدمت بتات كربيد 0.7 مم و 1.0 مم)
- طقم حفر ثنائي الفينيل متعدد الكلور
عناصر
- 1x النحاس لوحة دارات مطبوعة (102 مم × 70 مم تقريبًا)
- مقاومات 14x 1kΩ
- مقاومات 2x 10kΩ
- 1x 4k7Ω المقاوم
- 1x مكثف (اختياري)
- 1x أحمر 5 مم LED ومقاوم الحد الحالي المناسب
- 12x أصفر 5 مم LEDs مع المقاوم المتكامل لتزويد 12v
- 3x ULN2074B Quad NPN Darlington Pair Transistor Arrays
- 3x 16-way IC Socket
- 1x DC جاك
- رأس ثنائي الاتجاه 1x
- رأس ذكر 2x 40-Pin 2x20
- 7x 3-Way 5mm عمودي PCB جبل المسمار كتلة المحطة الطرفية
- 1x مستشعر PIR (اختياري)
توت العليق باي
ستحتاج أيضًا إلى Raspberry Pi (أو اثنين) مع كل ما هو ضروري لاستخدام Pi. يتضمن ذلك مصدر الطاقة Pi وبطاقة MicroSD وبرنامج Raspbian. للحصول على أفضل أداء للفيديو ، أوصي بـ Raspberry Pi 3.
لتشغيل الفيديو ، سنستخدم OMXPlayer مع OMXPlayer-Wrapper (ولكن المزيد حول هذا لاحقًا!).
ملاحظة: يفترض هذا Instructable أن لديك بعض الخبرة أو المعرفة العملية بالإلكترونيات واللحام وتصنيع ثنائي الفينيل متعدد الكلور و Raspberry Pi. إذا كنت تحاول أيًا من هذه المهارات لأول مرة ، فإنني أوصيك بإلقاء نظرة على بعض الموارد التالية:
- فئة الإلكترونيات. يتضمن دليل البدء ويغطي أشياء مثل اللحام والمكونات الأساسية.
- PCB مما يجعل Instructable بواسطة ASCAS. يغطي تقنية تصنيع نقل الحبر المستخدمة هنا.
- إذا كنت ترغب في المضي قدمًا في استخدام لوحات الدوائر ، فراجع فئة تصميم لوحة الدوائر.
- فئة Raspberry Pi. تعرف على Raspberry Pi ، وتعرف على كيفية إعداده وكيفية استخدامه.
الخطوة الثانية: الإلكترونيات



إنشاء الدائرة
أول شيء عليك القيام به هو إنشاء دائرتك. أسهل طريقة لإعادة إنتاجه هي تصنيع PCB باستخدام طريقة نقل الحبر مع ملفات PDF المرفقة القابلة للطباعة. إذا لم تكن قد جربت هذا من قبل ، فسيكون أسهل كثيرًا مما تعتقد ، وتحتاج فقط إلى بعض العناصر للبدء. أوصي دائمًا باستخدام لوحة الدوائر المخصصة DIY (صنع ثنائي الفينيل متعدد الكلور) التي يمكن توجيهها بواسطة ASCAS.
ملاحظة: لقد قمت أيضًا بتضمين ملف تصميم ثنائي الفينيل متعدد الكلور الذي قمت بإنشائه باستخدام DesignSpark.
ستحتاج إلى مكواة لحام وبعض مهارات اللحام الأساسية لتجميع كل شيء على PCB ، وهناك الكثير من Instructables حول اللحام في حال كنت جديدًا عليها ، فهناك فصل جيد للإلكترونيات Instructables أيضًا!
إذا لم تكن عملية صنع ثنائي الفينيل متعدد الكلور مناسبة لك ، فيمكنك أيضًا إعادة إنشائها على لوحة شريطية (فيرو) أو على لوح تجارب (لقد قمت بتركيب نموذجي الأولي ، كما هو موضح في الصورة أعلاه). في النموذج الأولي الخاص بي ، استخدمت ترانزستورات زوجية منفردة من نوع NPN دارلينجتون بدلاً من صفيفات الترانزستور في وحدة التحكم الإلكترونية. (دارة متكاملة).
كيف تعمل
إنها في الأساس لوحة اندلاع لـ Pi التي تربط اثني عشر من دبابيس GPIO الخاصة بـ Pi بترانزستورات زوج NPN دارلينجتون (في شكل ثلاث صفائف ترانزستور). عندما يرتفع ناتج Pi ذي الصلة ، فإنه يقوم بتبديل الترانزستور لإكمال الدائرة.
يوجد أيضًا دبابيس GPIO أخرى "تربط" الاثنين Pis معًا عبر مقاومات منسدلة تعمل كمحفزات (المزيد حول هذا في خطوة "Programming the Pi" لاحقًا).
كيف يعمل
يتم تشغيل Pumpkin Pi من مصدر طاقة خارجي بجهد 12 فولت. باستخدام الترانزستورات التي حددتها ، يمكن أن تصل إلى 1.75 أمبير لكل خرج (أو 1 أمبير في هذه الحالة بسبب اختياري للمطاريف اللولبية). يتم تشغيل Pis عبر مزودات الطاقة Pi الخاصة بهم ، ولا يضع Pumpkin Pi طلبًا كبيرًا على قدرات طاقة Pi حيث يتم استخدامه فقط لتبديل الترانزستورات. تتضمن الدائرة خيار مكثف التنعيم ، لكنه ليس ضروريًا. لقد استخدمت 2200 فائق التوهج مصنّف عند 16 فولت (وهو أمر مبالغ فيه ، لكن كان عليّ تسليمه).
مؤشرات LED ومقاومات
يوجد اثنا عشر مؤشرًا ضوئيًا باللون الأصفر ومؤشر LED لحالة الطاقة باللون الأحمر. تأكد من استخدام LED المحدد الحالي الصحيح مع مؤشر LED للحالة الحمراء ، فلدي الجهد الأمامي 3.2 فولت والتيار الأمامي 20 مللي أمبير ، لذلك اخترت المقاوم 470 (بناءً على تيار الإدخال 12 فولت). إذا لم تكن متأكدًا من كيفية تحديد المقاوم الصحيح لمؤشر LED الخاص بك ، فراجع معالج الآلة الحاسبة هذا.
ربما لاحظت أنه لا توجد مقاومات في الدائرة لكل من مؤشرات LED الاثني عشر الصفراء. نظرًا لأنني أردت توفير مساحة على PCB ، فقد اخترت تصميمًا لاستخدام مصابيح LED مع مقاومات مدمجة لإمداد 12 فولت.
مشغل الحركة (مستشعر PIR) وتجاوز
تتضمن الدائرة خيار مشغل الحركة. إنه يستخدم مقاومة سحب ، لذلك كلما انخفض دبوس الإنذار (المسمى AL على PCB) ، فإنه يطلق إجراءً. يكون هذا مفيدًا إذا كنت تريد تنشيط تشغيل الزخرفة الرقمية بالحركة.
تتضمن الدائرة أيضًا تجاوز الزناد. عندما يكون التجاوز في حالة مغلقة ، فإنه يربط الإدخال بالأرض ، مما يسمح لك بتشغيل الإجراء يدويًا. استخدم رأس التجاوز ثنائي السن مع مفتاح أو "وصلة مرور".
الخطوة 3: إعداد Raspberry Pi
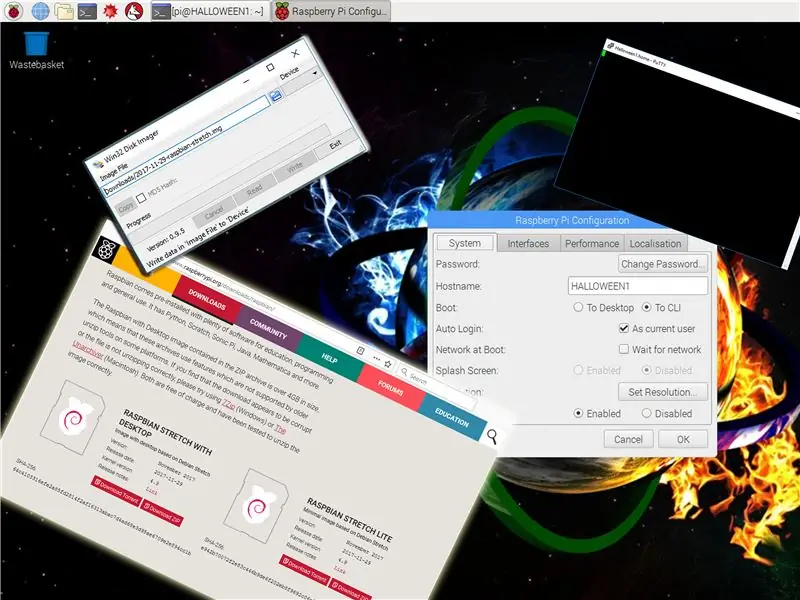
تثبيت Raspbian
لبدء إعداد Raspberry Pi ، تحتاج إلى تجهيز بطاقة MicroSD الخاصة بك باستخدام صورة Raspbian. قم بتنزيل أحدث صورة هنا (كان Raspbian Stretch أحدث إصدار في وقت كتابة هذا التقرير).
عندما تكون بطاقة MicroSD جاهزة ، أدخلها في Pi وقم بتشغيلها. ربما تريد توصيل جهاز تلفزيون ولوحة مفاتيح وماوس في هذه المرحلة. بشكل افتراضي ، يجب تشغيل Pi في نظام تشغيل سطح المكتب GUI ، أوصيك بتعيين التاريخ والمنطقة الزمنية الصحيحة على Pi وربما الاتصال بشبكة WiFi الخاصة بك.
في هذه المرحلة ، أتأكد عادةً من تمكين اتصال SSH حتى أتمكن من الوصول إلى محطة Pi عبر الشبكة عبر PuTTy ، ثم أقوم بتعيين Pi للتمهيد إلى CLI (واجهة سطر الأوامر) افتراضيًا بدلاً من سطح المكتب GUI ، ولكن هذا هذا راجع إليك.
ملاحظة: يفترض هذا Instructable أنك على دراية بـ Raspberry Pi ، إذا لم يكن الأمر كذلك ، يمكنك اتباع دليل Raspberry Pi الرسمي لتثبيت صور نظام التشغيل في بيئتك هنا: Windows و MacOS و Linux.
نصيحة: إذا كنت جديدًا تمامًا على Raspberry Pi ، فأوصيك بإلقاء نظرة على فئة Instructables هذه.
بمجرد تشغيل Pi الخاص بك مع Raspbian واكتمال الإعداد الأساسي ، فأنت على استعداد لجعله يعمل كمشغل زخرفة رقمية يدعم تشغيل الصوت والفيديو. تذكر أنه إذا كنت تستخدم جهازي Raspberry Pi لوظائف التشغيل المزدوج ، فستحتاج إلى تكرار كل هذه الخطوات في Pi الثاني.
OMXPlayer-Wrapper for Python
لتشغيل مقاطع الفيديو الرقمية الخاصة بنا ، سنستخدم OMXPlayer. يدعم هذا مقاطع الفيديو عالية الدقة (بما في ذلك HD) في عدد من تنسيقات الفيديو الشائعة. على الرغم من أن OMXPlayer مضمن مع Raspbian 'out-of-the-box' ، لجعله يعمل بشكل جيد مع نصوص Python المخصصة التي سنقوم بإنشائها ، ستحتاج إلى تثبيت OMXPlayer-Wrapper.
قبل تثبيت الغلاف ، أوصي بتحديث حزم النظام. قم بتشغيل الأوامر التالية من محطة CLI الطرفية (يجب توصيل Pi بالإنترنت حتى يعمل هذا):
تحديث قائمة حزم النظام:
sudo apt-get update
قم بترقية كافة الحزم المثبتة لديك إلى أحدث الإصدارات:
sudo apt-get dist-Upgrade
قم بتنظيف المساحة المستخدمة لتنزيل حزم التحديث:
sudo apt-get clean
بعد ذلك ، سترغب في تنزيل OMXPlayer-Wrapper نفسه. للقيام بذلك ، قم بتشغيل الأمر التالي ، مرة أخرى من طرف CLI مع اتصال Pi بالإنترنت:
قم بتثبيت OMXPlayer-Wrapper:
sudo python3 -m نقطة تثبيت omxplayer- المجمع
لمزيد من المعلومات حول omxplayer-wrapper ، تحقق من المستندات هنا.
نصيحة: إذا واجهت أخطاء اتصال DBUS عند محاولة تشغيل مقاطع الفيديو باستخدام OMXPlayer-Wrapper ، فحاول تثبيت python3-dbus باستخدام الأمر التالي:
sudo apt-get install python3-dbus
الإعدادات والتعديلات الأخرى
إخراج الصوت الافتراضي
يدعم Raspberry Pi تشغيل الصوت عبر HDMI أو مقبس 3.5 ملم. ومع ذلك ، إذا اكتشف Pi أن جهاز HDMI المتصل يدعم الصوت ، فسيتم تعيينه افتراضيًا على جهاز HDMI. إذا كان لديك جهاز HDMI قادر على الصوت ولكنك تريد أن يكون إخراج الصوت لديك افتراضيًا على مقبس 3.5 مم بدلاً من ذلك ، فيمكنك إجباره على القيام بذلك عن طريق إضافة السطر التالي إلى ملف config.txt على Pi:
hdmi_ignore_edid_audio = 1
قم بتعيين إخراج وحدة التحكم على فارغ
إذا كنت لا تريد أن يعرض إخراج فيديو Pi شاشة وحدة التحكم بعد بدء التشغيل ، يمكنك ضبط وحدة التحكم على فارغة عن طريق إضافة ما يلي إلى نهاية ملف /boot/cmdline.txt على Pi. لاحظ أن هذه معلمة أمر kernel ويجب أن تكون في سطر واحد من النص:
كونسوليبلانك = 0
موصى به:
كيفية هدم الفرجار الرقمي وكيف يعمل الفرجار الرقمي: 4 خطوات

كيفية هدم الفرجار الرقمي وكيف يعمل الفرجار الرقمي: يعرف الكثير من الناس كيفية استخدام الفرجار للقياس. سيعلمك هذا البرنامج التعليمي كيفية هدم الفرجار الرقمي وشرح كيفية عمل الفرجار الرقمي
وميض عيون بات سيف هالوين الديكور: 6 خطوات

Flashing Eyes Bat Sword Halloween Decoration: تعتبر فئة الروبوتات طريقة رائعة لتعلم كيفية استخدام علوم وتكنولوجيا الكمبيوتر لإنشاء مشاريع. باستخدام معرفتي من الروبوتات ، ابتكرت زخرفة ممتعة وبسيطة للهالوين رائعة للأبواب الأمامية ، والتعليق على الجدران ، وأي شيء
واي فاي التحكم في نافذة ضوء عيد الميلاد الديكور: 4 خطوات

زخرفة نافذة ضوء الكريسماس التي يتم التحكم فيها بواسطة WiFi: تحكم في شريط إضاءة LED من هاتفك أو جهاز الكمبيوتر - الكثير من أنماط الإضاءة ذات طابع عيد الميلاد المرحة
سيارة يتم التحكم فيها عن بعد - يتم التحكم فيها باستخدام وحدة تحكم Xbox 360 اللاسلكية: 5 خطوات

سيارة يتم التحكم فيها عن بعد - يتم التحكم فيها باستخدام وحدة تحكم Xbox 360 اللاسلكية: هذه هي التعليمات من أجل بناء سيارتك الخاصة التي يتم التحكم فيها عن بعد ، والتي يتم التحكم فيها باستخدام وحدة تحكم Xbox 360 اللاسلكية
YABC - وحدة تحكم Blynk أخرى - وحدة التحكم في درجة حرارة ورطوبة IoT Cloud ، ESP8266: 4 خطوات

YABC - مع ذلك وحدة تحكم Blynk أخرى - وحدة التحكم في درجة الحرارة والرطوبة في IoT Cloud ، ESP8266: مرحبًا صناع ، لقد بدأت مؤخرًا في زراعة الفطر في المنزل ، فطر المحار ، لكن لدي بالفعل 3 أضعاف وحدات التحكم هذه في المنزل للتحكم في درجة حرارة التخمير لمنزلي ، زوجتي يقوم أيضًا بعمل شيء Kombucha هذا الآن ، وكترموستات للحرارة
