
جدول المحتويات:
- الخطوة 1: المكونات
- الخطوة 2: قم بتوصيل MPU9250 Accelerometer Gyroscope Compass بـ Arduino
- الخطوة 3: ابدأ Visuino ، واختر نوع لوحة Arduino
- الخطوة 4: في Visuino: قم بإضافة مكون MPU9250 وتوصيله
- الخطوة 5: في Visuino: إضافة مكون حزمة وتوصيله
- الخطوة 6: في Visuino: أضف 7 عناصر تناظرية ثنائية إلى مكون الحزمة وحدد أسمائهم
- الخطوة 7: في Visuino: قم بتكوين تصور عنصر الحزمة لميزان الحرارة
- الخطوة 8: في Visuino: حدد رأس حزمة فريد
- الخطوة 9: في Visuino: قم بتوصيل مكون MPU9250 بعناصر مكون الحزمة
- الخطوة 10: إنشاء كود Arduino وترجمته وتحميله
- الخطوة 11: والعب …
2025 مؤلف: John Day | [email protected]. آخر تعديل: 2025-01-23 12:54


يعد MPU9250 واحدًا من أكثر مستشعرات مقياس التسارع والجيروسكوب والبوصلة ذات الحجم الصغير تقدمًا المتوفرة حاليًا. لديهم العديد من الميزات المتقدمة ، بما في ذلك ترشيح تمرير منخفض ، واكتشاف الحركة ، وحتى معالج متخصص قابل للبرمجة. مع وجود ما يقرب من 130 سجلاً ، مع العديد من الإعدادات ، من الصعب جدًا العمل معها من خلال التعليمات البرمجية.
قبل أسبوعين ، كانت GearBest لطيفة بما يكفي للتبرع بوحدة MPU9250 لرعاية إضافة دعم لها في Visuino. استغرق الأمر أسبوعين من العمل الشاق ، ولكن في النهاية لم أحصل على دعم MPU9250 فحسب ، بل أضفت أيضًا محول التسارع إلى الزاوية ، والمتمم (من الدرجة الأولى والثانية) ، وفلاتر كالمان التي يمكن استخدامها معها لتحسين الاحكام.
هذا هو أول Instructable على دعم MPU9250 الجديد في Visuino ، ويوضح مدى سهولة استخدامه مع Visuino. سأوضح لك في التعليمات التالية كيف يمكنك استخدام محول التسارع إلى الزاوية والمرشحات التكميلية وكالمان والحصول على نتائج جيدة حقًا من وحدة المستشعر.
الخطوة 1: المكونات

- لوحة واحدة متوافقة مع Arduino (أستخدم Arduino Nano ، لأن لديّ واحدة ، لكن أي لوحة أخرى ستكون على ما يرام)
- وحدة مستشعر MPU9250 واحدة (في حالتي تبرعت بسخاء من GearBest)
- 4 أسلاك توصيل أنثى - أنثى
الخطوة 2: قم بتوصيل MPU9250 Accelerometer Gyroscope Compass بـ Arduino


- قم بتوصيل 5V VCC Power (السلك الأحمر) ، والأرضي (السلك الأسود) ، و SDA (السلك الأخضر) ، و SCL (السلك الأصفر) ، إلى وحدة MPU9250 (الصورة 1)
- قم بتوصيل الطرف الآخر من السلك الأرضي (السلك الأسود) بالدبوس الأرضي للوحة Arduino (الصورة 2)
- قم بتوصيل الطرف الآخر من سلك الطاقة 5V VCC (السلك الأحمر) بدبوس الطاقة 5V بلوحة Arduino (الصورة 2)
- قم بتوصيل الطرف الآخر من سلك SDA (السلك الأخضر) بـ SDA / الدبوس التناظري 4 بلوحة Arduino Nano (الصورة 2)
- قم بتوصيل الطرف الآخر من سلك SCL (السلك الأصفر) بـ SCL / الدبوس التناظري 5 من لوحة Arduino Nano (الصورة 2)
- توضح الصورة 3 مكان الأرض ، وطاقة 5 فولت ، و SDA / الدبوس التناظري 4 ، و SCL / Analog pin 5 ، ودبابيس Arduino Nano
الخطوة 3: ابدأ Visuino ، واختر نوع لوحة Arduino


لبدء برمجة Arduino ، ستحتاج إلى تثبيت Arduino IDE من هنا:
تأكد من تثبيت 1.6.7 أو أعلى ، وإلا فلن يعمل هذا Instructable!
يحتاج Visuino: https://www.visuino.com أيضًا إلى التثبيت.
- ابدأ Visuino كما هو موضح في الصورة الأولى
- انقر فوق الزر "أدوات" في مكون Arduino (الصورة 1) في Visuino
- عندما يظهر مربع الحوار ، حدد Arduino Nano كما هو موضح في الصورة 2
الخطوة 4: في Visuino: قم بإضافة مكون MPU9250 وتوصيله



- اكتب "mpu" في مربع التصفية في مربع أدوات المكونات ثم حدد مكون "مقياس التسارع جيروسكوب بوصلة MPU9250 I2C" (الصورة 1) ، وقم بإفلاته في منطقة التصميم (الصورة 2)
- قم بتوصيل دبوس "Out" لمكون AccelerometerGyroscopeCompass1 بالدبوس "In" لقناة I2C لمكون Arduino (الصورة 3)
الخطوة 5: في Visuino: إضافة مكون حزمة وتوصيله


لإرسال جميع بيانات القنوات عبر المنفذ التسلسلي من Arduino ، يمكننا استخدام مكون Packet لتجميع القنوات معًا ، وعرضها في النطاق والمقاييس في Visuino:
- اكتب "pack" في مربع Filter من Component Toolbox ثم حدد مكون "Packet" (الصورة 1) ، وقم بإفلاته في منطقة التصميم
- قم بتوصيل طرف الإخراج "Out" لمكون Packet1 بدبوس الإدخال "In" لقناة "Serial [0]" لمكون "Arduino" (الصورة 2)
الخطوة 6: في Visuino: أضف 7 عناصر تناظرية ثنائية إلى مكون الحزمة وحدد أسمائهم



- انقر فوق الزر "أدوات" لمكون Packet1 (الصورة 1)
- في محرر "Elements" ، حدد عنصر "Binary Analog" ، ثم انقر فوق الزر "+" (الصورة 2) لإضافة عنصر تناظري
- في مفتش الكائن ، اضبط خاصية "الاسم" للعنصر التناظري على "البوصلة (X)" (الصورة 3)
- في محرر "Elements" ، حدد عنصر "Binary Analog" على اليمين ، ثم انقر فوق الزر "+" الموجود على اليسار لإضافة عنصر تناظري آخر
- في Object Inspector ، اضبط خاصية "Name" للعنصر التناظري الجديد على "Compass (Y)" (الصورة 4)
- في محرر "Elements" ، حدد عنصر "Binary Analog" على اليمين ، ثم انقر فوق الزر "+" الموجود على اليسار لإضافة عنصر تناظري آخر
- في مفتش الكائن ، اضبط خاصية "الاسم" للعنصر التناظري الجديد على "البوصلة (Z)" (الصورة 5)
- كرر نفس الخطوات لإضافة 7 عناصر تناظرية ثنائية أخرى تسمى "مقياس التسارع (X)" ، "مقياس التسارع (Y)" ، "مقياس التسارع (Z)" ، "الجيروسكوب (X)" ، "الجيروسكوب (Y)" ، "الجيروسكوب (Z) "و" ميزان الحرارة "(الصورة 6)
الخطوة 7: في Visuino: قم بتكوين تصور عنصر الحزمة لميزان الحرارة




يمكن لـ Visuino بشكل افتراضي عرض العناصر التناظرية من مكون الحزمة في أجهزة القياس. من الجيد عرض درجة الحرارة في ميزان الحرارة. يسمح Visuino بتخصيص طريقة عرض العناصر التناظرية.
- في محرر العناصر ، حدد العنصر التناظري الأخير المسمى "Thermometer" (الصورة 1)
- في Object Inspector ، حدد خاصية "Instrument" وانقر على زر "Arrow Down" بجوار قيمتها (الصورة 1)
- من مربع القائمة المنسدلة حدد "ميزان الحرارة" (الصورة 2)
- في Object Inspector ، قم بتوسيع خاصية "Instrument" ، ثم الخاصية الفرعية "Scale" (الصورة 3)
- في Object Inspector ، اضبط قيمة الخاصية الفرعية "Auto" لـ "Scale" على False (Picture 3) وهذا سيعطل القياس التلقائي لميزان الحرارة
- في Object Inspector ، عيّن الخاصية الفرعية "Max" لـ "Scale" إلى 100 (الصورة 4) وهذا سيهيئ مقياس الحرارة ليكون له مقياس من 0 إلى 100
الخطوة 8: في Visuino: حدد رأس حزمة فريد


للتأكد من أن Visuino سيجد نقطة البداية للحزمة ، نحتاج إلى رأس فريد. يستخدم مكون الحزمة خوارزمية خاصة لضمان عدم ظهور علامة الرأس في البيانات.
- حدد مكون Packet1 (الصورة 1)
- في مفتش الكائن ، قم بتوسيع خاصية "علامة الرأس" (الصورة 1)
- في Object Inspector ، انقر فوق الزر "…" (الصورة 1)
- في محرر Bytes ، اكتب بعض الأرقام ، على سبيل المثال 55 55 (الصورة 2)
- انقر فوق الزر "موافق" للتأكيد وإغلاق المحرر
الخطوة 9: في Visuino: قم بتوصيل مكون MPU9250 بعناصر مكون الحزمة




- انقر في المربع "Out" الذي يحتوي على دبابيس "البوصلة" لمكون AccelerometerGyroscopeCompass1 لبدء توصيل جميع أطراف التوصيل في وقت واحد (الصورة 1)
- حرك الماوس فوق دبوس "In" الخاص بالعنصر "Elements. Compass (X)" لمكون Packet1. سيقوم Visuino تلقائيًا بنشر الأسلاك بحيث يتم توصيلها بشكل صحيح ببقية المسامير (الصورة 1)
- انقر في المربع "Out" الذي يحتوي على دبابيس "مقياس التسارع" لمكون AccelerometerGyroscopeCompass1 لبدء توصيل جميع دبابيس الإخراج مرة واحدة (الصورة 2)
- حرك الماوس فوق دبوس "In" الخاص بالعنصر "Elements. Accelerometer (X)" لمكون Packet1. سيقوم Visuino تلقائيًا بنشر الأسلاك بحيث يتم توصيلها بشكل صحيح ببقية المسامير (الصورة 2)
- انقر في المربع "Out" الذي يحتوي على دبابيس "الجيروسكوب" لمكون AccelerometerGyroscopeCompass1 لبدء توصيل جميع منافذ الإخراج مرة واحدة (الصورة 3)
- حرك الماوس فوق دبوس "In" الخاص بالعنصر "Elements. Gyroscope (X)" لمكون Packet1. سيقوم Visuino تلقائيًا بنشر الأسلاك بحيث يتم توصيلها بشكل صحيح ببقية المسامير (الصورة 3)
- قم بتوصيل دبوس "Out" الخاص بـ "Thermometer" لمكون AccelerometerGyroscopeCompass1 بالدبوس "In" الخاص بدبوس إدخال "Elements. Thermometer" لمكون Packet1 (الصورة 4)
الخطوة 10: إنشاء كود Arduino وترجمته وتحميله


- في Visuino ، اضغط على F9 أو انقر فوق الزر الظاهر في الصورة 1 لإنشاء كود Arduino ، وافتح Arduino IDE
- في Arduino IDE ، انقر فوق الزر تحميل ، لتجميع وتحميل الكود (الصورة 2)
الخطوة 11: والعب …



- في Visuino ، حدد ComPort ، ثم انقر فوق المربع المنسدل "تنسيق:" ، وحدد Packet1 (الصورة 1)
- انقر فوق الزر "اتصال" (الصورة 1)
- إذا حددت علامة التبويب "النطاق" ، فسترى النطاق الذي يرسم قيم X و Y و Z من مقياس التسارع والجيروسكوب والبوصلة ، بالإضافة إلى درجة الحرارة بمرور الوقت (الصورة 2)
- إذا حددت علامة التبويب "الأدوات" ، فسترى مقياس الحرارة والمقاييس تعرض نفس المعلومات (الصورة 3)
يمكنك رؤية مستشعر التسارع والجيروسكوب والبوصلة MPU9250 المتصل والقابل للتشغيل في الصورة 4.
تهانينا! لقد أنشأت مشروع قياس MPU9250 مقياس التسارع والجيروسكوب والبوصلة في Arduino باستخدام الأجهزة المرئية.
في الصورة 5 ، يمكنك رؤية مخطط Visuino الكامل.
مرفق أيضًا مشروع Visuino ، الذي قمت بإنشائه لهذا Instructable. يمكنك تنزيله وفتحه في Visuino:
موصى به:
Stone Lcd + مستشعر جيروسكوب التسارع: 5 خطوات
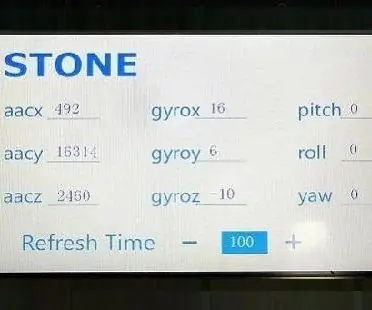
Stone Lcd + Acceleration Gyroscope Sensor: سيعلمك هذا المستند كيفية استخدام مستشعر جيروسكوب مقياس التسارع STM32 MCU + MPU6050 + عرض المنفذ التسلسلي STONE STVC070WT لعرض DEMO. STVC070WT هو العرض التسلسلي لشركتنا ، تطويره بسيط وسهل الاستخدام ، يمكنك الذهاب إلى
اردوينو نانو - MPL3115A2 البرنامج التعليمي لمستشعر مقياس الارتفاع الدقيق: 4 خطوات

Arduino Nano - MPL3115A2 البرنامج التعليمي لمستشعر مقياس الارتفاع الدقيق: يستخدم MPL3115A2 مستشعر ضغط MEMS بواجهة I2C لتوفير بيانات دقيقة للضغط / الارتفاع ودرجة الحرارة. يتم ترقيم مخرجات المستشعر بدقة عالية 24 بت ADC. تزيل المعالجة الداخلية مهام التعويض من
واجهة مستشعر جيروسكوب ثلاثي المحاور BMG160 مع Raspberry Pi: 5 خطوات

واجهة مستشعر جيروسكوب ثلاثي المحاور BMG160 مع Raspberry Pi: في عالم اليوم ، أكثر من نصف الشباب والأطفال مغرمون بالألعاب وكل من يعشقها ، مفتونًا بالجوانب التقنية للألعاب يعرف أهمية استشعار الحركة في هذا المجال. لقد اندهشنا أيضًا من نفس الشيء
SmartPhone Game Simulator - العب ألعاب Windows باستخدام التحكم بالإيماءات IMU ، مقياس التسارع ، الجيروسكوب ، مقياس المغناطيسية: 5 خطوات

SmartPhone Game Simulator - العب ألعاب Windows باستخدام التحكم بالإيماءات IMU ، مقياس التسارع ، الجيروسكوب ، مقياس المغناطيسية: دعم هذا المشروع: https://www.paypal.me/vslcreations من خلال التبرع لأكواد مفتوحة المصدر & amp؛ دعم لمزيد من التطوير
Arduino Nano و Visuino: تحويل التسارع إلى زاوية من مقياس التسارع ومستشعر الجيروسكوب MPU6050 I2C: 8 خطوات (بالصور)

Arduino Nano و Visuino: تحويل التسارع إلى زاوية من مقياس التسارع ومستشعر الجيروسكوب MPU6050 I2C: منذ فترة ، قمت بنشر برنامج تعليمي حول كيفية توصيل MPU9250 Accelerometer و Gyroscope و Compass Sensor إلى Arduino Nano وبرمجته باستخدام Visuino لإرسال بيانات الحزمة وعرضها على النطاق والأدوات المرئية. يرسل مقياس التسارع X ، Y ،
