
جدول المحتويات:
- الخطوة 1: الأجهزة المطلوبة
- الخطوة 2: قم بتوصيل Raspberry Pi بالشبكة الخلوية باستخدام مودم Huawei E303
- الخطوة 3: إعداد Pi الخاص بك
- الخطوة 4: سجل للحصول على حساب مطور أمازون
- الخطوة 5: إنشاء ملف تعريف الجهاز والأمان
- الخطوة 6: استنساخ تطبيق العينة
- الخطوة 7: قم بتحديث نص التثبيت باستخدام بيانات الاعتماد الخاصة بك
- الخطوة 8: قم بتشغيل برنامج التثبيت النصي
- الخطوة 9: قم بتشغيل خدمة الويب وعينة التطبيق و Wake Word Engine
- الخطوة 10: تحدث إلى Alexa
- الخطوة 11: كيفية تسجيل الخروج من تطبيق العينة
- الخطوة 12: انطلق بلا رأس وتخلص من الشاشة ولوحة المفاتيح والماوس
2025 مؤلف: John Day | [email protected]. آخر تعديل: 2025-01-23 12:54


Seer هو جهاز سيلعب دورًا معززًا في مجال المنازل الذكية والأتمتة ، وهو في الأساس تطبيق لإنترنت الأشياء.
SEER هو مكبر صوت لاسلكي بدون استخدام اليدين مقاس 9 بوصات مكون من Raspberry Pi 3 طراز B مع كاميرا مدمجة تتحكم فيها بصوتك. يعمل EER على Amazon Web Services ويتطلب مودم hologram Nova USB للاتصال بالإنترنت عالي السرعة. لبدء الأمر ، يجب أن تسمع SEER "كلمة تنبيه". الكلمة الافتراضية هي "SEER" ، على الرغم من أنه يمكنك تغييرها من خلال تطبيقنا.
باستخدام SEER ، يمكن لجهاز متوافق تشغيل الموسيقى والإجابة على الأسئلة والتحكم في الأضواء وغير ذلك الكثير.
SECURITY-SEER هو نهج جديد لأمن المنزل الذكي والأتمتة والتحكم الصوتي.
يقوم 01 Seer تلقائيًا بسحب جهات الاتصال الخاصة بالشرطة والإطفاء و EMS الأقرب إلى منزلك ، مما يتيح لك الوصول بلمسة واحدة إلى السلطات المختصة بغض النظر عن مكان وجودك في العالم. مع وجود أدلة مرئية وصوتية على عمليات السطو الجارية ، ستحصل مكالمتك على الأولوية التي تستحقها.
02 تبديل الوضع التلقائي. لا داعي للقلق مع لوحة المفاتيح أو حتى الانسحاب؟ هاتفك. يستشعر Seer عندما تأتي وتذهب ، ويغير الأوضاع تلقائيًا.
03 فيديو عالي الجودة ، ليلاً أو نهارًا. مع جودة الفيديو الممتازة من Seer ، والرؤية الليلية الفائقة ، والعدسة ذات الزاوية العريضة 147 درجة ، يمكنك دائمًا معرفة ما يحدث في المنزل. شاهد البث المباشر في أي وقت وقم ببث مقاطع عالية الدقة كاملة الطول دون أي تكلفة إضافية.
04 خصوصية يمكنك الوثوق بها. من خلال إعداد الخصوصية المدمج ، يتيح لك Seer إغلاق الكاميرا والميكروفون تمامًا في أي وقت. عند التسجيل ، يستخدم Seer إجراءات أمنية مكثفة لحماية البيانات الخاصة.
النظام-
01 Seer يشغل جميع موسيقاك من Spotify و Pandora وراديو القلب و TuneIn و Amazon Music والمزيد باستخدام صوتك فقط. نود جميعًا معرفة أداء فرقنا الرياضية المفضلة. مع Seer ، يمكنك سماع تفاصيل مثل النتائج والجداول القادمة للرياضات الهندية. كل ما عليك فعله هو قول سير ، أعطني آخر المستجدات الرياضية الخاصة بي.
02 بمجرد صوتك ، يمكنك التحكم في الأضواء. يمكنك أن تطلب من Seer تبديل جميع الأضواء أو إيقاف تشغيلها أو تغيير لون الأضواء الخاصة بك في كل مرة يتم فيها تشغيل أغنية جديدة على جهاز Seer الخاص بك.
03 ما لم تكن تعمل من المنزل ، فإن ظروف المرور إلى مكان عملك هي تفاصيل مهمة يجب معرفتها كل يوم. لحسن الحظ ، يستطيع Seer مساعدتك في تجنب الاختناقات المرورية.
04 دومينوز بيتزا تجعل من الممكن الآن طلب الطعام ببساطة عن طريق إرسال تغريدة. بفضل IFTTT ، تم أتمتة هذه الميزة بشكل أكبر بحيث يمكنك طلب البيتزا بصوتك. للقيام بذلك ، يجب عليك استخدام IFTTT ولديك حساب Twitter.
05 نعم ، يمكنك الطلب عبر Uber باستخدام Seer. للقيام بذلك ، سنحتاج إلى إضافة الإمكانات إلى تطبيق Seer. حدد المهارات من القائمة الرئيسية في التطبيق. ابحث عن "Uber" ، ثم حدد "تمكين المهارة". يجب عليك "الموافقة والتمكين" ، مما يسمح لـ Uber بالوصول إلى موقع جهازك.
06 هذا ذهب للأشخاص المتمكنين بشكل خاص لأن أولئك الذين لا يستطيعون الرؤية يجب أن يعانوا الكثير من صخب اليومين ، وكيد مساعدة لدينا مهارة ، وفقًا للحالة المزاجية التي تغني وتتحدث وتتحدث والعديد من الأفراس ما يريده الشخص.
07 باستخدام Seer ، يمكنك إنشاء منبه وتذكيرات وحتى مكالمات ورسائل والرد عليها وإنشاء بيئة كاملة لمنزل ذكي.
08 ساعد المعاقين بصريًا / كبار السن على التواصل مع العالم من خلال منحهم إمكانية الوصول إلى ويكيبيديا ، و Gmail ، والموسيقى ، والأخبار ، والآلة الحاسبة التي يتم التحكم فيها بالصوت.
الخطوة 1: الأجهزة المطلوبة


قبل أن تبدأ ، دعنا نراجع ما ستحتاج إليه.
Raspberry Pi 3 (موصى به) أو Pi 2 Model B (مدعوم)
بطاقة SIM Hologram Global IoT
مودم Hologram Huawei E303 / 353 USB الخلوي
STEVAL-STLKT01V1 - باستخدام STEVAL-STLKT01V1 من STEVAL-STLKT01V1 ، سنصنع كاميرا أمان ذكية ستعلمك عندما يدخل شخص غير مصرح له إلى متجرك / منزلك. STEVAL-STLKT01V1 ، سيتم استخدام مستشعرات الحركة لاكتشاف الحركة بزاوية 360 درجة ، وبعد ذلك سيتحرك raspberry pi 3B بمساعدة محرك في هذا الاتجاه والتقاط الصور وإبلاغ الأشخاص المعنيين تلقائيًا. من خلال تطبيق Android ، يمكننا معرفة ما يحدث والاتصال بالطوارئ. حامل بلاط المستشعر مع شاحن بطارية ومستشعر الرطوبة ودرجة الحرارة وفتحة بطاقة ذاكرة SD ومنفذ USB يتصل بـ pi ويرسل البيانات إلى خدمات Amazon الصوتية.
كابل طاقة Micro-USB لـ Raspberry Pi.
بطاقة Micro SD (بحد أدنى 8 جيجابايت) - أنت بحاجة إلى نظام تشغيل للبدء. NOOBS (New Out of the Box Software) هو مدير تثبيت نظام تشغيل سهل الاستخدام لـ Raspberry Pi. إن أبسط طريقة للحصول على NOOBS هي شراء بطاقة SD مع NOOBS مثبتة مسبقًا - بطاقة Micro SD محملة مسبقًا Raspberry Pi 8GB (NOOBS). بدلاً من ذلك ، يمكنك تنزيله وتثبيته على بطاقة SD الخاصة بك (اتبع التعليمات هنا).
ميكروفون صغير USB 2.0 - لا يحتوي Raspberry Pi على ميكروفون مدمج ؛ للتفاعل مع Alexa ، ستحتاج إلى جهاز خارجي لتوصيله.
مكبر صوت خارجي مع كابل صوت 3.5 ملم.
لوحة مفاتيح USB وماوس ، وشاشة HDMI خارجية - نوصي أيضًا بوجود لوحة مفاتيح USB وماوس بالإضافة إلى شاشة HDMI في متناول يديك إذا كنت غير قادر على التحكم عن بعد (SSH) في Pi الخاص بك.
مهايئ WiFi اللاسلكي لـ Pi 2. ملاحظة: يحتوي Pi 3 على WiFi مدمج. للحصول على رصيد إضافي ، سنوضح لك كيفية التحكم عن بعد (SSH) في جهازك ، مما يلغي الحاجة إلى شاشة ولوحة مفاتيح وماوس - وكيف لاستكشاف سجلات الذيل لاستكشاف الأخطاء وإصلاحها.
الخطوة 2: قم بتوصيل Raspberry Pi بالشبكة الخلوية باستخدام مودم Huawei E303


يعد Raspberry Pi نظامًا أساسيًا رائعًا لإنترنت الأشياء ، بل إنه أفضل من خلال اتصال الإنترنت الخلوي.
يمكن أن يؤدي وجود اتصال خلوي على Raspberry Pi إلى فتح عالم كامل من المشاريع الرائعة الأخرى لك. في أي مكان قد لا يكون فيه wifi ممكنًا ، يمكنك الآن الاتصال بالإنترنت.
ما عليك سوى اتباع هذه الإرشادات البسيطة:
- قم بتثبيت أحدث إصدار من Raspbian باتباع الإرشادات الموجودة على موقع Raspberry Pi.
- أدخل بطاقة Hologram SIM في مودم Huawei عن طريق تحريك الغطاء ثم إدخاله مع جهات الاتصال لأسفل. لاحظ أنه يأخذ حجم بطاقة SIM صغيرة.
- قم بتوصيل المودم بـ Raspberry Pi وقم بتشغيل Pi
- افتح نافذة طرفية واكتب ifconfig. يجب أن ترى إدخالاً لـ eth1 كما هو موضح في الصورة.
- Typesudo dhclient eth1 لتعيين عنوان IP داخلي للمودم.
- افتح متصفح الويب على Pi وانتقل إلى
- انتقل إلى صفحة إدارة الملف الشخصي في إعدادات المودم وأنشئ ملفًا شخصيًا جديدًا. ستحتاج إلى تعيين APN على "صورة ثلاثية الأبعاد" وترك اسم المستخدم وكلمة المرور فارغين كما هو موضح في الصورة.
- ثم انتقل إلى صفحة Mobile Connection وتأكد من ضبط الشبكة على "Auto" ومن تمكين التجوال.
- يجب أن يتصل المودم الآن بالشبكة الخلوية (سترى مؤشر LED على المودم يضيء عندما يتصل بنجاح)
- جرّب اختبار اتصال شيء ما أو الانتقال إلى موقع ويب (مثل https://hologram.io/test.html) ، يجب أن تكون الآن قادرًا على فعل أي شيء تريده عبر الإنترنت.
- سيحفظ المودم إعدادات APN الخاصة بك حتى لا تحتاج إلى تهيئتها مرة أخرى.
- يجب ألا تحتاج الإصدارات الأحدث من Raspbian إلى أي تكوين إضافي لإحضار الاتصال تلقائيًا عند توصيل اللوحة ، ولكن إذا واجهتك أي مشكلة ، فأضف هذه الخطوط إلى / etc / network / interfaces
allow-hotplug eth1
iface eth1 إنت Dhcp
الخطوة 3: إعداد Pi الخاص بك

ما لم يكن لديك بالفعل Raspbian Jessie مثبتًا على Pi الخاص بك ، يرجى اتباع دليلنا - إعداد raspberry pi - الذي سيرشدك خلال تنزيل وتثبيت Raspbian Jessie ، وتوصيل الأجهزة (إذا لم تكن على دراية بـ Raspberry Pi ، نوصي بشدة اتبع الدليل أعلاه للحصول على Pi الخاص بك وجاهزًا قبل المضي قدمًا).
الخطوة 4: سجل للحصول على حساب مطور أمازون

ما لم يكن لديك حساب بالفعل ، فابدأ وأنشئ حساب مطور مجاني على developer.amazon.com. يجب عليك مراجعة شروط واتفاقيات AVS هنا.
الخطوة 5: إنشاء ملف تعريف الجهاز والأمان

اتبع الخطوات هنا لتسجيل منتجك وإنشاء ملف تعريف أمان.
قم بتدوين المعلمات التالية. ستحتاج إلى هذه في الخطوة 5 أدناه.
- ProductID (المعروف أيضًا باسم معرف نوع الجهاز) ،
- ClientID و
- العميل
هام: تأكد من تعيين الأصول المسموح بها وعناوين URL للإرجاع المسموح بها ضمن ملف تعريف الأمان> إعدادات الويب (راجع إنشاء جهاز وملف تعريف الأمان):
- الأصول المسموح بها: https:// localhost: 3000
- عناوين URL للإرجاع المسموح بها: https:// localhost: 3000 / authresponse
الخطوة 6: استنساخ تطبيق العينة
افتح Terminal ، واكتب ما يلي:
استنساخ cd Desktopgit
الخطوة 7: قم بتحديث نص التثبيت باستخدام بيانات الاعتماد الخاصة بك

قبل تشغيل البرنامج النصي للتثبيت ، تحتاج إلى تحديث البرنامج النصي باستخدام بيانات الاعتماد التي حصلت عليها في الخطوة 3 - ProductID و ClientID و ClientSecret. اكتب ما يلي في المحطة:
cd ~ / Desktop / alexa-avs-sample-appnano automated_install.sh
الصق قيم ProductID و ClientID و ClientSecret التي حصلت عليها من الخطوة 3 أعلاه ، يجب أن تبدو التغييرات كما يلي:
- ProductID = "RaspberryPi3"
- ClientID = "amzn.xxxxx.xxxxxxxxx"
- ClientSecret = "4e8cb14xxxxxxxxxxxxxxxxxxxxxxxxxxxxx6b4f9"
اكتب ctrl-X ثم Y ، ثم اضغط على Enter لحفظ التغييرات على الملف.
الخطوة 8: قم بتشغيل برنامج التثبيت النصي

أنت الآن جاهز لتشغيل برنامج التثبيت النصي. سيؤدي هذا إلى تثبيت جميع التبعيات ، بما في ذلك محركي كلمات التنبيه من Sensory و KITT. AI.
ملاحظة: سيقوم برنامج التثبيت النصي بتثبيت جميع ملفات المشروع في المجلد الذي يتم تشغيل البرنامج النصي منه. لتشغيل البرنامج النصي ، افتح Terminal وانتقل إلى المجلد حيث تم استنساخ المشروع. ثم قم بتشغيل الأمر التالي:
cd ~ / Desktop / alexa-avs-sample-app. automated_install.sh
سيُطلب منك الإجابة عن بعض الأسئلة البسيطة. هذه تساعد على التأكد من أنك قد أكملت جميع المتطلبات الأساسية اللازمة قبل المتابعة.
عندما يبدأ المعالج ، اذهب وشرب فنجانا من القهوة - يستغرق حوالي 30 دقيقة.
الخطوة 9: قم بتشغيل خدمة الويب وعينة التطبيق و Wake Word Engine



الآن بعد اكتمال التثبيت ، ستحتاج إلى تشغيل ثلاثة أوامر في 3 نوافذ طرفية منفصلة:
- نافذة المحطة 1: لتشغيل خدمة الويب للحصول على إذن
- النافذة الطرفية 2: لتشغيل التطبيق النموذجي للتواصل مع AVS
- النافذة الطرفية 3: لتشغيل محرك كلمات التنبيه الذي يسمح لك ببدء التفاعل باستخدام عبارة "Alexa".
ملاحظة: يجب تشغيل هذه الأوامر بالترتيب.
نافذة المحطة 1
افتح نافذة طرفية جديدة واكتب الأوامر التالية لإحضار خدمة الويب التي تُستخدم لترخيص نموذج التطبيق الخاص بك مع AVS:
cd ~ / Desktop / alexa-avs-sample-app / samplecd companionService && npm start
يتم تشغيل الخادم الآن على المنفذ 3000 وأنت جاهز لبدء تشغيل العميل. راجع ترخيص نظرة عامة على API لمعرفة المزيد حول التفويض.
نافذة المحطة 2
افتح نافذة طرفية جديدة واكتب الأوامر التالية لتشغيل التطبيق النموذجي الذي يتواصل مع AVS:
cd ~ / سطح المكتب / alexa-avs-sample-app / samplecd javaclient && mvn exec: exec
راجع واجهات نظرة عامة على API لمعرفة المزيد حول الرسائل المرسلة إلى / من AVS.
دعنا نتصفح الخطوات القليلة التالية ذات الصلة بـ Window
1. عند تشغيل العميل ، يجب أن تنبثق نافذة بها رسالة تقول - الرجاء تسجيل جهازك من خلال زيارة عنوان URL التالي في مستعرض الويب واتباع التعليمات:
localhost: 3000 / Provision / d340f629bd685deeff28a917. هل ترغب في فتح عنوان URL تلقائيًا في متصفحك الافتراضي؟
انقر فوق "نعم" لفتح عنوان URL في متصفحك الافتراضي.
2. إذا كنت تقوم بتشغيل Raspbian Jessie مع سطح مكتب Pixel (ومع متصفح Chromium) ، فقد تتلقى تحذيرًا من المتصفح. يمكنك الالتفاف حوله بالنقر فوق خيارات متقدمة -> انتقل إلى المضيف المحلي (غير آمن).
3. سيتم نقلك إلى صفحة ويب تسجيل الدخول باستخدام أمازون. أدخل بيانات اعتماد أمازون الخاصة بك.
4. سيتم نقلك إلى صفحة "تفويض التطوير" ، لتأكيد رغبتك في وصول جهازك إلى ملف تعريف الأمان الذي تم إنشاؤه مسبقًا. انقر فوق "موافق".
5. ستتم إعادة توجيهك الآن إلى عنوان URL يبدأ بـ
6. ارجع إلى تطبيق Java وانقر فوق الزر "موافق". العميل جاهز الآن لقبول طلبات Alexa.
نافذة المحطة 3
ملاحظة: تجاوز هذه الخطوة لتشغيل نفس التطبيق بدون تشغيل محرك كلمة التنبيه.
يدعم هذا المشروع محركي كلمات تنبيه تابعين لجهات خارجية: Sensory's TrulyHandsFree و KITT. AI's Snowboy. تُستخدم المعلمة -e لتحديد العامل وتدعم قيمتين لـ {{engine}}: kitt_ai و sensory.
افتح نافذة طرفية جديدة واستخدم الأوامر التالية لإحضار محرك كلمة تنبيه من Sensory أو KITT. AI. سيسمح لك محرك كلمات التنبيه ببدء التفاعلات باستخدام عبارة "Alexa".
لاستخدام محرك كلمات التنبيه الحسي ، اكتب -
القرص المضغوط ~ / سطح المكتب / alexa-avs-sample-app / samplecd wakeWordAgent / src &&./wakeWordAgent -e sensory
أو اكتب هذا لاستخدام محرك كلمات التنبيه KITT. AI -
cd ~ / Desktop / alexa-avs-sample-app / samplecd wakeWordAgent / src &&./wakeWordAgent -e kitt_ai
لديك الآن نموذج أولي يعمل بدون استخدام اليدين! استخدم الموارد التالية لمعرفة المزيد حول محركات كلمات التنبيه المتوفرة:
- حسي
- KITT. AI
الخطوة 10: تحدث إلى Alexa

يمكنك الآن التحدث إلى Alexa ببساطة عن طريق استخدام كلمة التنبيه "Alexa". حاول القيام بما يلي -
قل "Alexa" ، ثم انتظر صوت الصفير. الآن قل "كم الساعة؟" قل "Alexa" ، ثم انتظر صوت الصفير. الآن قل "ما حالة الطقس في سياتل؟" إذا كنت تفضل ذلك ، يمكنك أيضًا النقر فوق الزر "استماع" ، بدلاً من استخدام كلمة التنبيه. انقر مرة واحدة على الزر "استماع" ، وبعد تحرير النقرة ، انتظر إشارة الصوت قبل البدء في التحدث. قد يستغرق الأمر ثانية أو ثانيتين قبل أن تسمع إشارة الصوت
الخطوة 11: كيفية تسجيل الخروج من تطبيق العينة
راجع نموذج تعليمات تسجيل الخروج من التطبيق.
الخطوة 12: انطلق بلا رأس وتخلص من الشاشة ولوحة المفاتيح والماوس


الآن بعد أن قمت بتشغيل نموذج AVS الأولي الخاص بك ، قد ترغب في التخلص من الشاشة ولوحة المفاتيح والماوس. يمكنك القيام بذلك باستخدام SSH و VNC.
موصى به:
Arc Reactor a La Smogdog ، مشروع شخصي للغاية : 13 خطوة (بالصور)

Arc Reactor a La Smogdog ، مشروع شخصي للغاية …: ما هو الشيء المشترك بيني وبين هذين الرجلين؟ إنها ليست اللحية هذه المرة! لدينا جميعًا ثقب في صدرنا ، حسنًا ، لقد ولدت أنا وليو مع Pectus Excavatum ، كان على ستارك أن يكسب :-) Pectus Excavatum هو (ابحث عنه هنا: https: // ar .wikipedia.org / wik
صندوق قمامة ذكي قائم على إنترنت الأشياء: 8 خطوات

صندوق قمامة ذكي قائم على إنترنت الأشياء: في هذا البرنامج التعليمي ، سننشئ نظام مراقبة صندوق قمامة ذكي قائم على إنترنت الأشياء ، وسنقوم بمراقبة ما إذا كان صندوق القمامة ممتلئًا أم لا ، وإذا كان ممتلئًا ، فقم بإخطار المالك من خلال إشعار الدفع على هواتفهم. متطلبات البرنامج: بلينك
مفتاح مؤقت ذكي قائم على Arduion: 4 خطوات
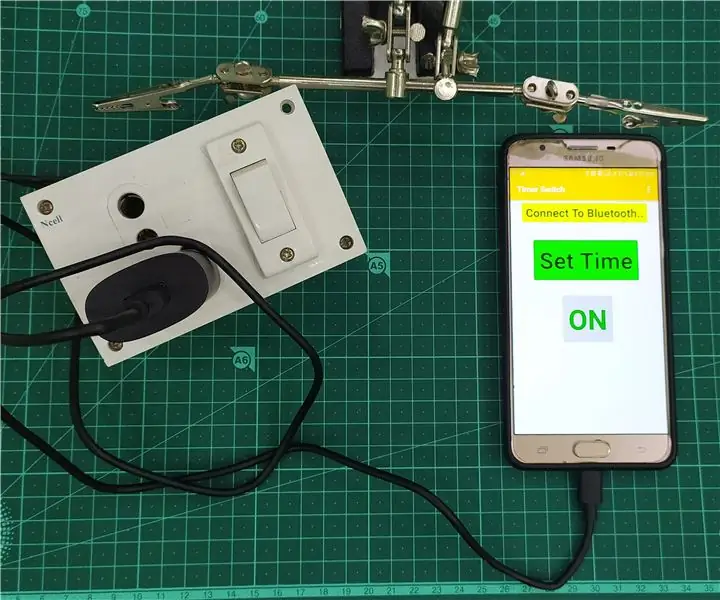
تبديل المؤقت الذكي المستند إلى Arduion: في هذا التوجيه ، سأوضح كيف صنعت مفتاح المؤقت الذكي هذا ، لقد حصلت على فكرة مفتاح مؤقت ذكي عندما أواجه مشكلة في شحن الهاتف المحمول أثناء وقت النوم. في كثير من الحالات نسيت إيقاف تشغيل المفتاح وحدث نفس الشيء أثناء الكمبيوتر المحمول
شاحن بطارية ذكي قائم على وحدة التحكم الدقيقة: 9 خطوات (مع صور)

شاحن بطارية ذكي قائم على وحدة التحكم الدقيقة: الدائرة التي توشك على رؤيتها هي شاحن بطارية ذكي يعتمد على ATMEGA8A مع قطع تلقائي ، وتظهر المعلمات المختلفة عبر شاشة LCD أثناء حالات الشحن المختلفة ، كما ستصدر الدائرة صوتًا عبر صفارة عند الشحن الانتهاء لقد بنيت
NiCd - شاحن ذكي قائم على الكمبيوتر NiCd - مفرغ: 9 خطوات

NiCd - شاحن ذكي قائم على الكمبيوتر NiMH - جهاز التفريغ: كيفية بناء شاحن ذكي يعتمد على الكمبيوتر الشخصي منخفض التكلفة - مفرغ يمكنه شحن أي بطاريات NiCd أو NiMH. - تستخدم الدائرة مصدر طاقة الكمبيوتر ، أو أي مصدر طاقة 12 فولت. - تستخدم الدائرة طريقة "ميل درجة الحرارة" وهي
